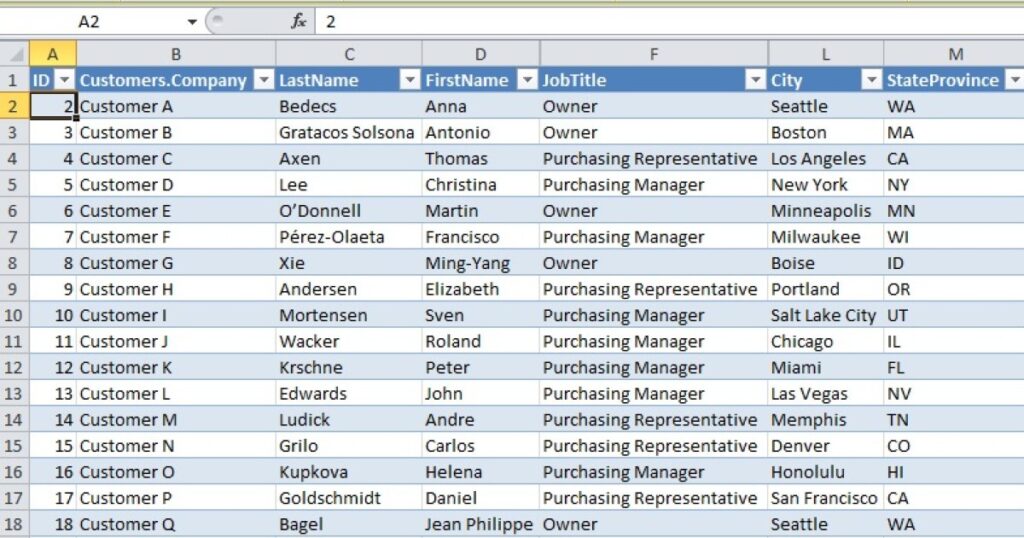مع زيادة استخدامك لبرنامج Microsoft Excel، ستجد أن وظيفة VLOOKUP هي أداة شائعة جدًا للتعامل مع أدلة أو قواعد بيانات Excel الكبيرة. فهي تتيح للمستخدم العثور بسرعة على معلومات مستهدفة حول إدخال معين دون الحاجة إلى البحث في جدول البيانات بالكامل.
لا تقلق، مع ذلك – هذه الوظيفة ليست مخيفة كما تبدو، ويمكنها توفير الكثير من الوقت والسماح بمزيد من التحليل الحر. فيما يلي كيفية استخدام VLOOKUP في Excel.
فهم مسار VLOOKUP
تنقسم دالة VLOOKUP إلى أربعة “حجج” مختلفة، أو قيم يتم إدخالها في دالتك. تحدد هذه الحجج بالضبط المكان الذي ستسحب منه دالة VLOOKUP المعلومات، لذا فبينما تبدأ الدالة بالحجج الأساسية، =البحث العمودي ()، فإن الحجج الأربع التي وضعتها بين قوسين ستقوم بكل العمل.
باختصار، ستخبر VLOOKUP بالقيمة التي تريد البحث عنها، والنطاق الذي توجد فيه القيمة، والعمود الذي توجد فيه قيمة الإرجاع، وما إذا كان الإرجاع يحتاج إلى أن يكون دقيقًا أو تقريبيًا. إذا لم تكن لديك خبرة كبيرة في وظائف Excel، فقد لا يكون ذلك منطقيًا. دعنا نجعل الأمر أسهل من خلال تقسيم كل وسيطة إلى كيفية أدائها. فكر في مثال مثل دليل الموظفين أو ورقة تصنيف الفصل الدراسي لمعرفة كيف يمكن أن يعمل هذا في الحياة الواقعية.
الخطوة 1: حدد الحجة الأولى.
هذه هي قيمة البحث الخاصة بك، أو معلومات التعريف التي ستستخدمها لسحب البيانات حول سطر معين في قاعدة بيانات أو دليل. هذه هي المساحة التي ستدخل فيها معلومات مثل معرفات الموظفين أو الفئات، والأسماء المحددة، وما إلى ذلك. يمكنك اختيار المكان الذي ستذهب إليه قيمة البحث هذه، ولكن من الناحية المثالية، ستكون قريبة من VLOOKUP لتحليلها بسهولة ومُسمَّاة بوضوح حتى تعرف دائمًا ما يجب إدخاله.
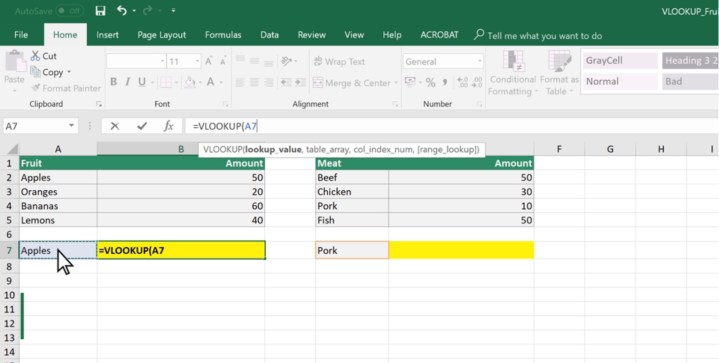
الخطوة 2: حدد الحجة الثانية.
هذا هو النطاق الذي توجد فيه الحجة الأولى، قيمة البحث، في النطاق. على سبيل المثال، إذا كنت تبحث عن رقم تعريف موظف معين، فيجب أن تحتوي هذه الحجة على قاعدة البيانات بأكملها. من الأسهل النقر يدويًا على الإدخال الأول ثم سحب المؤشر لأسفل حتى الإدخال الأخير في أسفل اليمين في النهاية حتى يشمل جميع القيم في قاعدة البيانات. بالنسبة لقواعد البيانات الكبيرة جدًا، أدخل يدويًا الإدخال الأول (A2، على سبيل المثال)، ثم علامة النقطتين، والإدخال الأخير (B5، في هذه الحالة)، مثل: أ2:ب5.
لاحظ أن الحجة الثانية يجب أن تبدأ دائمًا بالعمود الأول (أقصى اليسار) في قاعدة البيانات أو النطاق. وهذا هو السبب أيضًا وراء عدم عمل VLOOKUP بشكل جيد مع القوائم ذات الاتجاه الأفقي، ولكن هذا نادر في جداول البيانات.
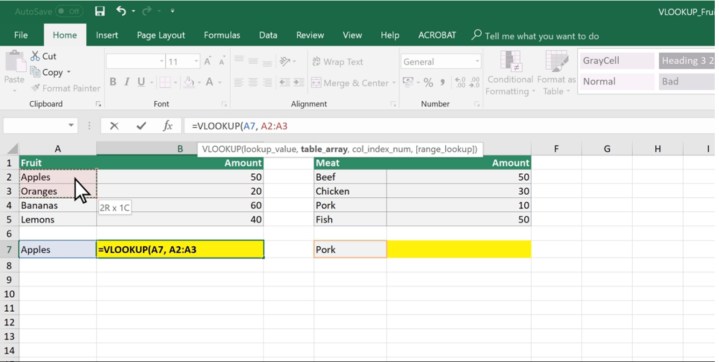
الخطوة 3: حدد الحجة الثالثة.
تعرف أداة VLOOKUP الآن النطاق الكامل لقاعدة البيانات أو الجدول الذي تبحث فيه عن المعلومات، ولكنها تحتاج إلى بعض المساعدة الإضافية. الآن، تحتاج إلى تحديد العمود الذي توجد فيه قيمة الإرجاع – أو الإدخال المحدد الذي تريده عند كتابة قيمة البحث.
يجب أن تكون الحجة الثالثة عبارة عن رقم، وليس حرف عمود. ابدأ العد من أول عمود إدخال في القائمة وعد إلى اليمين حتى تصل إلى العمود الذي يحتوي على البيانات التي تهمك (مثل مكافآت الموظفين أو درجات الطلاب). أدخل هذا الرقم في الدالة حتى تعرف VLOOKUP ما يجب إرجاعه.
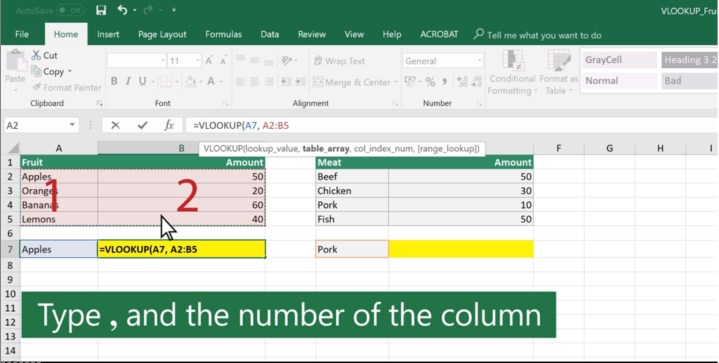
الخطوة 4: حدد الحجة الرابعة.
الحجة الرابعة مختلفة بعض الشيء: يمكنك كتابة FALSE أو TRUE هنا لتحديد ما إذا كنت تريد إرجاع تطابق دقيق أو تطابق تقريبي. لست مضطرًا إلى القيام بهذه الخطوة إذا كنت تريد إنهاء الوظيفة هنا، ولكن لها استخداماتها. ستعيد الحجة FALSE خطأً إذا لم تتمكن من العثور على قيمة الإدخال الخاصة بك – على سبيل المثال، إذا كان معرف الموظف الذي أدخلته غير موجود. ستقرب المدخلات TRUE إلى أقرب نتيجة ممكنة وتعيد القيمة المطلوبة لهذا الإدخال، مما قد يبسط أنواعًا معينة من التحليل.
بعد اكتمال وظيفة VLOOKUP، يمكنك الآن البدء في إدخال القيم في مساحة البحث الخاصة بك ورؤية النتائج التي تعيدها وظيفة VLOOKUP.
ملاحظات هامة يجب تذكرها
-
يقوم VLOOKUP دائمًا بالتوجيه إلى اليمين. ولن يقوم بالتوجيه إلى اليسار. ضع ذلك في الاعتبار عند ترتيب بيانات البحث.
-
لا يفهم VLOOKUP التكرارات. على سبيل المثال، إذا كان لدى موظفين نفس اللقب الأخير، فسوف يتوقف VLOOKUP ببساطة عند الاسم الأول في القائمة، بغض النظر عما إذا كان الاسم الذي تريده أم لا. ولهذا السبب غالبًا ما تُستخدم الوظيفة مع الأسماء الكاملة أو أرقام الهوية بدلاً من ذلك.
-
تعتبر وظيفة VLOOKUP حساسة لحالة الأحرف، لذا يمكنها معرفة الفرق بين البحث عن كلمة ذات حرف كبير وأخرى ذات حرف صغير.
-
كما هو الحال مع وظائف Excel الأخرى، من السهل توسيع VLOOKUP إلى جدول كامل لإرجاع قيم متعددة في وقت واحد، وذلك حسب مشروعك. بمجرد أن تعتاد على العملية، يمكنك البدء في استخدامها بطرق أكثر تعقيدًا!
يتيح لك برنامج Microsoft Excel التحكم بشكل كبير في البيانات المخزنة فيه. تعد VLOOKUP طريقة رائعة للبحث عن البيانات وإرجاعها، والتي يمكن تقديمها بعد ذلك بطرق أخرى مختلفة. ربما تعرف كيفية إنشاء رسم بياني في برنامج Excel، ولكن هل تعرف كيفية إنشاء جدول محوري؟