سواء كنت تخطط لترقية بطاقة الرسومات الخاصة بك، أو تريد معرفة إصدار Windows الذي يعمل به جهازك، فمن المفيد معرفة مواصفات جهاز الكمبيوتر الخاص بك. ولحسن الحظ، لديك إمكانية الوصول السريع إلى معظم هذه التفاصيل.
لأخذ بعين الاعتبار، قمنا بتجميع هذا الدليل لتعليمك كيفية تحديد موقع مواصفات جهاز الكمبيوتر الخاص بك وفهمها في وقت قصير جدًا.
كيفية التحقق من المواصفات الخاصة بك في نظام التشغيل Windows 11
الخطوة 1: انقر فوق شعار Windows الموجود أسفل يسار الشاشة على شريط المهام. بدلًا من ذلك، اضغط على زر Windows الموجود على لوحة المفاتيح لديك — والذي يجب أن يكون موجودًا بالقرب من شريط المسافة، في الجانب السفلي الأيسر.
الخطوة 2: انقر على هيأ فوق زر الطاقة، المميز باللون الأحمر في لقطة الشاشة أعلاه، للدخول إلى إعدادات Windows. يمكنك أيضًا كتابة “الإعدادات” مع فتح قائمة “ابدأ”. سيقوم النظام بعد ذلك باقتراح التطبيق المناسب لك.
الخطوه 3: اضغط على نظام القسم في الزاوية العلوية اليسرى. سينقلك هذا إلى نظرة عامة أساسية على جهاز الكمبيوتر الخاص بك.
الخطوة 4: قم بالتمرير لأسفل على الجانب الأيسر من إعدادات Windows حتى تحدد موقع عن القسم في الأسفل جداً. سيؤدي النقر عليه إلى إخبارك ببعض الأشياء الأساسية حول جهاز الكمبيوتر الخاص بك.
سيخبرك الدخول إلى القسم “حول” بنوع المعالج (CPU) الذي تقوم بتشغيله، وحجم الذاكرة (RAM) التي قمت بتثبيتها، ومعرف الجهاز. ويعرض لك أيضًا إصدار نظام التشغيل الذي تستخدمه.
سيكون هذا النوع من المعلومات كافيًا في كثير من الحالات، ولكن إذا كنت تريد معرفة المزيد حول الأجهزة الموجودة داخل جهاز الكمبيوتر المكتبي أو الكمبيوتر المحمول، فتابع الخطوات القليلة التالية.
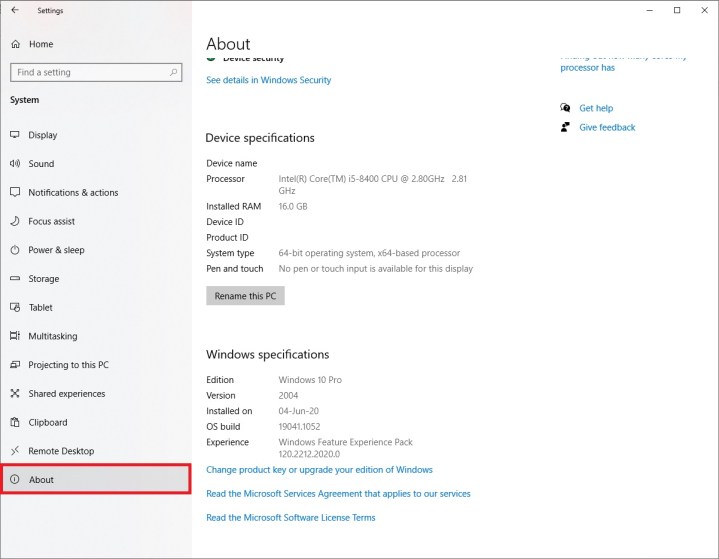
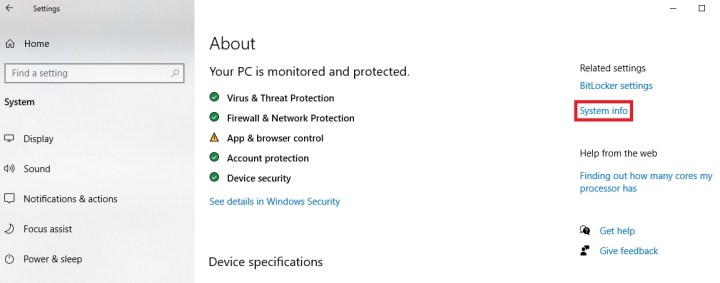
تحقق من إدارة الأجهزة لمزيد من المعلومات
الخطوة 1: يحتوي “إدارة الأجهزة” في نظام التشغيل Windows 11 على قائمة كاملة بجميع المكونات التي تمتلكها. هناك طريقتان للوصول إليه، ويمكن العثور على الطريقة الأولى دون الخروج من نافذة الإعدادات السابقة.
في ال الإعدادات ذات الصلة في الزاوية العلوية اليمنى من القسم “حول”، انقر فوق الرابط المسمى معلومات النظام.
الخطوة 2: بعد ذلك، ابحث عن الرابط المسمى مدير الجهاز في الزاوية العلوية اليسرى.
وبدلاً من ذلك، يمكنك الدخول إلى “إدارة الأجهزة” باستخدام قائمة “ابدأ”. ما عليك سوى تكرار الخطوة الأولى من هذا الدليل. افتح قائمة “ابدأ” بالنقر فوق شبابيك شعار.
الخطوه 3: مع فتح القائمة، اكتب “إدارة الأجهزة”. انقر فوق نتيجة البحث المميزة أو اضغط ببساطة يدخل على لوحة المفاتيح للدخول إلى إدارة الأجهزة.
الخطوة 4: يحتوي “إدارة الأجهزة” على معلومات حول جميع المكونات الموجودة في جهاز الكمبيوتر أو الكمبيوتر المحمول لديك. فهو يتيح لك رؤية النموذج الدقيق لمعظم أجزاء الأجهزة، بما في ذلك المعالج وبطاقة الرسومات ومحركات الأقراص والمنافذ والأجهزة الطرفية والمزيد.
قم بتوسيع الفئات التي تهمك من خلال النقر عليها – سيُظهر لك هذا المزيد من المعلومات حول الأجهزة التي تختارها. على سبيل المثال، النقر محولات أجهزة العرض سوف تظهر لك بطاقة الرسومات (GPU). وبالمثل، النقر على معالجات يخبرك بكل شيء عن المعالج (CPU) المثبت في جهاز الكمبيوتر الخاص بك ويظهر لك عدد النوى الموجودة في وحدة المعالجة المركزية الخاصة بك.
يمكنك النقر نقرًا مزدوجًا فوق أي مكون في “إدارة الأجهزة” لمعرفة المزيد عنه، مثل حالته وبرامج التشغيل المثبتة والمزيد.
يحتوي “إدارة الأجهزة” على معظم المعلومات التي تحتاجها حول جهاز الكمبيوتر الحالي الخاص بك. ومع ذلك، إذا كنت تريد التعمق أكثر، فتحقق من الخيار البديل أدناه.
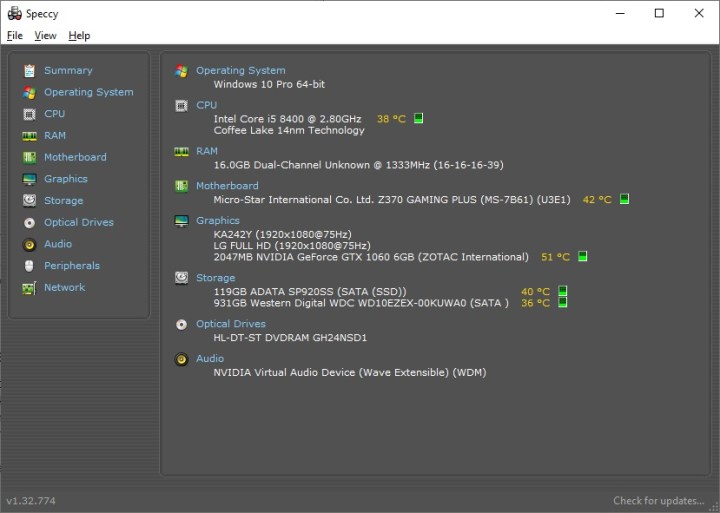
استخدم Speccy لرؤية مواصفات جهاز الكمبيوتر الخاص بك بسرعة
Speccy هو برنامج يوضح لك كيفية التحقق من مواصفات جهاز الكمبيوتر بسهولة. إنها أداة خفيفة الوزن وسريعة الاستخدام توفر معلومات صغيرة الحجم دون الخوض في الكثير من التفاصيل. يمكنك تنزيل Speccy هنا ثم الاختيار بين الإصدارين المجاني والمتميز. النسخة المجانية كافية لمعظم المستخدمين.
بمجرد تثبيت Speccy، قم بتشغيل البرنامج. بعد إجراء تحليل سريع، سيتم تقديم ملخص للمكونات الموجودة في جهاز الكمبيوتر الخاص بك. يسلط Speccy أيضًا الضوء على درجات الحرارة وينبهك إذا كان جهاز الكمبيوتر الخاص بك دافئًا جدًا. إذا كانت درجات الحرارة مرتفعة جدًا، فقد تحتاج إلى مبرد أفضل، ولكن قد يكون هناك أيضًا العديد من الأسباب الأخرى وراء المشكلة.
يمكنك أيضًا النقر فوق البرنامج الموجود على الجانب الأيسر. سيخبرك الانتقال إلى أي قسم بالمزيد حول هذا المكون المحدد.
إذا وجدت أنك بحاجة إلى مزيد من المعلومات حول نظامك وحالته، فإن البديل الجيد هو HWiNFO. يمكنك تحميله من هنا.

