تعد لقطات الشاشة مفيدة بشكل لا يصدق لالتقاط الصور على سطح المكتب، ولكن طريقة التقاطها على كمبيوتر محمول أو كمبيوتر شخصي يعمل بنظام Windows قد لا تكون واضحة على الفور إذا لم تكن قد فعلت ذلك من قبل.
هناك عدد من الطرق لإنجاز هذه المهمة البسيطة في Windows، وقد قمنا بتفصيل كل طريقة من الطرق المتاحة أدناه. ونعم، تعمل معظم هذه الطرق في نظام التشغيل Windows 11 تمامًا كما تعمل في نظام التشغيل Windows 10. تابع القراءة لتتعلم كيفية التقاط لقطة شاشة على جهاز كمبيوتر يعمل بنظام Windows.
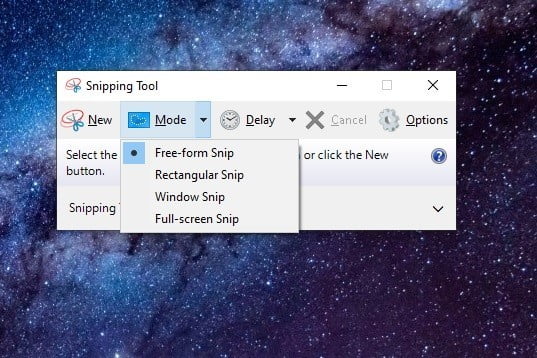
أداة القطع في نظامي التشغيل Windows 10 و11
أفضل طريقة أصلية لالتقاط لقطة شاشة في نظام التشغيل Windows هي عبر أداة القطع. تعمل أداة التقاط الشاشة المضمنة هذه بشكل جيد بما فيه الكفاية، ولكنها ليست الأكثر قوة أو تنوعًا عندما يتعلق الأمر بحفظ لقطة. ومع ذلك، فهي أداة تتيح للمستخدمين تحديد أجزاء من شاشة سطح المكتب والتقاطها بشكل أفضل كلقطة شاشة. وإليك كيفية استخدامه.
الخطوة 1: للبدء، فقط اكتب أداة القص في مربع البحث بشريط المهام وحدد التطبيق الناتج. إذا كنت تستخدم نظام التشغيل Windows 10، فبمجرد فتحه، سترى إشعارًا بأنه “ينتقل إلى منزل جديد” في تحديث لاحق. لا تقلق. حتى في نظام التشغيل Windows 11، لا تزال هذه الأداة متاحة، لكن Microsoft تشجعك على استخدام فوز + التحول + S اختصار لوحة المفاتيح.
الخطوة 2: في نظام التشغيل Windows 10، حدد وضع زر لتوسيع القائمة الخاصة به. ستجد أربعة خيارات لالتقاط الشاشة: رسم نافذة (قصاصة حرة الشكل)، مربع في منطقة (قصاصة مستطيلة)، التقط النافذة الحالية (قصاصة النافذة)، والتقاط الشاشة بأكملها (قصاصة ملء الشاشة).
في نظام التشغيل Windows 11، ستحتاج إلى تحديد إما جديد أو اضغط على مفتاح ويندوز + Shift + S اختصار لوحة المفاتيح لبدء القصاصة. بمجرد الانتهاء من أي منهما، ستصبح الشاشة داكنة قليلاً وستظهر لك خيارات “الوضع” الأربعة المذكورة أعلاه في الجزء العلوي من شاشتك.
حدد أحد هذه الأوضاع لبدء لقطة الشاشة.
الخطوة 3: بمجرد التقاط لقطة شاشة، ستعرض واجهة أداة القطع لقطة الشاشة الخاصة بك. يمكنك إجراء تعديلات خفيفة مثل استخدام قلم أو قلم تمييز أو مسح شيء ما.
(في نظام التشغيل Windows 11، قد تظهر شاشة التحرير هذه تلقائيًا، أو سيتعين عليك تحديد إشعار ينبثق أولاً لفتح شاشة التحرير.)
الخطوة 4: عند الانتهاء من التحرير داخل أداة القطع، حدد ملف في الزاوية العلوية اليسرى ثم انقر فوق حفظ باسم الخيار المدرج في القائمة المنسدلة.
في نظام التشغيل Windows 11: حدد حفظ باسم رمز القرص في الزاوية العلوية اليمنى، قم بتسمية ملفك على الشاشة المنبثقة، ثم حدد يحفظ زر.
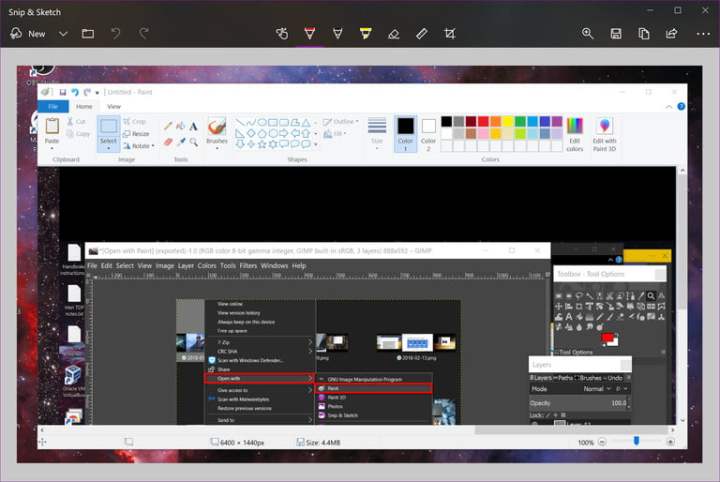
أداة Snip & Sketch في نظام التشغيل Windows 10
Snip & Sketch هو الإصدار الأحدث من Microsoft لأداة القطع المساعدة، وهي طريقة رائعة لالتقاط لقطة شاشة على جهاز الكمبيوتر الشخصي الذي يعمل بنظام Windows. يمكنك الوصول إلى هذه الأداة من يبدأ القائمة أو عن طريق الكتابة فوز + التحول + S على لوحة المفاتيح الخاصة بك. وإليك كيفية استخدامه.
(ملحوظة: لم يعد Snip & Sketch متوفرًا على نظام التشغيل Windows 11 وتم استبداله بتطبيق Snipping Tool محدث يتضمن عناصر Snip & Sketch. ومع ذلك، فإن الإرشادات التالية (خاصة الخطوات 1 و2 و4) يجب أن تظل صحيحة بشكل عام بالنسبة لأداة القطع في نظام التشغيل Windows 11).
الخطوة 1: إذا كنت تستخدم اختصار لوحة المفاتيح، تصبح الشاشة داكنة ويعرض شريط أدوات مكون من خمسة أزرار على طول الجزء العلوي. لديك نفس الوظائف الموجودة في أداة القطع القديمة، ولكنها لا تحفظ لقطات الشاشة كملف. وبدلاً من ذلك، تنتقل الصورة مباشرة إلى الحافظة الخاصة بك أولاً.
الخطوة 2: ستشاهد أيضًا إشعارًا على سطح المكتب يعلمك بأنه قد تم نسخ الصورة إلى الحافظة. يمنحك هذا الإشعار نفسه خيار تحرير الصورة الملتقطة داخل تطبيق Snip & Sketch. يمكنك الوصول إلى هذا الخيار الأخير عن طريق تحديد إشعار سطح المكتب نفسه. إذا حددت الإشعار، فسيتم تحميل لقطة الشاشة داخل التطبيق، مما يسمح لك باقتصاص الصورة وتطبيق قلم أو قلم رصاص أو قلم تمييز أو ممحاة.
الخطوة 3: إذا قمت بتحميل تطبيق Snip & Sketch بدلاً من ذلك، فحدد سهم القائمة المنسدلة بجوار جديد زر في الزاوية العلوية اليسرى وحدد قص الآن في القائمة المنسدلة. تصبح الشاشة داكنة، ويظهر شريط الأدوات المكون من خمسة أزرار. التقط القصاصة، وسيتم تحميل الصورة المطلوبة تلقائيًا في تطبيق Snip & Sketch، وتكون جاهزة للتعديل.
الخطوة 4: احفظ الصورة في أي مكان على جهاز الكمبيوتر الخاص بك عن طريق اختيار على غرار القرص زر. إذا كنت تريد تحرير لقطة الشاشة وحفظها باستخدام أي محرر صور مثبت، فحدد ثلاث نقاط على شريط الأدوات واختر فتح مع الخيار في القائمة المنسدلة. (في نظام التشغيل Windows 11، ما عليك سوى تحديد تحرير في الرسام لتحرير لقطة الشاشة في Microsoft Paint.)
طباعة اختصارات لوحة المفاتيح على الشاشة
يوفر Windows ست طرق لالتقاط لقطة شاشة لسطح المكتب كصورة باستخدام اختصارات لوحة المفاتيح. تعتمد ثلاثة منها على مفتاح Print Screen (PrtScn)، بينما تتطلب الثلاثة المتبقية مفتاح Windows (Win).
على لوحات المفاتيح الخارجية، ستجد مفتاح PrtScn مخصصًا موجودًا في الزاوية العلوية اليمنى. يوجد مفتاح Win عادةً في الجزء السفلي الأيسر، بين مفاتيح التحكم (Ctrl) والمفاتيح البديلة (Alt). إنه يحمل شعار Windows، لذلك من الصعب تفويته.
على أجهزة الكمبيوتر المحمولة، يمكن دمج أمر Print Screen مع وظيفة أخرى على مفتاح واحد. في هذه الحالة، يجب الضغط على مفتاح الوظيفة (Fn) بالإضافة إلى مفتاح Print Screen.
فيما يلي تفصيل لأوامر التقاط الشاشة الستة:
-
شاشة الطباعة (PrtScn): يلتقط الشاشة بأكملها. إذا كان لديك أكثر من شاشة عرض واحدة، فإن هذه الوظيفة تلتقط كل ما يظهر عبر جميع شاشات العرض المتصلة كصورة واحدة. افتراضيًا، لا تقوم هذه الطريقة بحفظ صورتك كملف، ولكنها تقوم فقط بإرسال الصورة الملتقطة إلى حافظة Windows. (في نظام التشغيل Windows 11، قد يؤدي الضغط على زر Print Screen الموجود على لوحة المفاتيح إلى فتح أداة القطع تلقائيًا بدلاً من ذلك. ولكن يمكنك تعطيل هذا بالانتقال إلى إعدادات > إمكانية الوصول > لوحة المفاتيح، ثم قم بإيقاف تشغيله استخدم مفتاح شاشة الطباعة لفتح أداة القطع.)
-
البديل + طباعة الشاشة: يلتقط نافذة واحدة. تأكد من تحديد النافذة المستهدفة أولاً، مثل مستند أو متصفح، قبل الضغط على هذين المفتاحين (أو ثلاثة على أجهزة كمبيوتر محمولة معينة). افتراضيًا، لا تحفظ هذه الطريقة صورتك كملف، ولكنها ترسل فقط الصورة الموجودة في نافذة الالتقاط إلى الحافظة.
-
فوز + طباعة الشاشة: يلتقط الشاشة بأكملها. الفرق هنا هو أن Windows يحفظ الصورة كملف. بشكل افتراضي، يتم إرساله إلى C:Users
الصور> لقطات الشاشة أو C: المستخدمون OneDrive>الصور>لقطات الشاشة على جهاز الكمبيوتر الخاص بك. -
فوز + شيفت + S: يلتقط لقطة شاشة باستخدام أداة لقطة الشاشة المضمنة التي تسمى Snip & Sketch (أو تطبيق Snipping Tool الجديد في Windows 11). يتم تعتيم الشاشة وتوفر أربعة خيارات على شريط أدوات صغير (لا يشمل مخرج رمز): قصاصة/وضع مستطيل, القصاصة/الوضع الحر, قصاصة/وضع النافذة، و قصاصة/وضع ملء الشاشة. لا تقوم هذه الأداة بحفظ اللقطات كصورة، ولكنها ترسلها فقط إلى الحافظة.
-
فوز + جي: يفتح شريط ألعاب Xbox. حدد يأسر الزر ثم آلة تصوير أيقونة، وستقوم هذه الأداة بحفظ الصورة في C:Users>(اسم المستخدم)>Videos>التقاطات بشكل افتراضي.
-
فوز + ألت + طباعة الشاشة: يلتقط النافذة النشطة فقط. يحفظ هذا الأمر الصورة في C:Users>(اسم المستخدم)>Videos>التقاطات بشكل افتراضي.
في بعض الحالات، تومض الشاشة أو تصبح باهتة للإشارة إلى أن Windows قد التقط لقطة شاشة. إذا لم يحدث ذلك، فافتح File Explorer وتوجه إلى مواقعها الافتراضية لمعرفة ما إذا كان Windows قد قام بحفظ صورتك.
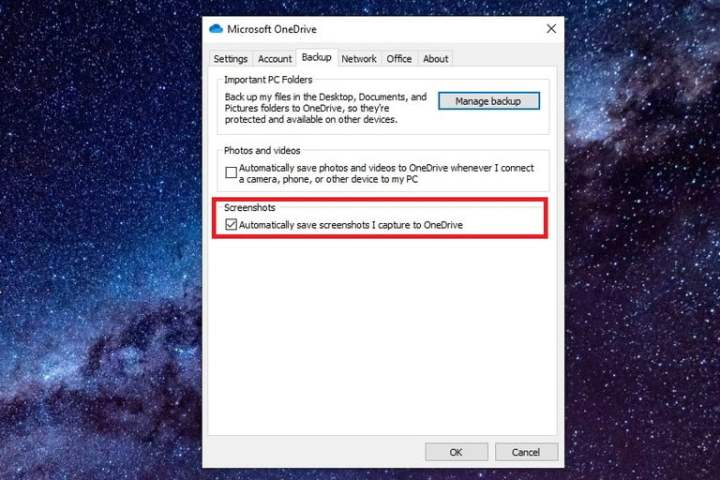
OneDrive في نظامي التشغيل Windows 10 و11
إذا كنت تستخدم OneDrive، فيمكنك حفظ لقطات الشاشة على جهاز الكمبيوتر الشخصي الذي يعمل بنظام Windows على السحابة بحيث يمكن الوصول إليها من كل جهاز. ومع ذلك، فهو لا يحفظ لقطات الشاشة افتراضيًا. بدلاً من ذلك، يجب عليك تحديد سحاب أيقونة بجوار ساعة النظام (أو في أيقونات مخفية القائمة المميزة بسهم متجه لأعلى).
إذا لم يظهر هذا الرمز، فقد تحتاج إلى فتح تطبيق OneDrive أولاً وتسجيل الدخول إلى حسابك. بعد اختيار أيقونة السحابة، اختر المساعدة والإعدادات رمز الترس وحدد إعدادات في القائمة المنبثقة. بعد ذلك، اختر علامة التبويب النسخ الاحتياطي في النافذة المنبثقة الناتجة وحدد المربع الموجود أسفله لقطات الشاشة. ثم حدد نعم.
(في نظام التشغيل Windows 11، بعد التحديد إعدادات، اختر المزامنة والنسخ الاحتياطي علامة التبويب على الجانب الأيسر. على المزامنة والنسخ الاحتياطي الشاشة، قم بتشغيل حفظ لقطات الشاشة التي التقطتها في OneDrive خيار.)
في هذه الحالة، يمكنك الضغط على الأولين شاشة الطباعة أوامر لحفظ ملف صورة تلقائيًا في OneDrive. لن ترى وميضًا أو تعتيمًا على الشاشة لهذه الأوامر — ستتلقى إشعارًا بدلاً من ذلك. تأكد من مزامنة مجلد Screenshots إذا كنت تريد الوصول إلى الصور الموجودة على جهاز الكمبيوتر الخاص بك.
كيفية التقاط لقطة للشاشة على الأجهزة الأخرى
إذا كنت تحاول تعلم كيفية التقاط لقطة شاشة على جهاز Mac بدلاً من جهاز كمبيوتر يعمل بنظام Windows، فإن التقاط لقطة شاشة يعد أمرًا بسيطًا للغاية أيضًا. هناك عدد من الطرق لإنجاز ذلك، ولكن الأسهل يتضمن استخدام بعض اختصارات لوحة المفاتيح المفيدة. القيادة + التحول + 3 سوف التقاط الشاشة بأكملها، في حين القيادة + التحول + 4 سوف تتيح لك رسم مربع الاختيار.
يمكنك أيضًا التقاط لقطة شاشة بسهولة على جهاز Microsoft Surface.
من أجل التقاط لقطة شاشة على جهاز Chromebook، مرة أخرى، هناك عدة طرق مختلفة، ولكن أسهلها هو اختصار لوحة المفاتيح. التحكم + إظهار مفاتيح Windows سوف التقاط الشاشة بأكملها، في حين التحكم + Shift + إظهار النوافذ سيسمح لك بالتقاط منطقة محددة.
