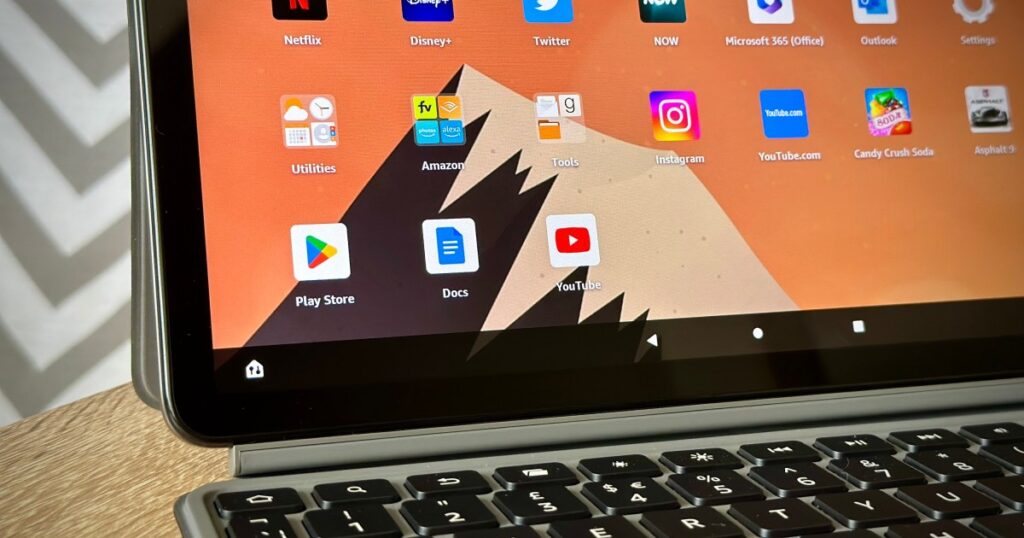إن برامج معالجة النصوص ليست من الأدوات التي قد يعتبرها معظم المستخدمين مثيرة، ولهذا السبب يسعدنا أن نرى شركات مثل Google تضيف القليل من الذوق إلى منتجاتها الخاصة. نحن نتحدث عن محرّر مستندات Google، وهو معالج نصوص مجاني الاستخدام يمثل جزءًا من النظام البيئي الأكبر لحساب Google. توجد خيارات التنسيق الأساسية ووظائف معالجة النصوص المألوفة الأخرى في مقدمة ومركز Google Docs، ولكن القدرة على إضافة رسومات الشعار المبتكرة والرسومات والوسائط المسلية الأخرى إلى ملف Docs التالي الخاص بك تتطلب قدرًا خاصًا من المعرفة.
لحسن الحظ، عندما يتعلق الأمر بمحرر مستندات Google، لدينا سنوات من الخبرة لدعمنا. إليك دليل ليعلمك كيفية الوصول إلى هذه الوظائف الإضافية الممتعة والمثيرة لمحرر مستندات Google.
استخدم أداة الرسم المضمنة في محرر مستندات Google
إذا كنت تخطط لاستخدام الرسم لمستند Google الحالي فقط، فيمكنك إنشائه مباشرة من خلال التطبيق. لن يتم حفظ الرسم على Google Drive للاستخدام الخارجي ولكنه سيظل قابلاً للتعديل.
الخطوة 1: قم بزيارة محرر مستندات Google، وقم بتسجيل الدخول باستخدام حساب Google الخاص بك، وافتح مستندك أو أنشئ مستندًا جديدًا.
الخطوة 2: ضع المؤشر في المستند حيث تريد الرسم. انتقل إلى إدراج > رسم في القائمة واختيار جديد.
الخطوه 3: عندما تفتح أداة الرسم في النافذة المنبثقة، استخدم الخيارات الموجودة في شريط الأدوات لإنشاء الرسم.
مع ال أجراءات القائمة، يمكنك استخدام أدوات مثل فن الكلمات للحصول على نصوص رائعة وأدلة لترتيب العناصر. باستخدام شريط الأدوات، يمكنك اختيار الخطوط والأشكال والنصوص والصور.
للرسم الحر استخدم خط سهم منسدل في شريط الأدوات للاختيار خربشة.
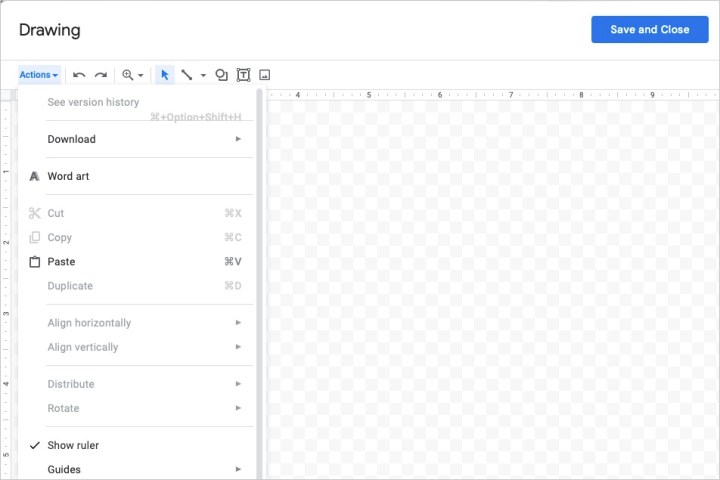
الخطوة 4: عند الانتهاء، حدد حفظ وإغلاق.
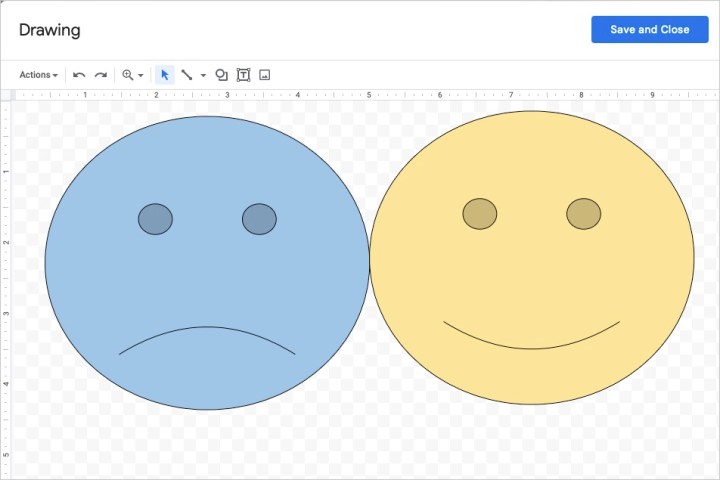
الخطوة 5: سترى الرسم يظهر في المستند الخاص بك.
إذا كنت تريد إجراء تغييرات عليه لاحقًا، فحدد الرسم ثم اختره يحرر في شريط الأدوات العائم الموجود أسفله أو انقر نقرًا مزدوجًا لإعادة فتح نافذة الرسم.
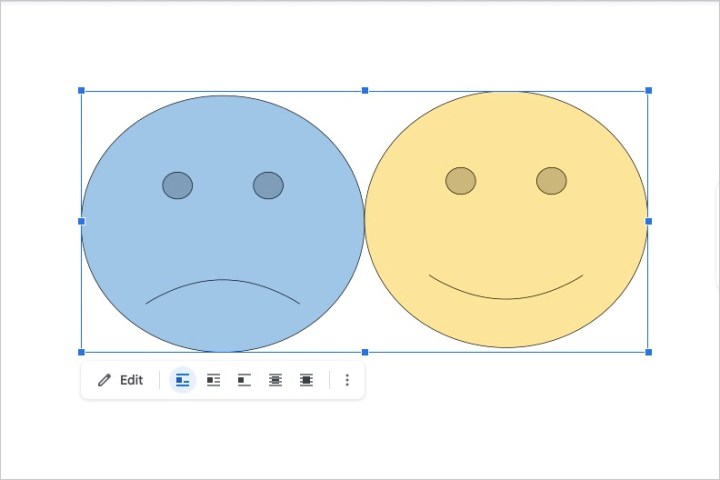
استخدم رسومات Google وأدخل الرسم الخاص بك
إذا كنت تريد قضاء المزيد من الوقت في الرسم أو حفظه بسهولة في Google Drive لاستخدامه خارج المستند، فيمكنك استخدام رسومات Google. على الرغم من أنها تعمل بشكل مشابه لأداة الرسم من Google أعلاه، إلا أنه يمكنك الانتقال إلى رسومات Google مباشرةً.
الخطوة 1: تفضل بزيارة رسومات Google وقم بتسجيل الدخول باستخدام حساب Google الخاص بك لبدء الرسم.
الخطوة 2: ابدأ بإعطاء رسمك عنوانًا في أعلى اليسار. بشكل افتراضي، يكون الاسم هو “رسم بلا عنوان”.
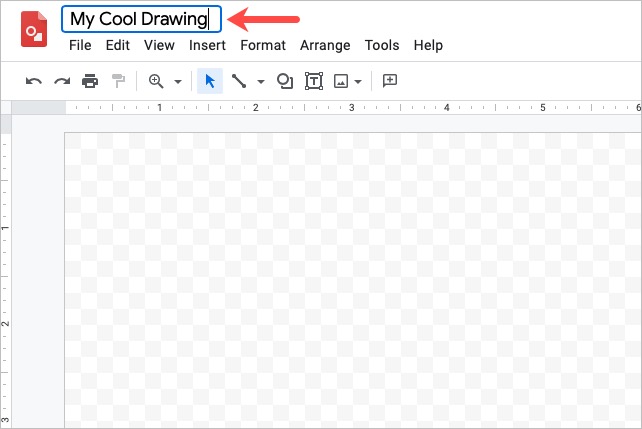
الخطوه 3: استخدم خيارات القائمة وشريط الأدوات لإنشاء الرسم أو الرسم التوضيحي. يمكنك تضمين الأشكال والصور والنصوص والخطوط مثل الأداة أعلاه.
للرسم يدويًا، حدد إدراج > خط و اختار خربشة أو استخدم خط سهم منسدل في شريط الأدوات للاختيار خربشة.
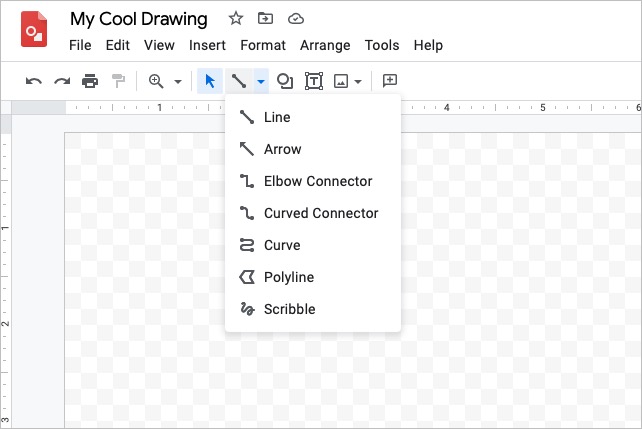
الخطوة 4: أثناء العمل على الرسم، يتم حفظ الملف تلقائيًا. ويظهر بعد ذلك في Google Drive مثل المستندات، وجداول البيانات، والعروض التقديمية من Google.
عند الانتهاء، ارجع إلى محرّر مستندات Google.
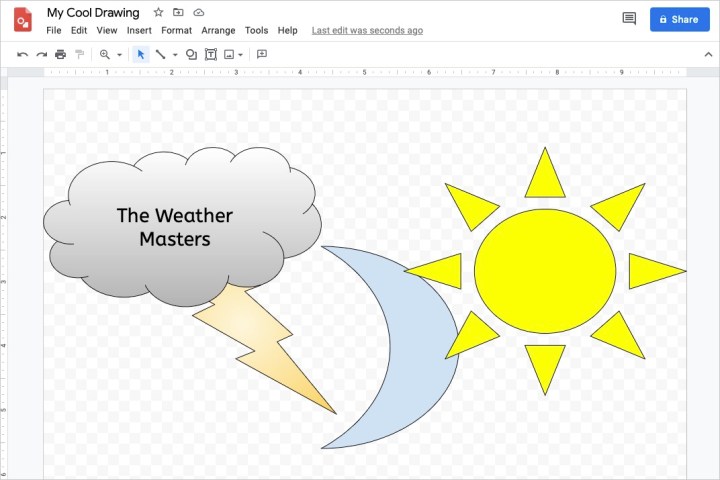
الخطوة 5: ضع المؤشر في المستند حيث تريد الرسم. يختار إدراج > رسم، وهذه المرة، اختر من محرك الأقراص.
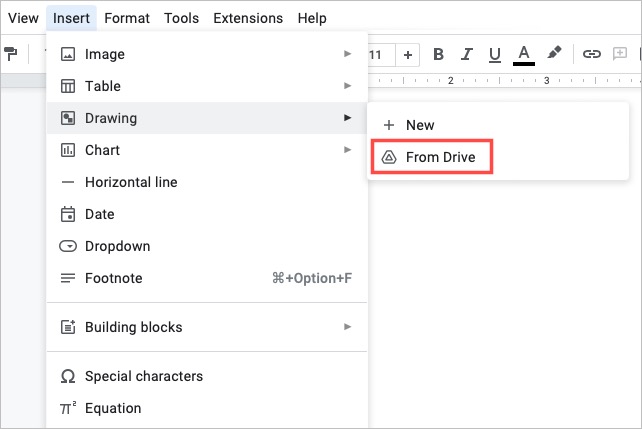
الخطوة 6: تحديد موقع الرسم الخاص بك واختيار يختار.
الخطوة 7: ستشاهد مطالبة بالارتباط بالمصدر أو إدراج الصورة غير المرتبطة.
- رابط للمصدر: إذا كنت تريد القدرة على إجراء تعديلات على الرسم بسهولة، فاختر هذا الخيار. يمكنك بعد ذلك تحديد مفتوح المصدر في أعلى يمين الصورة في محرر مستندات Google لإجراء تغييرات في رسومات Google في أي وقت.
- أدخل غير مرتبط: إذا كنت لا تخطط لإجراء تغييرات، يمكنك تحديد هذا الخيار. إذا غيرت رأيك لاحقًا، فيمكنك إجراء تعديلات في رسومات Google ثم إعادة إدراج الصورة المحدثة في محرر مستندات Google.
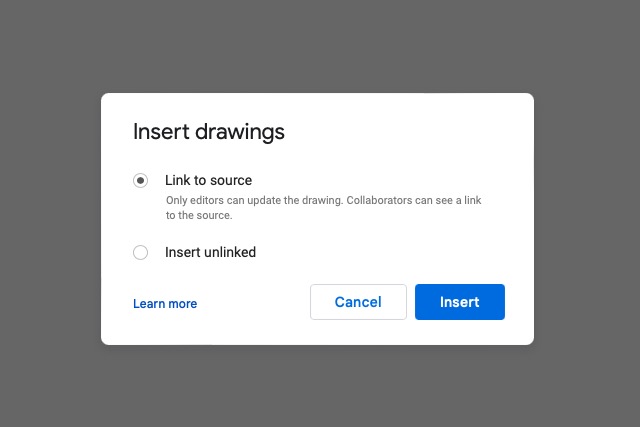
الخطوة 8: بعد تحديد خيار الارتباط، حدد إدراج وستظهر صورتك في محرر مستندات Google في المكان الذي اخترته.
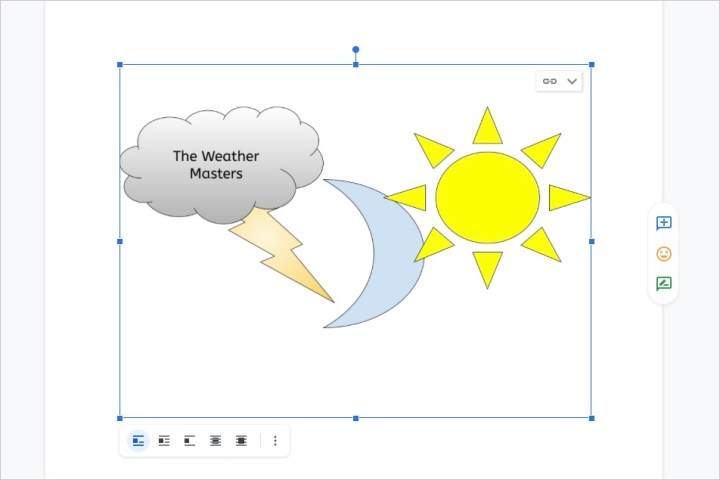
إذا كنت تتساءل عن كيفية الرسم في مستندات Google، فلديك الآن خياران قويان للرسم أو الرسم.
للمزيد، قم بإلقاء نظرة على كيفية التوقيع الإلكتروني على مستند أو كيفية عمل التطبيقات المشابهة مثل LibreOffice وOpenOffice.