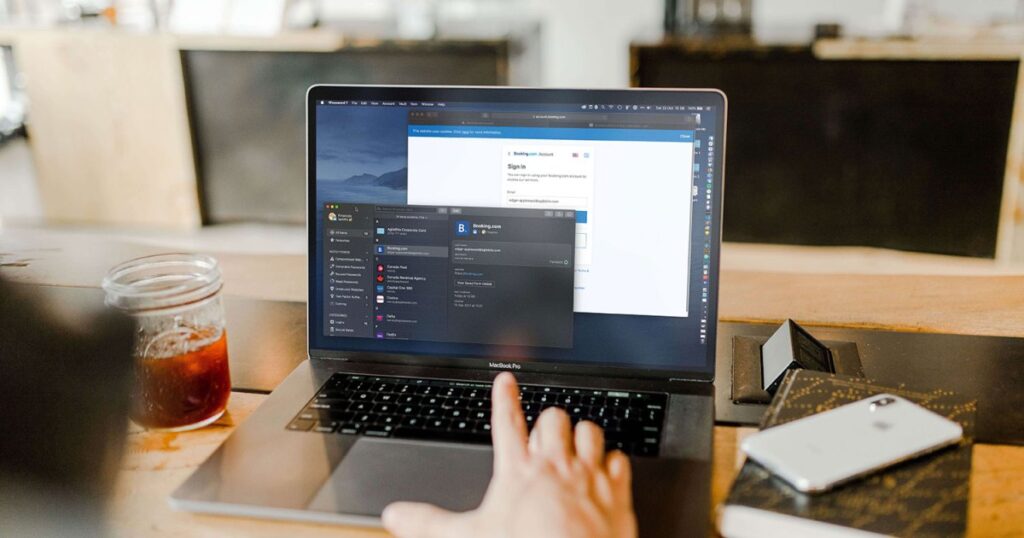عندما نقول “النوافذ المنبثقة”، فإننا نراهن أن إحدى الأفكار الأولى التي تتبادر إلى ذهننا هي تلك النوافذ الصغيرة القوية التي تشغل مساحة كبيرة من الشاشة عندما تحاول تصفح أحد المواقع. يعد هذا بالتأكيد أحد أنواع النوافذ المنبثقة، ولكن ماذا لو قلنا لك أنه ليست كل النوافذ المنبثقة مصدر إزعاج؟ قد تكون الإشعارات الواردة من مواقع الويب المفضلة لديك هي الشيء الذي لا تريد تفويته؛ ومن الناحية الفنية، هذه هي النوافذ المنبثقة!
فهل هناك طريقة للتعطيل بعض النوافذ المنبثقة على جهاز Mac، دون التأثير على النوافذ الفورية التي تريد رؤيتها بالفعل؟ نعم هنالك! توجد هذه الإعدادات مباشرة في نظام التشغيل macOS، ولن يستغرق الأمر وقتًا طويلاً لمعرفة كيفية استخدامها.
تمكين النوافذ المنبثقة في متصفح Safari
المتصفح الافتراضي على جهاز Mac الخاص بك يجعل إدارة النوافذ المنبثقة أمرًا بسيطًا للغاية. إليك ما يجب فعله:
الخطوة 1: عندما يكون Safari نشطًا، انقر فوق سفاري الموجود في الزاوية العلوية اليسرى، متبوعًا بـ إعدادات في القائمة المنسدلة الناتجة.
الخطوة 2: في نافذة منبثقة، انقر فوق المواقع الإلكترونية علامة التبويب في الأعلى، تليها النوافذ المنبثقة الدخول على اليسار.

الخطوه 3: لتمكين النوافذ المنبثقة على موقع ويب معين، انقر فوق القائمة المنسدلة بجوار اسم موقع الويب، ثم انقر فوق يسمح. إذا كنت تريد السماح بالنوافذ المنبثقة على كافة مواقع الويب، فحدد يسمح في القائمة المنسدلة بجوار عند زيارة مواقع أخرى تقع في الأسفل.
الخطوة 4: أخيرًا، عندما يقوم Safari بحظر نافذة منبثقة بشكل نشط، يظهر إشعار صغير في شريط عنوان المتصفح لإعلامك بحدوث ذلك. إذا كنت بحاجة إلى هذه النافذة المنبثقة لتمكين إحدى الميزات، فيمكنك استردادها بسرعة. ما عليك سوى النقر على الإشعار، وسيمنحك Safari خيارًا لعرض النافذة المنبثقة.
إنها ليست طريقة رائعة لإدارة النوافذ المنبثقة بشكل عام، ولكنها مفيدة إذا كنت تعرض نافذة منبثقة من حين لآخر ولكنك لا تريد تغيير أي من إعداداتك بشكل دائم.
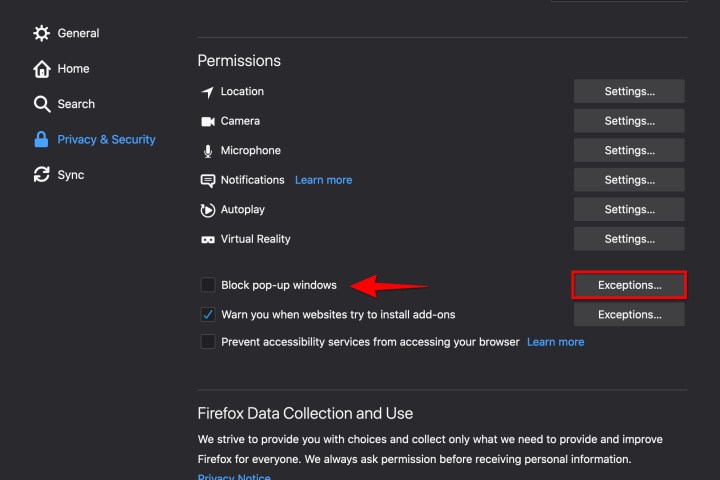
تمكين النوافذ المنبثقة في متصفح فايرفوكس
يعد Firefox أيضًا خيارًا شائعًا جدًا للمتصفح لمستخدمي Mac، بل وأكثر من ذلك منذ تجديده Quantum. إذا كنت تستخدم Firefox، فألق نظرة على كيفية تمكين النوافذ المنبثقة داخل متصفح Mozilla الشهير:
الخطوة 1: أثناء وجودك في نافذة Firefox، حدد ثعلب النار في الزاوية العلوية اليسرى، متبوعًا بـ إعدادات في القائمة المنسدلة الناتجة.
الخطوة 2: في الجديد إعدادات علامة التبويب، انقر فوق الخصوصية و أمن المدرجة على اليسار، ثم قم بالتمرير لأسفل إلى الأذونات قسم.
الخطوه 3: قم بإلغاء تحديد المربع المجاور لـ نوافذ كتلة منبثقة لتمكين النوافذ المنبثقة لجميع مواقع الويب.
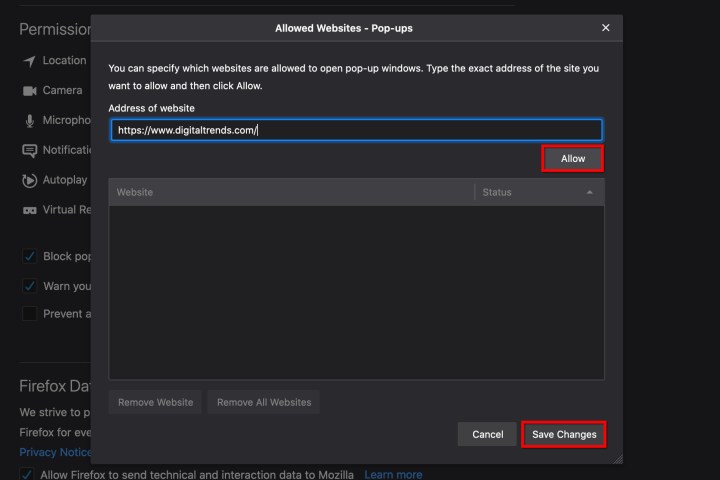
الخطوة 4: إذا كنت لا تريد تمكين جميع النوافذ المنبثقة، فاستخدم الاستثناءات زر بدلاً من ذلك. يؤدي هذا إلى فتح نافذة جديدة حيث يمكنك إدخال عنوان موقع الويب يدويًا — استخدم طريقة النسخ/اللصق — ثم انقر فوق يسمح و حفظ التغييرات أزرار. يمكنك إضافة أي عدد تريده من مواقع الويب إلى الاستثناءات الخاصة بك، وإزالتها حسب الحاجة عند الانتهاء.
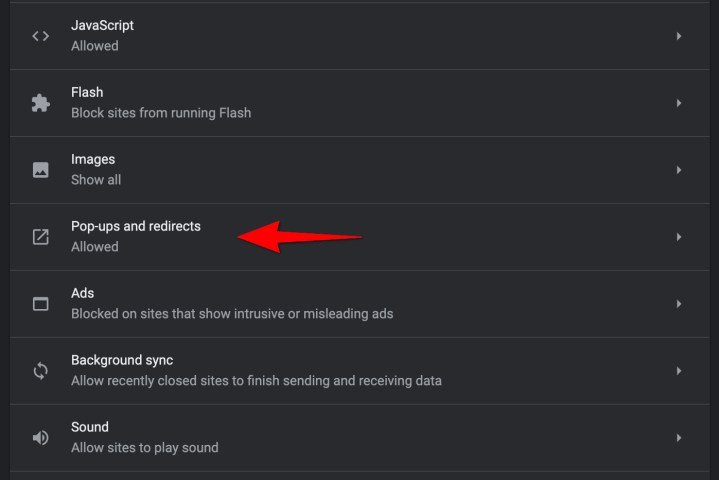
تمكين النوافذ المنبثقة في Chrome
يعد Chrome متصفحًا شائعًا لمالكي Android وMac على حدٍ سواء. توضح الخطوات الموضحة أدناه كيفية إدارة Chrome للنوافذ المنبثقة وكيف يمكنك التعامل معها يدويًا.
الخطوة 1: مع فتح نافذة متصفح Chrome، انقر فوق كروم المدرجة في الزاوية العلوية اليسرى، تليها إعدادات في القائمة المنسدلة الناتجة.
الخطوة 2: جديد إعدادات تفتح علامة التبويب. على اليمين، يجب أن تشاهد قائمة من الخيارات، مع الخصوصية والأمن فيما بينها. انقر عليه.
الخطوه 3: يختار إعدادات الموقع، قم بالتمرير لأسفل، ثم انقر فوق النوافذ المنبثقة وعمليات إعادة التوجيه. سترى صفحة جديدة بها خيار للتبديل بينها محظور (مستحسن) و مسموح. التبديل إلى مسموح لتمكين كافة النوافذ المنبثقة.
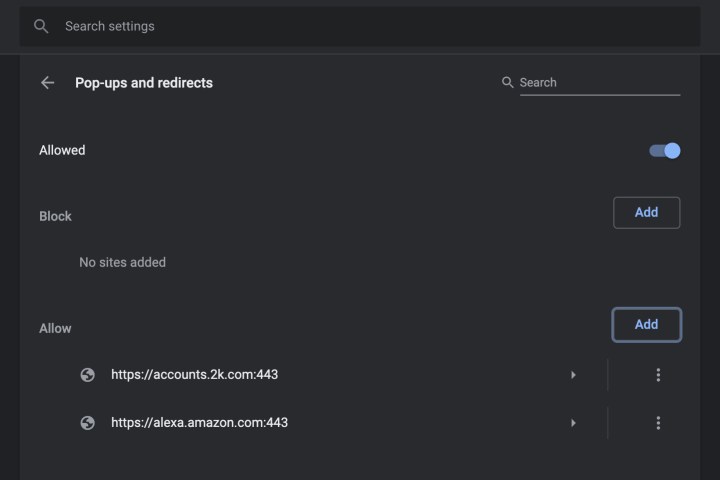
الخطوة 4: تحت يسمح، يمكنك إضافة مواقع فردية يدويًا إلى قائمة السماح المنبثقة. يعمل هذا بشكل جيد إذا كانت لديك قائمة أخرى بالمواقع المسموح بها والتي يمكنك نسخها ولصقها في Chrome وحفظها.
الخطوة 5: لديك أيضًا خيار السماح تلقائيًا بالنوافذ المنبثقة من أي موقع تزوره في Chrome. عندما تحظر إحدى الصفحات في Chrome النوافذ المنبثقة، سترى رمزًا صغيرًا في شريط العناوين يسمى منعت المنبثقةوالتي تبدو وكأنها نافذة عليها علامة X. يمكنك النقر فوق هذا الرمز للسماح بالنوافذ المنبثقة أو اختيار السماح بالنوافذ المنبثقة من هذا الموقع المحدد.
ملحوظة: يمكنك أيضًا الوصول إلى الإعدادات المنبثقة عن طريق الدخول الكروم: // الإعدادات / المحتوى / النوافذ المنبثقة في شريط العناوين.
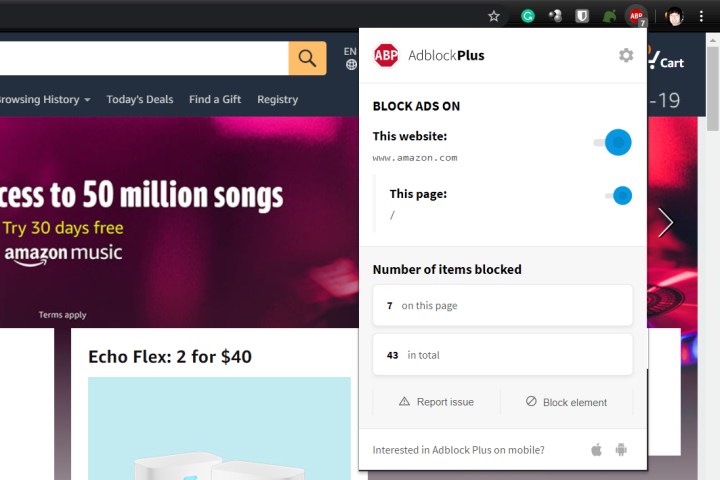
ماذا عن تطبيقات الطرف الثالث؟
تتخلص تطبيقات حظر الإعلانات التابعة لجهات خارجية مثل Adblock Plus من الإعلانات والنوافذ المنبثقة. كما ترون في الصورة، توفر التطبيقات الخارجية مؤشرًا مرئيًا للعدد الحالي للإعلانات المحظورة.
ومع ذلك، قد تحتاج إلى تمكين النوافذ المنبثقة في هذه التطبيقات أيضًا، لأنها قد تتعرف على النوافذ المنبثقة البريئة وتحظرها بشكل غير صحيح. عندما تزور موقعًا تحتاج فيه إلى نوافذ منبثقة، انقر فوق أيقونة AdBlock وابحث عن طريقة لإضافة الموقع إلى القائمة البيضاء، أو قم بتعطيل الحظر لهذا الموقع المحدد. يجب أن تضع ذلك في الاعتبار عند استخدام تطبيقات الطرف الثالث هذه حيث أن معظمها يمتلك هذه الإمكانية.
هل يمكن للنوافذ المنبثقة أن تلحق الضرر بجهاز Mac الخاص بي؟
نرى جميعًا النوافذ المنبثقة على أجهزة الكمبيوتر لدينا. كما هو موضح في هذه المقالة، ليست كل هذه الإشعارات ضارة، ولكن بعضها كذلك بالتأكيد. بالنسبة للجزء الأكبر، فإن النافذة المنبثقة نفسها ليست خطيرة، إلا إذا قمت بالنقر عليها. إذا كانت النافذة المنبثقة مصممة لتحميل برامج ضارة وفيروسات ضارة أخرى على جهاز الكمبيوتر الخاص بك، ففي معظم الحالات، كل ما يتطلبه الأمر هو النقر لبدء عملية التخريب.
لحسن الحظ، كانت النوافذ المنبثقة موجودة منذ دقيقة، لذلك أصبح المستخدمون جيدون جدًا في اكتشاف العناصر الخبيثة. إذا كان لديك شعور داخلي بأنك تتلقى إشعارات زائفة لنظام التشغيل macOS، فنوصي بزيارة صفحات الدعم العديدة الخاصة بشركة Apple حول هذا الموضوع.