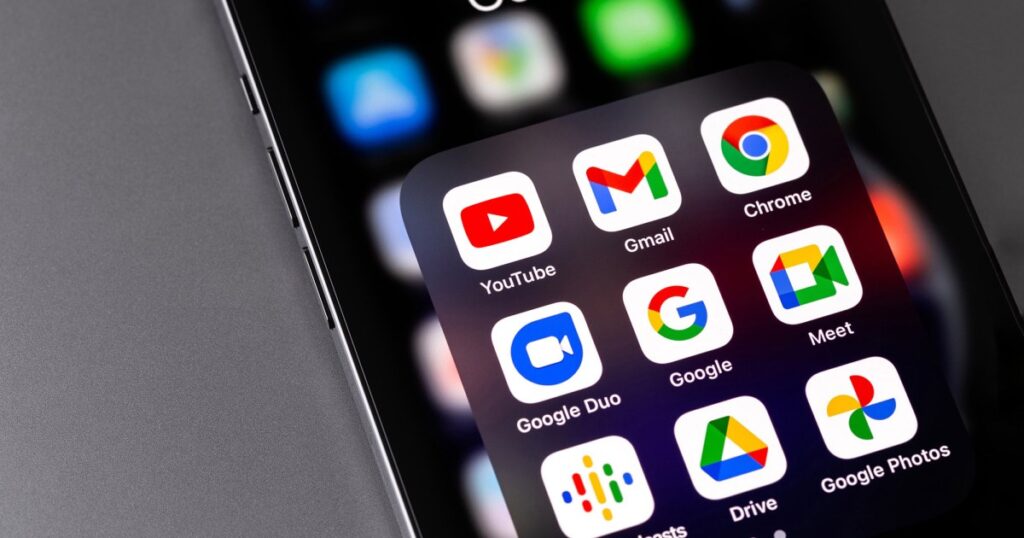يتيح لك Google Drive البقاء على اطلاع بالمشاريع التعاونية. تتوافق المجموعة مع العديد من أنواع الملفات، وهو ما يبشر بالخير لأولئك منا الذين يحتاجون إلى مشاركة المستندات والصور وملفات PDF وتحريرها بشكل متكرر. أما بالنسبة للأخيرة، سيكون لديك الكثير من خيارات تنسيق وتخصيص PDF للاختيار من بينها في Google Drive، إلى جانب هذا الدليل ليعلمك كيفية استخدام كل هذه الميزات.
قم بتسجيل الدخول إلى جوجل درايف
أول الأشياء أولاً: عليك التوجه إلى Google Drive. يمكنك الوصول إلى إصدار الويب من أي متصفح بمجرد التوجه إلى هذا الموقع. بمجرد دخولك، اختر اذهب إلى القيادة للدخول إلى المنصة السحابية.
إذا لم تستخدم Drive من قبل، فمن السهل جدًا إعداده. ستحتاج فقط إلى تسجيل الدخول باستخدام البريد الإلكتروني وكلمة المرور لحساب Google الخاص بك. جميع الميزات الأساسية مجانية، بما في ذلك القدرة على تحرير ملفات PDF الخاصة بك.
بعد تسجيل الدخول بنجاح إلى Drive، تأكد من أنك قمت بتنزيل ملف PDF الذي تريد تحريره على وحدة تخزين الكمبيوتر المحلية لديك أو في مكان آخر يمكنك الوصول إليه بسهولة. ستحتاج إلى أن تكون جاهزة للتعديل.
افتح ملفًا جديدًا وابحث عن ملف PDF الخاص بك
الخطوة 1: بمجرد دخولك إلى Drive، انظر نحو الزاوية العلوية اليسرى وستجد الزر الكبير لإضافة شيء ما جديد. يختار جديد لتبدأ.
الخطوة 2: اختر الخيار أ تحميل الملف.
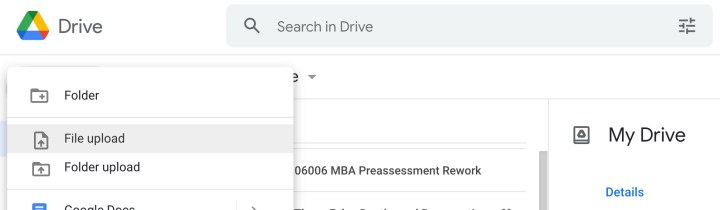
الخطوه 3: سيؤدي هذا إلى فتح نافذة للتخزين المحلي الخاص بك. لا يزال لديك خيار الانتقال إلى أنواع أخرى من وحدات التخزين، مثل محرك أقراص خارجي متصل. اختر الموقع الذي يوجد به ملف PDF الخاص بك، ثم حدده لتحميله على Drive. إذا قمت مؤخرًا بتنزيل ملف PDF خصيصًا لـ Drive، فمن المحتمل أن تتمكن من الانتقال إلى قسم التنزيلات لديك والتحقق من التنزيلات الأخيرة للعثور عليه هناك. على سبيل المثال، نحن نستخدم قائمة التحقق من إمكانية الوصول إلى موقع الويب من مكتب إمكانية الوصول إلى الإنترنت.
قم بتنزيل ملف PDF الخاص بك على Drive وافتحه
الخطوة 1: انظر إلى الجزء السفلي الأيسر من نافذة Google Drive وستشاهد إشعار التنزيل قيد التنفيذ. قد يستغرق تحميل ملفات PDF كبيرة الحجم بعض الوقت، ويمكنك مشاهدة هذا الإشعار لمعرفة وقت الانتهاء.
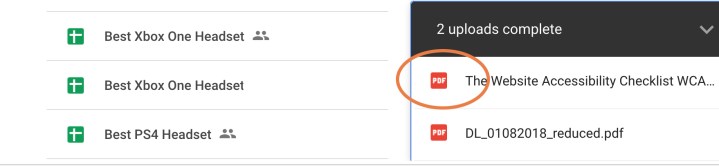
الخطوة 2: عند الانتهاء، حدد اسم ملف PDF الذي تريد تحريره لفتحه.
تعرف على التعديلات التي يمكنك إجراؤها
عندما يتم فتح ملف PDF، ستتمكن من التفاعل معه على الفور. إذا كان هذا ملف PDF جماعيًا قمت بالوصول إليه بالفعل في الماضي، فقد يكون لديك خيار تحرير النص والصور مباشرة. ومع ذلك، لا يمكن تحرير العديد من ملفات PDF التي تم تنزيلها من الإنترنت مباشرة حسب التصميم.
لا يزال لديك خيار إنشاء تعليقات ومناقشات حول ملف PDF. يمكنك تمييز المحتوى، الذي ينبثق رمز علامة زائد صغير على اليمين، ثم تحديده لإنشاء تعليق وحفظه. لا يزال هذا يسمح لك بإجراء مناقشة مع فريقك حول مستند ما حتى لو لم تتمكن من تغيير المحتوى.
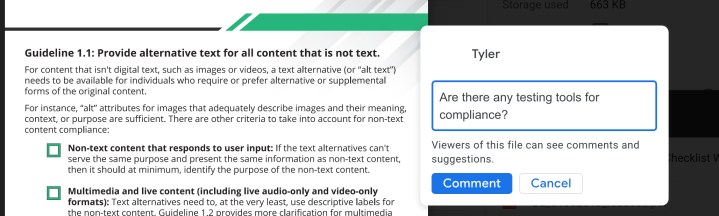
افتح باستخدام محرر مستندات Google لمزيد من الخيارات
إذا كنت تريد حقًا تعديل ملف PDF ولكن ليس لديك القدرة، فهناك بديل يمكنك تجربته. في الجزء العلوي من نافذة Drive، سترى خيارًا للقيام بذلك افتح باستخدام مستندات جوجل. إذا حددت هذا، فسيقوم Google بتحويل ملف PDF إلى ملف Docs وفتحه لك.
يمكن تحرير المحتوى في المستندات، لكن تحويل PDF يمكن أن يكون عملية صعبة. قد لا يتم تحويل الصور على الإطلاق، أو قد تكون محاذاة بشكل غير صحيح، على سبيل المثال. ولكن هذه طريقة سريعة وقذرة للوصول مباشرة إلى النص إذا كنت بحاجة لذلك حقًا.
قم بالتبديل إلى التطبيق المقترح إذا لزم الأمر
بالنسبة لبعض المهام، قد ترغب في التبديل إلى تطبيق مختلف. يساعد Google Drive في ذلك أيضًا! في الجزء العلوي الأوسط من النافذة، حدد السهم الذي يشير لأسفل للقائمة المنسدلة. ابحث عن القسم المسمى تطبيقات الطرف الثالث المقترحة. يتضمن ذلك تطبيقات مثل Lumin وDocHub، والتي يمكنك استخدامها للتوقيع على ملفات PDF وإرسالها. يمكن أن تكون مفيدة لبعض المستندات القانونية، وقد تناسبك بشكل أفضل من محرر مستندات Google.
وبدلاً من ذلك، لدينا قائمة بمحرري PDF المفضلين لدينا.
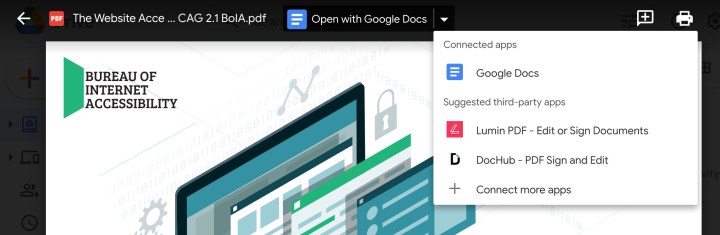
شارك مع الآخرين حسب الحاجة
ليست هناك حاجة لحفظ تغييراتك في Google Drive – سيتم حفظ ملف PDF تلقائيًا. عند الانتهاء، يمكنك اختيار أيقونة النقاط الثلاث في الجزء العلوي الأيمن من الشاشة يشارك PDF مع الآخرين. أو يمكنك تحديد سهم الرجوع الموجود في الزاوية العلوية اليسرى للعودة إلى Drive واختيار ملف آخر. وفي كلتا الحالتين، الآن أنت تعرف ما يجب القيام به!
يمكنك أيضًا تحويل ملف PDF الخاص بك إلى ملف JPG، أو تجربة حظك في Word.