تسريع الكمبيوتر أو اللاب توب التي تعمل بنظام مايكروسوفت ويندوز، هو عملية تتضمن مجموعة من الإجراءات، بدءًا من التنظيف البسيط وإزالة البرامج غير المستخدمة، وصولًا إلى تعديل إعدادات النظام المتقدمة.
يُعد نظام التشغيل ويندوز ركيزة أساسية والنظام الأوسع انتشارًا في العالم على أجهزة الكمبيوتر والحواسيب المحمولة (اللاب توب) وسنتظرق في هذا الموضوع لتسريع ويندوز 11 بالتحديد، مع التأكيد أن أغلب الخطوات تعمل أيضًا على ويندوز 10، وبعضها لويندوز 7 مع اختلاف الخطوات وطريقة الوصول.
لماذا وكيفية تسريع الكمبيوتر بنظام ويندوز 11؟
ويندوز 11 يقدم واجهة مستخدم حديثة وميزات جديدة، ومع ذلك، قد يلاحظ بعض المستخدمين، خاصة أصحاب الأجهزة القديمة أو متوسطة المواصفات، أن النظام قد لا يعمل بالسرعة المطلوبة أو أن أداءه يتراجع بمرور الوقت.
الشعور ببطء في استجابة النظام، أو استغراق وقت أطول من المعتاد عند بدء التشغيل، هي شكاوى شائعة يمكن معالجتها.
يهدف هذا الشرح المفصل إلى استعراض مجموعة من الخطوات والأساليب العملية التي يمكن تطبيقها لتحسين أداء ويندوز 11 وتسريعه.
سواء كنت مستخدمًا جديدًا لويندوز 11 أو قمت بالترقية من إصدار سابق، ستجد هنا 12 طريقة لتسريع الكمبيوتر أو اللاب توب الخاص بك، وتحسين استجابة الجهاز بطريقة ملحوظة.
القسم الأول: إلغاء تثبيت البرامج غير الضرورية
أحد الأسباب الرئيسية لبطء النظام هو وجود برامج لا تحتاجها، هذه البرامج قد تكون:
البرامج المثبتة مسبقًا: عند شراء جهاز كمبيوتر جديد، غالبًا ما تضيف الشركات المصنعة برامج إضافية أو أدوات مساعدة خاصة بالشركة، أو نسخ تجريبية من برامج مكافحة الفيروسات، أو حتى ألعاب كما في ويندوز، هذه البرامج قد لا تستخدمها أبدًا وتستهلك موارد النظام.
برامج ويندوز المدمجة غير المستخدمة: يأتي ويندوز 11 نفسه مع مجموعة من التطبيقات، مثل؛ تطبيقات الطقس، الأخبار، بعض الأدوات الأخرى، التي قد لا تكون ضرورية لجميع المستخدمين.
برامج قمت بتثبيتها ونسيتها: بمرور الوقت، قد تقوم بتثبيت برامج لتجربتها أو لمهمة معينة ثم تتوقف عن استخدامها.
اختصارات متجر مايكروسوفت في قائمة ابدأ: تضع مايكروسوفت أحيانًا أيقونات لبرامج وألعاب في قائمة ابدأ ليست مثبتة فعليًا، ولكنها بمثابة إعلانات لتثبيتها من المتجر عند النقر عليها.
1- إزالة برامج على ويندوز 11:
- اذهب إلى الإعدادات، من قائمة ابدأ أو بالضغط على الاختصار في لوحة المفاتيح (Win + I).
- اختر قسم التطبيقات.
- انقر على التطبيقات المثبتة.
- تصفح القائمة.
- لكل برنامج لا تحتاجه، انقر على زر المزيد (الثلاث نقاط …) بجواره واختر إلغاء التثبيت.
ويندوز 11 يسمح بإلغاء تثبيت العديد من تطبيقاته المدمجة، حتى متصفح إيدج الخاص بها Edge على الرغم من أن إزالته قد تؤثر على بعض وظائف النظام التي تعتمد عليه.
2- إزالة اختصارات المتجر من قائمة ابدأ:
- افتح قائمة ابدأ.
- انقر بزر الماوس الأيمن على أيقونة التطبيق أو اللعبة التي لا تريدها.
- اختر إلغاء التثبيت. (هذا يزيل الاختصار فقط، وليس برنامجًا مثبتًا).
كيف تساعد هذه الخطوة في تسريع الكمبيوتر:
تفريغ مساحة من الهارد ديسك، حيث تؤثر المساحة المتاحة وخاصة مساحة قسم النظام، في تحسين تشغيل وإدارة البرامج في ويندوز.
تقليل استهلاك الموارد: بعض البرامج تعمل في الخلفية حتى عندما لا تستخدمها، مستهلكةً جزءًا من ذاكرة الوصول العشوائي RAM وقوة المعالجCPU وإزالتها يوفر هذه الموارد لبرامج تستخدمها بالفعل.
تحسين الأمان: البرامج القديمة غير المحدثة قد تحتوي على ثغرات أمنية، التخلص من البرامج غير المستخدمة يقلل من الهجوم المحتمل على حاسوبك.
ملاحظة: إذا كنت لا تعرف ما هو الهارد ديسك، الذاكرة العشوائية RAM أو المعالج CPU، ننصحك بالتعرف على مكونات الكمبيوتر الأساسية ووظائفها.
3- إزالة الملفات والمكونات غير المرغوب فيها
مع الاستخدام المستمر يتراكم على القرص الصلب العديد من الملفات غير الضرورية؛ مثل؛ الملفات مؤقتة، بقايا تحديثات، ملفات تم تنزيلها ولم تعد هناك حاجة إليها، ومكونات نظام قديمة.
هذا لا يستهلك مساحة التخزين فقط، بل قد يؤدي أحيانًا إلى إبطاء عمليات البحث والوصول إلى الملفات، خاصة على الأقراص الصلبة من نوع HDD.
4- استخدام أداة تنظيف القرص المدمجة في ويندوز 11:
- ابحث عن “تنظيف القرص” (Disk Cleanup) في شريط بحث ويندوز وقم بتشغيل التطبيق.
- اختر محرك الأقراص الذي تريد تنظيفه (عادةً يكون C:).
- ستقوم الأداة بفحص القرص وتحديد أنواع الملفات التي يمكن حذفها (ملفات مؤقتة، سلة المحذوفات، ملفات تحسين التسليم، تقارير الأخطاء).
- حدد المربعات بجوار أنواع الملفات التي تريد حذفها. يمكنك النقر على كل نوع لرؤية وصف له ومقدار المساحة التي سيتم توفيرها.
- انقر على “موافق” ثم “حذف الملفات” للتأكيد.
- (اختياري) يمكنك النقر على زر “تنظيف ملفات النظام” للبحث عن ملفات إضافية، مثل ملفات تثبيت تحديثات ويندوز القديمة.
تنظيف مجلد التنزيلات يدويًا:
- افتح مدير الملفات File Explorer
- اذهب إلى مجلد التنزيلات Downloads.
- قم بفرز الملفات حسب الحجم أو التاريخ.
- احذف الملفات الكبيرة أو القديمة التي لم تعد بحاجة إليها، وكن حذرًا ولا تحذف شيئًا قد تحتاجها لاحقًا.
5- إزالة مكونات النظام غير المستخدمة عبر موجه الأوامر:
هذه خطوة أكثر احترافية في مهمة تسريع الكمبيوتر واللاب توب، وتستهدف إزالة نسخ المكونات القديمة التي يحتفظ بها ويندوز بعد التحديثات.
- ابحث عن موجه الأوامر – Command Prompt – في بحث ويندوز.
- انقر بزر الماوس الأيمن عليه واختر تشغيل كمسؤول.
أدخل الأمر التالي لتحليل مخزن المكونات:
dism.exe /online /cleanup-image /AnalyzeComponentStore
- انتظر حتى ينتهي التحليل.
- سيخبرك التقرير ما إذا كان تنظيف المكونات موصى به ومقدار المساحة المحتمل توفيرها.
- إذا كان التنظيف موصى به، أدخل الأمر التالي لبدء عملية التنظيف:
dism /online /cleanup-image /startcomponentcleanup
- انتظر حتى تكتمل العملية التي قد تستغرق بعض الوقت.
- يمكنك إعادة تشغيل أمر التحليل (AnalyzeComponentStore) بعد ذلك لترى مقدار المساحة التي تم توفيرها بالفعل.
استخدام أدوات تحليل مساحة الهارد مثل Wiztree:
بينما يفضل الاعتماد على أدوات ويندوز، يمكن لبرامج مثل Wiztree، وهو مجاني للاستخدام الشخصي، أن تساعد في تصور استخدام مساحة الهارد بشكل رسومي، مما يسهل تحديد المجلدات والملفات الكبيرة جدًا التي قد تكون نسيتها.
- قم بتشغيله
- امسح القرص
- واستعرض النتائج لحذف الملفات الكبيرة غير الضرورية.
تنبيه: تجنب حذف أي شيء داخل مجلدات النظام مثل Windows أو Program Files أو أي ملف لست متأكدًا من وظيفته.
القسم الثاني: إدارة برامج بدء التشغيل التلقائي
العديد من البرامج تقوم بتكوين نفسها لتبدأ تلقائيًا مع بدء تشغيل ويندوز.
بينما يكون هذا مفيدًا لبعض التطبيقات، مثل؛ برامج مكافحة الفيروسات أو خدمات التخزين السحابي التلقائية، فإن كثرة البرامج التي تبدأ تلقائيًا تزيد من وقت تحميل النظام وتستهلك الموارد فور بدء فتح الجهاز، مما يتسبب في جعل الويندوز بطيءً.
6- إلغاء التشغيل التلقائي عبر إعدادات ويندوز:
- اذهب إلى الإعدادات > التطبيقات > بدء التشغيل Startup.
- ستظهر قائمة بالبرامج التي تم تكوينها للبدء التلقائي.
- لكل برنامج لا تحتاج إلى تشغيله فورًا عند بدء التشغيل
- قم بتبديل المفتاح إلى وضع إيقاف Off.
يمكنك رؤية التأثير على بدء التشغيل المقدر لكل برنامج تحت وصف Impact، ولتسريع فتح الكمبيوتر أو اللاب توب، ضع تركيز أولًا على البرامج التي لديها إشارات تأثير مرتفع، ثم متوسط، ثم منخفض.
لماذا هذا مهم؟ تقليل عدد البرامج التي تفتح تلقائيًا عند بدء تشغيل الكمبيوتر، يسرع بشكل ملحوظ من الوقت الذي يستغرقه حاسوبك ليصبح جاهزًا للاستخدام بعد فتحه، ويقلل من الحمل الأولي على المعالج والذاكرة.
القسم الثالث: ضبط إعدادات ويندوز لتسريع الحاسوب
بعض إعدادات ويندوز الافتراضية قد تعطي الأولوية لتوفير الطاقة أو للمظهر الجمالي على حساب الأداء، خاصة على الأجهزة الأقدم، وللوصول إلى أفضل إعداد لتسريع الكمبيوتر، اتبع التالي:
7- تفعيل وضع الأداء الأفضل:
- اذهب إلى الإعدادات > النظام > الطاقة والبطارية.
- ابحث عن خيار وضع الطاقة Power Mode.
- من القائمة المنسدلة بجوار “عند التوصيل بالكهرباء”.
- اختر أفضل أداء Best Performance، هذا يخبر ويندوز بإعطاء الأولوية للسرعة على حساب استهلاك الطاقة.
لتسريع اللاب توب التي تحتوى على البطارية، بالنسبة لخيار “عند التشغيل بالبطارية”، قد تفضل اختيار متوازن أو أفضل كفاءة للطاقة للحفاظ على عمر البطارية.
استخدام وضع الكفاءة في مدير المهام:
هذه ميزة مفيدة لتقليل تأثير العمليات الخلفية على أداء التطبيقات النشطة، مثل الألعاب أو البرامج الثقيلة.
- افتح مدير المهام عبر اختصار لوحة المفاتيح Ctrl+Shift+Esc أو انقر بزر الماوس الأيمن على شريط المهام واختر مدير المهام.
- اذهب إلى تبويب العمليات Processes.
- ستظر البرامج التي تعمل في الخلفية، ابحث عن البرنامج الذي تظن أنه قد يستهلك موارد ويؤثر على أدائك.
- انقر بزر الماوس الأيمن على العملية واختر وضع الكفاءة Efficiency Mode.
- ستظهر رسالة تحذيرية؛ اقبلها.
هذا يقلل من أولوية العملية ويجعلها تعمل بشكل أكثر كفاءة في استهلاك الطاقة، مما يحرر الموارد للتطبيقات الأخرى.
إذا تسبب هذا في عدم استقرار البرنامج، يمكنك العودة وإلغاء تفعيل وضع الكفاءة بنفس الطريقة.
8- تعديل خيارات فهرسة البحث:
الفهرسة تساعد ويندوز في العثور على الملفات بسرعة، لكنها عملية مستمرة تستهلك موارد، خاصة على الأقراص من نوعHDD.
- ابحث عن خيارات الفهرسة Indexing Options في بحث ويندوز وافتحها.
- انقر على زر تعديل Modify.
- ستظهر قائمة بالمجلدات التي يتم فهرستها.
- قم بإلغاء تحديد المجلدات التي لا تبحث فيها بشكل متكرر.
تقليل نطاق الفهرسة يخفف العبء على النظام ويجعل الحاسوب أسرع.
9- تعطيل المؤثرات البصرية والشفافية:
المؤثرات الجمالية مثل الرسوم المتحركة والظلال والشفافية تجعل الواجهة تبدو أجمل، لكنها تستهلك موارد المعالج وبطاقة الرسومات، خاصة على الأجهزة ذات بطاقة الرسومات المدمجة الضعيفة.
– لتعطيل معظم التأثيرات:
- ابحث عن sysdm.cpl في بحث ويندوز وافتحه.
- اذهب إلى علامة التبويب خيارات متقدمة Advanced.
- تحت قسم الأداء Performance، انقر على إعدادات Settings.
- اختر الضبط للحصول على أفضل أداء Adjust for best performance لتعطيل كل التأثيرات دفعة واحدة، أو اختر مخصص Custom وقم بإلغاء تحديد التأثيرات التي لا تريدها،مثل؛ الرسوم المتحركة في شريط المهام، الظلال تحت النوافذ.
لتعطيل تأثيرات الشفافية:
- اذهب إلى الإعدادات > تخصيص > الألوان Settings > Personalization > Colors.
- قم بتبديل مفتاح تأثيرات الشفافية Transparency effects إلى وضع إيقاف Off.
القسم الرابع: تحسين أداء الألعاب على الكمبيوتر
قد يشعر بعض محبي الألعاب أن ويندوز 11 أبطأ في الألعاب مقارنة بويندوز 10، جزء من السبب قد يكون تفعيل ميزات أمان جديدة تعتمد على المحاكاة الافتراضية Virtualization، والتي يمكن أن تستهلك موارد قد تؤثر على أداء الألعاب وتجعل الكمبيوتر بطيء أثناء اللعب.

10- تعطيل سلامة الذاكرة Memory Integrity:
- افتح أمان ويندوز Windows Security ستجدها في قائمة ابدأ.
- اذهب إلى قسم أمان الجهاز Device Security.
- انقر على تفاصيل العزل الأساسي Core isolation details.
- قم بتبديل مفتاح سلامة الذاكرة Memory Integrity إلى وضع إيقاف Off، وقد تحتاج هنا إلى إعادة تشغيل الكمبيوتر.
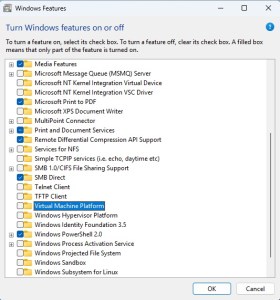
– تعطيل نظام الجهاز الظاهري الأساسي Virtual Machine Platform:
- ابحث عن تشغيل ميزات ويندوز أو إيقاف تشغيلها (Turn Windows features on or off) في بحث ويندوز وافتحها.
- ابحث في القائمة عن نظام الجهاز الظاهري الأساسي (Virtual Machine Platform) وقم بإلغاء تحديد المربع بجواره.
- انقر على “موافق”، وقد تحتاج أيضًا في هذه العملية إلى إعادة تشغيل الكمبيوتر.
11- تحديث تعريفات ويندوز Drivers
برامج التعريفات هي برامج صغيرة تسمح لنظام ويندوز بالتواصل مع مكونات الكمبيوتر الأساسية، مثل بطاقة الرسومات، بطاقة الصوت، الشبكة، وغيرها.
برامج التعريفات القديمة أو غير المتوافقة يمكن أن تسبب بطءًا، عدم استقرار، أو مشاكل في الأداء، خاصة لبطاقة الرسومات عند تشغيل الألعاب الحديثة.
– تعريفات بطاقة الرسومات:
هذه التعريفات هي الأهم للأداء، خاصة في الألعاب والتطبيقات الرسومية.
حدد نوع بطاقة الرسومات لديك Nvidia GeForce, AMD Radeon, Intel Arc/Iris Xe. – يمكنك العثور على هذه المعلومة في مدير المهام Ctrl+Shift+Esc تحت تبويب الأداء Performance -> GPU.
- اذهب مباشرة إلى موقع الشركة المصنعة لبطاقة الرسومات الخاصة بك.
- ابحث عن قسم دعم أو برامج التشغيل.
- قم بتنزيل وتثبيت أحدث تعريفات متوافقة مع نوع بطاقة الرسومات الخاصة بك، والتي تتناسب لنظام ويندوز 11.
لا تعتمد دائمًا على التحديثات التلقائية من ويندوز لتعريفات بطاقة الرسومات؛ برامج التشغيل من المصنع غالبًا ما تكون أحدث وتحتوي على تحسينات أداء للألعاب.
– التعريفات الأخرى:
- اذهب إلى الإعدادات > Windows Update > خيارات متقدمة > التحديثات الاختيارية Optional Updates.
- تحقق مما إذا كان هناك قسم لـ “تحديثات التعريفات”.
- إذا وجدت تحديثات لمكونات أخرى، مثل المعالج، بطاقة الصوت أو بطاقة الشبكة، يمكنك تثبيتها من هنا.
12- تسريع الويندوز عبر تعطيل الخدمات غير الضرورية (خطوة للمحترفين)
يعمل ويندوز على تشغيل العديد من الخدمات في الخلفية لتوفير وظائف مختلفة للنظام والتطبيقات، مثل الطباعة، التحديث، الشبكة، وغيرها، بعض هذه الخدمات قد لا تكون ضرورية لاستخدامك المحدد للكمبيوتر.
- ابحث عن الخدمات Services في بحث ويندوز، وافتح التطبيق.
- ستظهر قائمة طويلة بالخدمات، حالتها (تعمل أو متوقفة)، ونوع بدء التشغيل (تلقائي، يدوي، معطل).
- بحذر شديد، يمكنك مراجعة قائمة الخدمات.
- إذا كنت متأكدًا بنسبة 100% أنك لا تحتاج إلى خدمة معينة (بعد البحث عنها عبر الإنترنت وفهم وظيفتها)، يمكنك تغيير نوع بدء تشغيلها إلى معطل Disabled أو يدوي Manual.
أمثلة – قد تختلف حسب استخدامك:
خدمات تتعلق باتصال الفاكس، خدمات اتصال البلوتوث رغم أنك لا تستخدمها أو ربما الكمبيوتر أو اللاب توب لا يوفر اتصال بلوتوث، أو خدمات مرتبطة بميزات ويندوز التي قمت بتعطيلها.
تحذير: تعطيل خدمة خاطئة يمكن أن يسبب مشاكل كبيرة في استقرار النظام أو يمنع بعض البرامج أو مكونات الجهاز من العمل، فلا تقم بتغيير أي خدمة إلا إذا كنت تعرف تمامًا ما تفعله.
هذه الخطوة قد توفر تحسينًا طفيفًا في الأداء ولكنها تحمل مخاطر إذا لم تتم بشكل صحيح.
ليس من الضروري تطبيق كل خطوة مذكورة تساعدك في تسريع الكمبيوتر او اللاب توب بنظام ويندوز، ولكن تجربة بعضها، خاصة تلك المتعلقة بإزالة البرامج غير الضرورية، وتنظيف الهارد، وإدارة برامج بدء التشغيل، وتعطيل المؤثرات البصرية، غالبًا ما يؤدي إلى تحسين ملحوظ في سرعة الحاسوب.
تذكر دائمًا توخي الحذر عند إجراء تغييرات متقدمة، وقم بإنشاء نقطة استعادة للنظام إذا كنت تخطط لتجربة تعديلات كبيرة، الهدف هو جعل تجربة استخدام ويندوز أكثر سلاسة وكفاءة.
ولا تنسَ متابعة تكنولوجيا نيوز لمزيد من شروح التقنية.
