إذا مرت فترة طويلة منذ آخر مرة قمت فيها بتغيير كلمة مرور Outlook الخاصة بك، فقد تفتح الباب أمام المتسللين للوصول إلى حسابك. يعد تحديث كلمة المرور الخاصة بك على فترات متكررة طريقة رائعة لتحسين أمانك عبر الإنترنت، ويسهل Outlook الاهتمام بهذه المهمة الإدارية المهمة (ولكنها مملة).
سواء كنت تستخدم عميل سطح المكتب أو العميل المستند إلى الويب، فإليك كل ما تحتاج إلى معرفته حول كيفية تغيير كلمة مرور Outlook الخاصة بك. ضع في اعتبارك أنك ستحتاج إلى اتخاذ الاحتياطات المعتادة عند تحديث كلمة المرور الخاصة بك، مثل استخدام كلمة يصعب تخمينها وتتضمن مجموعة متنوعة من الأحرف والأرقام.
وبدون مزيد من اللغط، إليك كيفية سير العملية.
قم بتغيير كلمة مرور Outlook.com الخاصة بك
لا يؤدي تغيير كلمة المرور الخاصة بك في عميل Outlook لسطح المكتب إلى تغيير كلمة مرور موفر البريد الإلكتروني الخاص بك. إذا كنت تستخدم بريدًا إلكترونيًا من Apple أو Yahoo أو Gmail في Outlook، فاتبع إرشاداتنا حول كيفية تغيير كلمة المرور الخاصة بك مع هذه الخدمات، ثم انتقل إلى القسم أدناه مباشرة لمعرفة كيفية تغيير بيانات الاعتماد الخاصة بك في تطبيق Outlook نفسه. سيطلب منك موفرو البريد الإلكتروني الآخرون زيارة مواقع الويب الخاصة بهم لتغيير بيانات الاعتماد الخاصة بك هناك.
إذا كنت تستخدم عنوان بريد إلكتروني في Outlook، فاتبع الخطوات التالية.
الخطوة 1: قم بتسجيل الدخول إلى صفحة أمان Microsoft. قم بزيارة صفحة الأمان المخصصة لـ Microsoft وقم بتسجيل الدخول.
الخطوة 2: يختار أمان كلمة المرور من لوحة التحكم، واتبع تعليمات الأمان التي تظهر على الشاشة.
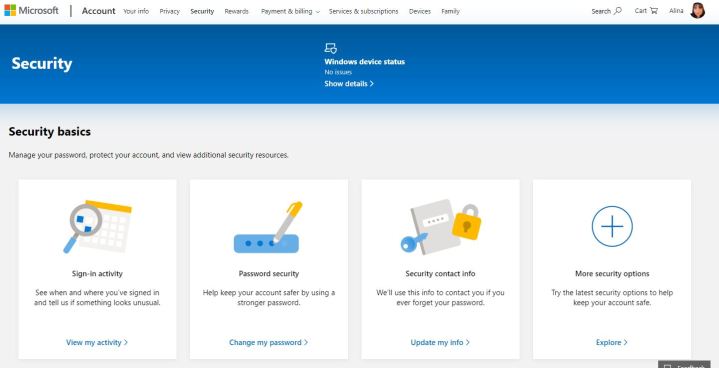
الخطوه 3: اختر كلمة مرور جديدة.
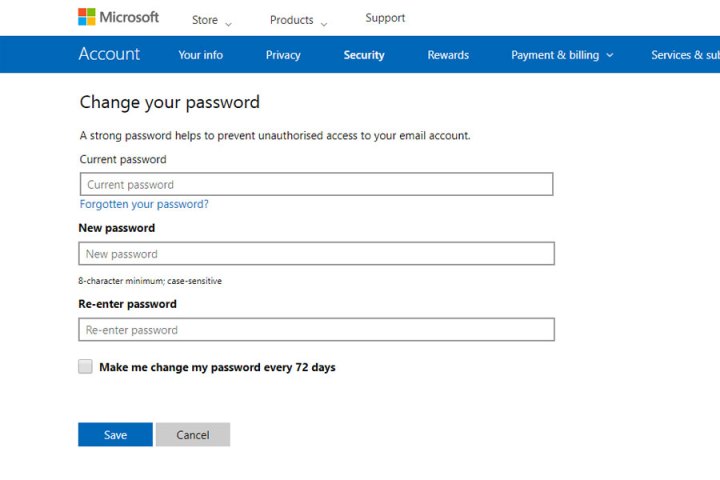
الخطوة 4: ستطلب منك الصفحة التالية تأكيد كلمة المرور الحالية مرة أخرى وإدخال كلمة المرور الجديدة.
الخطوة 5: اختر شيئًا فريدًا وآمنًا وطويلًا — امزج بين الأرقام والأحرف الخاصة والأحرف الصغيرة والكبيرة — وأدخله مرتين حسب الطلب. ثم ضرب اللون الأزرق يحفظ زر.
وهذا كل شيء! لقد قمت بتغيير كلمة مرور Outlook.com الخاصة بك. إذا كنت تستخدم برنامج البريد الإلكتروني في Outlook، فاقرأ القسم التالي لمعرفة كيفية تغيير كلمة المرور الخاصة بك هناك.
قم بتغيير كلمة مرور عميل Outlook الخاص بك
إذا قمت بتغيير كلمة المرور الخاصة بك مع موفر البريد الإلكتروني الخاص بك وتريد التأكد من أن برنامج البريد الإلكتروني في Outlook يعرفها، فاتبع الخطوات التالية أدناه لتغييرها.
ملحوظة: إذا كنت تستخدم حساب بريد إلكتروني غير Outlook، فستحتاج إلى كلمة مرور التطبيق. يمكنك الحصول على مساعدة في العثور على تلك الملفات أو إنشائها على الصفحات الخاصة بـ Yahoo وGmail وApple.
الخطوة 1: افتح إعدادات حساب أوتلوك.
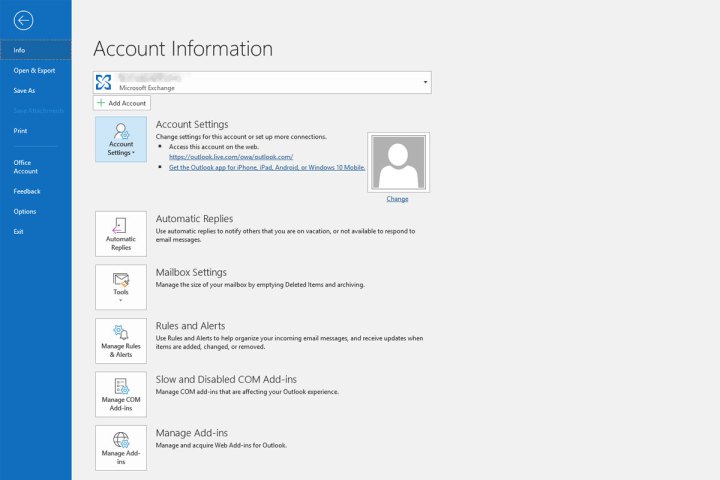
الخطوة 2: قم بتشغيل تطبيق أوتلوك.
الخطوه 3: عندما يتم تحميله، حدد ملف في القائمة العلوية.
الخطوة 4: انقر إعدادت الحساب.
الخطوة 5: انقر إعدادت الحساب مرة أخرى في القائمة المنسدلة.
الخطوة 6: غير كلمة المرور الخاصة بك.
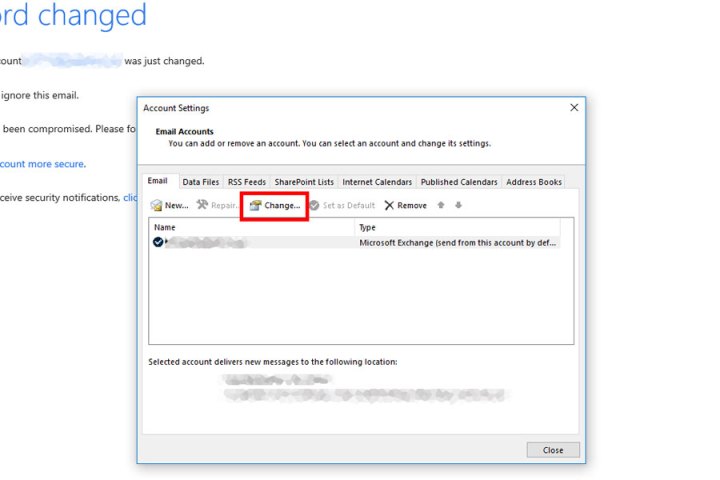
الخطوة 7: إذا كان لديك اشتراك Office 365 يمنحك تحديثات نصف سنوية أو إصدارًا مستقلاً من عميل Outlook، فحدد عنوان البريد الإلكتروني الذي تريد تغييره، وانقر فوق يتغير، واكتب كلمة المرور الجديدة في الحقول المخصصة لذلك.
الخطوة 8: انقر ينهي.
ملحوظة: وفقًا لمايكروسوفت، إذا كان لديك اشتراك تحديث شهري لـ Office 365، فيجب عليك الاختيار بدلاً من ذلك ملف > إعدادات الحساب > تحديث كلمة المرور. قم بتغيير كلمة المرور الخاصة بك وانقر فوق نعم.
الخطوة 9: تأكد من أنه يعمل. الواجب الأخير والأكثر أهمية في هذه العملية برمتها هو اختبار كلمة المرور الجديدة للتأكد من أنك قمت بتغييرها بنجاح.
الخطوة 10: أغلق كافة النوافذ المفتوحة، ثم حدد Outlook. عند إطلاقه، أدخل كلمة المرور الجديدة.
الخطوة 11: اضغط على إرسال استقبال زر لمعرفة ما إذا كانت جميع رسائل البريد الإلكتروني الخاصة بك قد ظهرت. إذا كانوا جميعًا هناك، فهذا يعني أن تغيير كلمة المرور الخاصة بك كان ناجحًا.
إذا وجدت أنك غير قادر على الوصول إلى حساب البريد الإلكتروني الخاص بك، فتأكد من إدخال كلمة المرور بشكل صحيح. في كثير من الأحيان، نعتقد أننا حفظنا كلمة المرور عن ظهر قلب ولكننا أدخلناها بشكل غير صحيح عن طريق الخطأ.
إذا كنت تستخدم Gmail أو Yahoo أو Apple، فقد يتعين عليك تسجيل الدخول باستخدام خدمة كلمة مرور التطبيق بدلاً من تسجيل الدخول في صفحة تسجيل دخول نموذجية. انقر فوق هذه الروابط الخاصة بـ Yahoo وGmail وApple لمزيد من المعلومات.
