إذا كنت تستخدم جهاز كمبيوتر محمولًا بشكل يومي، فستعرف مدى الإرهاق الذي يمكن أن يصيبك عند التحديق في شاشة مقاس 13 بوصة لساعات متواصلة. ولهذا السبب، من الرائع أن يتم توصيل معظم أجهزة الكمبيوتر الحديثة بجهاز تلفزيون. لا يمنحك هذا شاشة أكبر للعمل بها فحسب، بل سيظل بإمكانك استخدام الكمبيوتر المحمول الخاص بك كما تفعل عادةً. لذلك لا داعي لقول وداعًا لإيماءات لوحة التتبع سهلة الاستخدام!
هناك أكثر من طريقة لتوصيل الكمبيوتر المحمول بالتلفزيون، ولكننا نعتقد أن الطريقة الأكثر موثوقية هي استخدام كابل HDMI. لكن كن مطمئنًا: سنغطي الاتصال اللاسلكي أيضًا!
كيفية توصيل الكمبيوتر المحمول بالتلفزيون باستخدام كابل HDMI
الطريقة الأسهل لتوصيل الكمبيوتر المحمول بالتلفزيون هي عبر كابل HDMI. هذا كبل مصمم لنقل الصوت والفيديو الرقمي من مصدر واحد (مثل جهاز الكمبيوتر الخاص بك) إلى جهاز عرض أو شاشة أو – في هذه الحالة – شاشة تلفزيون. وإليك كيفية إعداده:
الخطوة 1: أولاً، حدد موقع منفذ HDMI للكمبيوتر المحمول الخاص بك. عادة ما يكون هذا على الجزء الخلفي أو الجانبي من الكمبيوتر المحمول.
إذا لم يكن جهاز الكمبيوتر الخاص بك مزودًا بمنفذ HDMI بالحجم الكامل، فقد يظل مزودًا بمنفذ HDMI صغير أو صغير، والذي يمكنك توصيله باستخدام محول. تحتوي العديد من أجهزة الكمبيوتر المحمولة الحديثة على USB-C أو Thunderbolt أو DisplayPort أو Mini DisplayPort، ويمكن توصيلها جميعًا باستخدام محول HDMI.
إذا لم يكن الكمبيوتر المحمول الخاص بك يحتوي على منفذ HDMI، فيمكنك استخدام موصل مجموعة رسومات الفيديو (VGA). ومع ذلك، لاحظ أن كابل VGA ينقل الفيديو فقط، لذلك ستحتاج أيضًا إلى توصيل الكمبيوتر المحمول بالتلفزيون عبر كابل الصوت.
الخطوة 2: بمجرد توصيل كابل HDMI بالكمبيوتر المحمول، قم بتوصيل الطرف الآخر بمدخل HDMI الخاص بالتلفزيون. ستجد عادةً الموصل في الخلف. إذا كان لديك تلفزيون رفيع جدًا، فقد يكون على الجانب. قد يختلف الموقع الدقيق حسب الجهاز.
إذا لم تتمكن من تحديد موقع بوابة HDMI، فراجع دليل مستخدم التلفزيون الخاص بك لتجديد معلوماتك سريعًا.
الخطوه 3: في بعض الأحيان، سيتحدث التلفزيون والكمبيوتر المحمول تلقائيًا ويبدأان في عرض المحتوى على الشاشة. إذا لم يكن الأمر كذلك، فستحتاج إلى تغيير إدخال التلفزيون يدويًا.
للقيام بذلك، قم بتشغيل التلفزيون واستخدم جهاز التحكم عن بعد لتغيير مصدر التلفزيون إلى منفذ HDMI المرقم الذي قمت بتوصيله.
تعتمد خطوات ضبط خيارات عرض التلفزيون الخاص بك على الجهاز، لذا تحقق من الدليل الخاص بك إذا كنت لا تعرف كيفية القيام بذلك.
الخطوة 4: بالإضافة إلى ضبط المصدر المناسب على تلفزيونك، تحتاج أيضًا إلى ضبط الإخراج ذي الصلة على الكمبيوتر المحمول الخاص بك. إذا كان لديك جهاز كمبيوتر يعمل بنظام Windows، اضغط على مفتاح Windows و “P” لفتح إعدادات العرض.
على جهاز Mac، انقر فوق أيقونة أبل في أعلى يسار الشاشة، اعدادات النظام، وثم يعرض.

كيفية توصيل الكمبيوتر المحمول بالتلفزيون لاسلكيًا
إذا كنت لا ترغب في التعامل مع فوضى الكابلات التي تأتي مع اتصال HDMI، فقد تتمكن من إعداد اتصال لاسلكي بين الكمبيوتر المحمول والتلفزيون.
ستعتمد العملية الدقيقة على ما إذا كان لديك جهاز Apple MacBook أو Windows PC أو Chromebook.
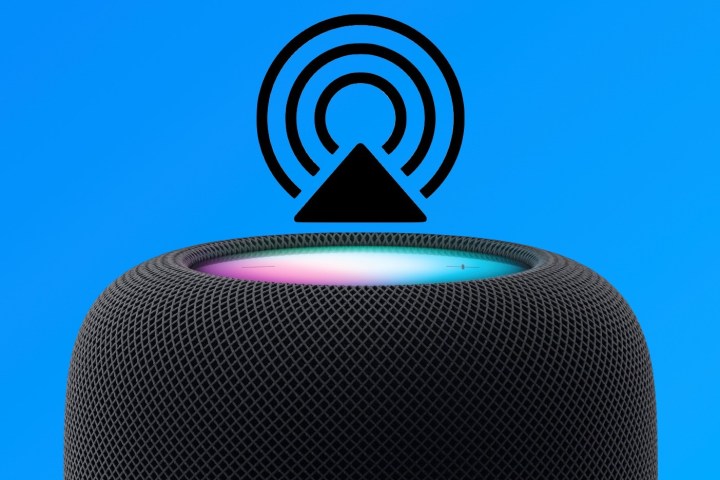
كيفية الاتصال لاسلكيًا بالتلفزيون باستخدام AirPlay على كمبيوتر Apple
إذا كان لديك جهاز كمبيوتر Apple وجهاز Apple TV box، فمن السهل إعداد انعكاس الشاشة على جهاز التلفزيون الخاص بك.
الخطوة 1: أولاً، تأكد من أن كلا الجهازين يستخدمان نفس شبكة Wi-Fi.
الخطوة 2: ثم انتقل إلى إعدادات العرض: ضمن قائمة Apple، انقر فوق اعدادات النظام وثم يعرض وابحث عن عرض البث الهوائي.
الخطوه 3: سواء كنت تنطلق من اعدادات النظام أو في شريط القائمة، حدد Apple TV من القائمة المنسدلة. سيتم عكس شاشتك أو تمديدها إلى جهاز التلفزيون الخاص بك، حسب اختياراتك.
الخطوة 4: ماذا لو لم يكن لديك جهاز Apple TV؟ لا تشدد. العديد من أجهزة التلفاز الذكية الحديثة متوافقة مع Apple AirPlay. عندما تفتح إعدادات العرض، قد ترى جهاز التلفزيون الخاص بك مدرجًا. يمكنك دائمًا التحقق من إعدادات جهاز التلفزيون الخاص بك لمعرفة ما إذا كان من الضروري تمكين AirPlay.
كيفية الاتصال لاسلكيًا بالتلفزيون باستخدام جهاز كمبيوتر يعمل بنظام Windows
يمكنك أيضًا إعداد شاشة لاسلكية بين الكمبيوتر المحمول والتلفزيون الخاص بك إذا كان لديك جهاز كمبيوتر يعمل بنظام Windows 10 أو Windows 11. يحتاج الكمبيوتر المحمول الخاص بك ببساطة إلى دعم انعكاس الشاشة.
علاوة على ذلك، لكي ينجح هذا الأمر، تحتاج إلى تلفزيون ذكي يمكنه الاتصال بشبكة Wi-Fi ويدعم انعكاس الشاشة. إذا لم تكن متأكدًا مما إذا كانت أجهزتك تدعم انعكاس الشاشة، فراجع الدليل.
الخطوة 1: تأكد من أن كلا الجهازين متصلان بنفس شبكة Wi-Fi.
الخطوة 2: ثم استخدم جهاز التحكم عن بعد لتحديد انعكاس الشاشة على جهاز التلفزيون الخاص بك. يجب أن تحصل على قائمة المصادر. كل ما عليك فعله هو إضافة تلفزيونك إلى أجهزة الكمبيوتر المحمول المعتمدة لديك.
للقيام بذلك، انتقل إلى الإعدادات، الأجهزة المتصلة و اضف جهاز. حدد جهاز التلفزيون الخاص بك من القائمة المنسدلة. سوف ينعكس الكمبيوتر المحمول بعد ذلك على التلفزيون.

كيفية توصيل جهاز كمبيوتر محمول بمكبر الصوت أو جهاز استقبال AV
تحتوي أجهزة Soundbar وأجهزة استقبال AV على جميع أنواع المنافذ، مع كون HDMI وUSB وBluetooth من أكثر التوصيلات شيوعًا. أفضل خيار للحصول على الفيديو والصوت من خلال مكبر الصوت أو جهاز استقبال AV هو عبر HDMI.
تُستخدم منافذ USB التي ستجدها على مكبرات الصوت وأجهزة استقبال AV عادةً لأجهزة مثل محركات الأقراص الثابتة الخارجية ومحركات أقراص USB المحمولة. على الرغم من أنك قد تكون قادرًا على نقل الصوت من الكمبيوتر المحمول الخاص بك إلى مكبر الصوت/جهاز استقبال AV عبر USB، فمن المحتمل أن يكون الفيديو خارج الصورة (حرفيًا).
بقدر ما يتعلق الأمر بنسخ الشاشة بدون أسلاك، سيحتاج مكبر الصوت أو جهاز استقبال AV إلى دعم نوع من البروتوكول اللاسلكي حتى تعمل المصافحة. تعد Apple AirPlay إحدى طرق النسخ اللاسلكي الأكثر شيوعًا لمحبي Apple. إذا كان مكبر الصوت/جهاز استقبال AV لا يدعم AirPlay بشكل أصلي، فيمكنك دائمًا الاستثمار في جهاز بث (مثل Apple TV 4K أو Roku Ultra) لاستخدام هذه الميزة.
في نهاية اليوم، إذا كان كل ما يهمك هو الموسيقى والراديو والبودكاست، فيمكنك توصيل الكمبيوتر المحمول الخاص بك بمكبر الصوت أو مدخل Bluetooth الخاص بجهاز استقبال AV. فقط تأكد من إبقاء جهاز الكمبيوتر الخاص بك على بعد 35 قدمًا من أجهزة AV الخاصة بك.
كيفية استكشاف مشكلات إخراج الفيديو وإصلاحها
إذا كان الكمبيوتر المحمول الخاص بك متصلاً بالتلفزيون عبر HDMI أو لاسلكيًا، ولكنك لا تحصل على الصورة أو الصوت أو كليهما، فهناك بعض الأشياء التي يمكنك القيام بها لاستكشاف المشكلة وإصلاحها.
بالنسبة للمبتدئين، يجب عليك التأكد من تحديث نظام التشغيل Windows أو Mac الخاص بك تمامًا. لا يمكننا أن نخبرك بعدد مشكلات المصافحة التي يمكن تجنبها بهذه الخطوة البسيطة فقط.
إذا كنت لا تزال لا تستطيع الحصول على الصورة أو الصوت، فقد تحتاج إلى تعطيل عناصر التحكم HDMI-CEC الخاصة بالتلفزيون الخاص بك. على الرغم من أن هذه ميزة تلقائية عادةً لا داعي للقلق بشأنها، إلا أنها قد تؤدي في بعض الأحيان إلى إحداث فوضى في عمليات المصافحة بين الجهاز “أ” والجهاز “ب”.
لا يزال غير جيد؟ إذا كنت تستخدم محول USB-C أو DisplayPort، أو أي نوع آخر من أجهزة الدونجل التابعة لجهة خارجية، فيجب عليك التحقق للتأكد من أن هذا الملحق متوافق بالفعل مع جهاز الكمبيوتر الخاص بك. قد تكون هناك أيضًا برامج تشغيل يمكنك تنزيلها وتثبيتها للمحول أو أداة انعكاس الشاشة.
