واحدة من أفضل ميزات Steam Deck هي عناصر التحكم المتنوعة، بدءًا من أزرار الوجه، إلى أذرع التحكم، وعناصر التحكم باللمس. ولكن لا يوجد أبدًا بديل للوحة المفاتيح والماوس بالحجم الكامل، ولحسن الحظ، يمكنك توصيلهما مباشرة بـ Steam Deck. وهو يدعم الاتصالات السلكية واللاسلكية، على الرغم من أنك ستحتاج إلى موزع USB إذا كنت تريد استخدام اتصال USB.
إليك ما ستحتاج إليه لتمكين لوحة المفاتيح والماوس على سطح السفينة، بالإضافة إلى الإعدادات التي يجب مراقبتها للمساعدة في الحصول على الأداء الذي تفكر فيه.
كيفية توصيل لوحة المفاتيح أو الماوس اللاسلكي بجهاز Steam Deck
الخطوة 1: استخدم لوحة مفاتيح وماوس لاسلكيين متوافقين. لحسن الحظ، يأتي Steam Deck مزودًا بدعم غير مقيد لـ Bluetooth 5.0، مما يعني أنه يمكنه العمل مع جميع أنواع أجهزة Bluetooth. إذا كنت ترغب في الحصول على لوحة مفاتيح أو ماوس Bluetooth جديد، فلدينا دعمك من خلال أدلةنا لأفضل لوحات المفاتيح اللاسلكية وأفضل أجهزة الماوس اللاسلكية.
الخطوة 2: تأكد من شحن لوحة المفاتيح والماوس بالكامل وتشغيلهما وجاهزيتهما للاقتران مع جهاز Steam Deck الخاص بك لأول مرة. إذا كان لدى أي منهما أزرار اقتران أو ميزات مشابهة، فتأكد من أنهما جاهزان للاستخدام.
الخطوه 3: لا تحتاج إلى التبديل إلى وضع سطح المكتب لاستخدام لوحة المفاتيح أو الماوس. ما عليك سوى اختيار قم الزر – الزر “…” الموجود في أسفل يمين السطح. هذا ينبثق القائمة اليمنى. هنا، انتقل لأسفل إلى رمز الترس، حيث ستجد رمز الترس إعدادات سريعة قائمة طعام.
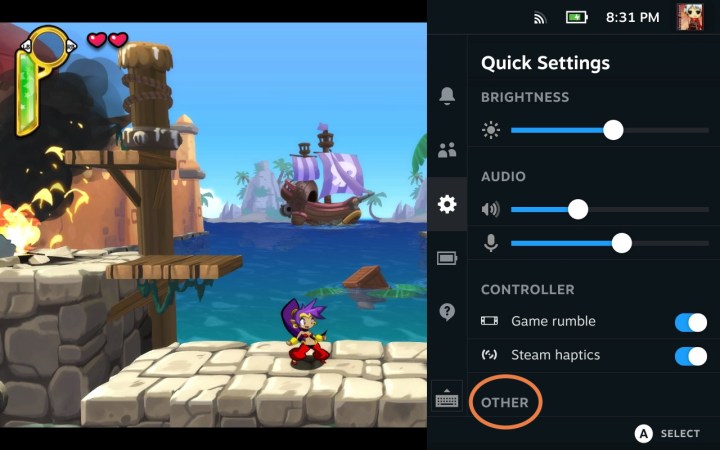
الخطوة 4: في الجزء السفلي من إعدادات سريعة، حدد آخر خيار. سيؤدي هذا إلى فتح قائمة بلوتوث صغيرة. تأكد من تمكين Bluetooth هنا – فقد لا يتم تشغيله افتراضيًا.
الخطوة 5: اخرج من قائمة QAM، ثم حدد الأساسي بخار زر لفتح قائمة الخيارات. النزول الى إعدادات واختره.
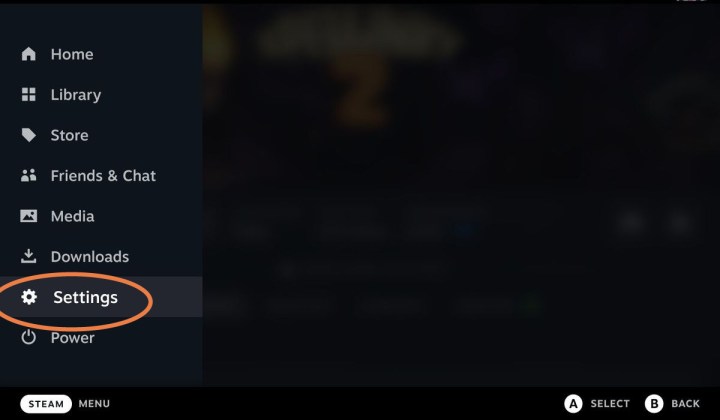
الخطوة 6: يختار بلوتوث من القائمة الموجودة على الجانب الأيسر. في الشاشة الموجودة على الجانب الأيمن، سترى جميع خيارات البلوتوث الحالية. انظر إلى القسم المسمى متاح للاقتران. أبقِ لوحة المفاتيح والماوس بالقرب منك. إذا كان لديهم أزرار الاقتران، فهذا هو الوقت المناسب للضغط عليهم.
عندما ترى ظهور لوحة المفاتيح والماوس متاح للاقتران، حددها، وانتظر حتى يتم إقران جهاز Steam Deck الخاص بك، ثم قم بالاتصال. قد يستغرق الأمر عدة ثوانٍ لكل جهاز.
الخطوة 7: إذا كنت تريد أن تلعب لعبة باستخدام لوحة المفاتيح والماوس، فيجب عليك أيضًا التحقق من تخطيط وحدة التحكم الخاصة بك. يحاول Steam Deck التبديل إلى تخطيط جهاز خارجي عندما يستشعر الأجهزة المتصلة، ولكن هذا لا يعمل دائمًا بشكل صحيح مع لوحة المفاتيح والماوس.
ابحث عن اللعبة التي تريد لعبها على Steam Deck، ثم حدد مراقب أيقونة على الجانب الأيمن من العنوان. سيؤدي هذا إلى فتح إعدادات وحدة التحكم، حيث يمكنك التحقق من تخطيطك الحالي. حدد سهم يشير إلى اليمين على التخطيط الحالي للتحقق من خيارات التخطيط المتاحة. إذا رأيت تخطيط لوحة المفاتيح والماوس متاحًا، فانتقل إلى ذلك.
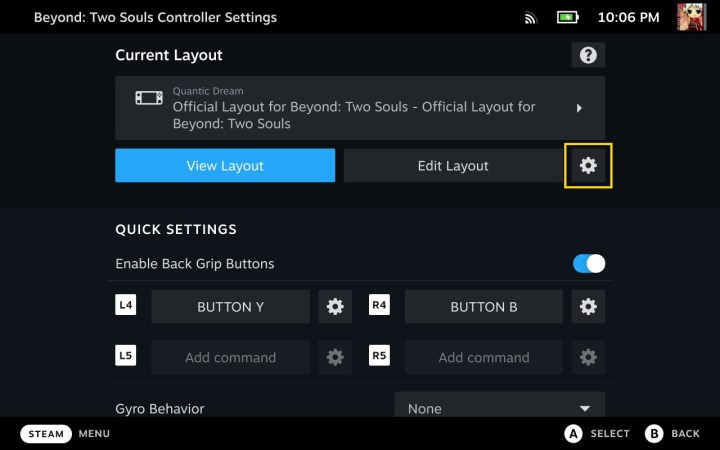
الخطوة 8: إذا لم يكن هناك قالب للوحة المفاتيح والماوس، فيمكنك دائمًا إنشاء قالب خاص بك عن طريق اختيار تخطيط جديد، انتقل إلى يحرر، والذهاب إلى الفأر و لوحة المفاتيح الأقسام الموجودة أعلى القائمة، حيث يمكنك تعيين الأوامر الخاصة بك والمزيد. لن تعمل عناصر التحكم في لوحة المفاتيح والماوس بنفس الطريقة في كل لعبة، ولكن هذا النوع من التخصيص يمكن أن يساعد. فقط تأكد من عدم عودة مجموعتك إلى تخطيط مختلف في المرة التالية التي تبدأ فيها اللعبة – أعد ترتيب أولوية تخطيطاتك إذا كنت بحاجة إلى ذلك.
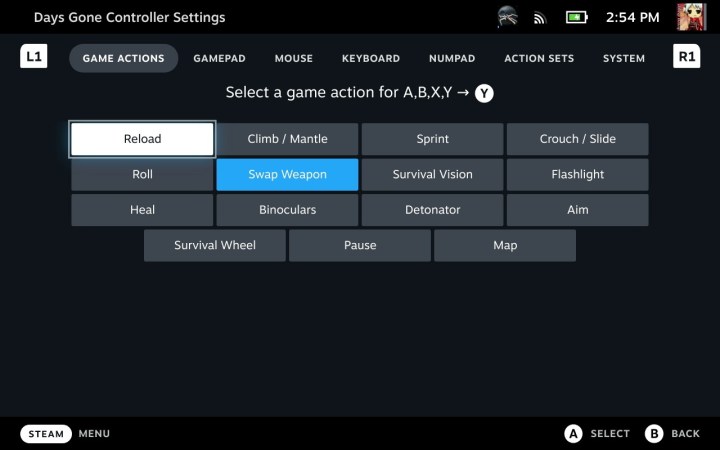
الخطوة 9: ملاحظة: إذا كنت بالفعل في وضع سطح المكتب، فستعمل جميع هذه الخيارات مباشرة من قائمة سطح المكتب في أسفل يمين الشاشة، حيث ستجد بلوتوث زر. غالبًا ما يكون من الأسهل إعداد لوحة المفاتيح والماوس قبل التوجه إلى وضع سطح المكتب.
كيفية توصيل لوحة المفاتيح والماوس السلكية بجهاز Steam Deck
على الرغم من أنك ستحتاج إلى Steam Deck Dock أو لوحة وصل USB لتوصيل لوحة المفاتيح والماوس بـ Steam Deck، إلا أن الأمر بسيط للغاية.
الخطوة 1: قم بتوصيل جهاز Steam Deck الخاص بك بقاعدة Steam Deck، أو قم بتوصيل موزع USB-C متوافق.
الخطوة 2: قم بتوصيل لوحة المفاتيح و/أو الماوس بقاعدة Steam Deck Dock أو USB Hub باستخدام كابل USB الخاص بهما. إذا لم يكن لديك اتصال USB الصحيح، فمن المفترض أن تكون قادرًا على استخدام محول USB.
الخطوه 3: يجب أن يتم اكتشاف لوحة المفاتيح والماوس لديك بواسطة Steam Deck ويجب أن يعملا الآن على النحو المنشود.
إذا كانت هناك ألعاب معينة تريد لعبها على Steam Deck باستخدام لوحة المفاتيح والماوس، فتأكد من التحقق من توافقها أولاً.
