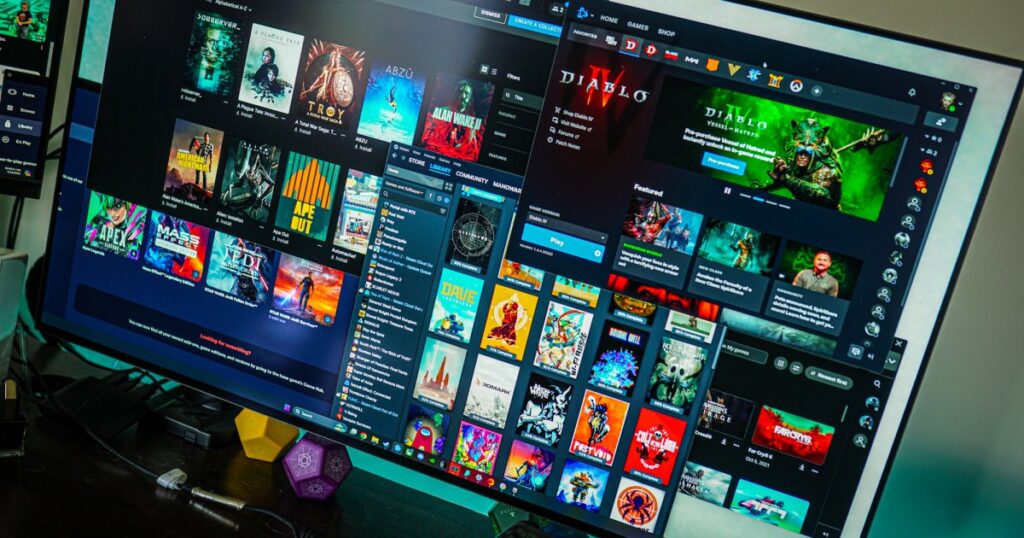هناك عدد كبير جدًا من برامج تشغيل الألعاب على الكمبيوتر الشخصي. وحتى مع المحاولات الفاشلة المختلفة من قبل ناشري الألعاب، مثل برنامج تشغيل Bethesda، لدينا عدد أكبر من واجهات المتاجر والمكتبات وتطبيقات الجهات الخارجية أكثر من أي وقت مضى على الكمبيوتر الشخصي، وكلها تسعى إلى الاستيلاء على جزء صغير فقط من اللعبة. قليل قليلًا من السحر الذي قامت Valve بتخزينه مع Steam في أوائل العقد الأول من القرن الحادي والعشرين.
لقد سئمت من هذه البرامج، وأنا متأكد من أنك سئمت منها أيضًا. لا يمكنك إلغاء تثبيت جميع برامج التشغيل لديك إذا كنت ترغب في تشغيل الألعاب الموجودة على واجهات متاجر مختلفة، ولكن يمكنك توحيد مكتبتك في مكان واحد وتقليل مقدار إزعاج برامج التشغيل المختلفة على جهاز الكمبيوتر لك. وإليك الطريقة التي قمت بها بذلك.
طريقتي المفضلة: Steam
هناك عدة طرق مختلفة لجمع ألعاب الكمبيوتر في مكان واحد، ولكنني أفضل Steam. فمعظم ألعابي موجودة بالفعل على Steam، وهو تطبيق قام كل لاعب كمبيوتر بتثبيته بالفعل، ويأتي مع نظام بيئي كثيف من الأدوات التي تجعل تنظيم ألعابك أمرًا سهلاً.
احصل على تحليلك الأسبوعي للتكنولوجيا وراء ألعاب الكمبيوتر
يمكنك إضافة أي لعبة أو تطبيق خارجي إلى Steam بسهولة. من مكتبتك، حدد أضف لعبة في الزاوية اليسرى السفلية، ثم اختر أضف لعبة غير تابعة لـSteam. ستشاهد قائمة بالتطبيقات المثبتة على القرص الصلب الذي تم تثبيت Steam عليه. يمكنك إما اختيار اللعبة من هنا، أو يمكنك تحديد تصفح للعثور على الملف القابل للتنفيذ.
اعتمادًا على اللعبة، فأنت تريد العثور على فِعلي لعبة ستجد غالبًا مشغلًا أيضًا، وبالنسبة لبعض الألعاب، كل ما عليك فعله هو إضافة الملف القابل للتنفيذ مباشرةً بدلاً من المشغل.
إذا كنت تستخدم Steam لفترة قصيرة، فمن المحتمل أنك تعرف بالفعل كيفية القيام بذلك، ولكن هناك القليل من التنظيف الذي يتعين علينا القيام به.
أولاً، قد لا يكون الملف القابل للتنفيذ للعبة التي تريد لعبها بنفس اسم اللعبة نفسها. على سبيل المثال، أنا أملك غريب الجنة: فاينل فانتسي أوريجينال على متجر Epic Games، ولكن الملف التنفيذي للعبة هو “SOPFFO.exe”.
لا يبدو هذا رائعًا في مكتبتك. انقر بزر الماوس الأيمن على اللعبة، ثم حدد ملكيات، ويمكنك إعادة تسمية التطبيق غير التابع لـSteam إلى أي شيء تريده.
ينطبق هذا على معظم الألعاب ولكن ليس كلها. وعلى وجه الخصوص، قد لا تتمكن من إضافة كل ألعابك من تطبيق Xbox أو Microsoft Store. بعض هذه الألعاب عبارة عن تطبيقات UWP — وهي ليست ملفات قابلة للتنفيذ قياسية.
بالنسبة لهذه التطبيقات، ستحتاج إلى تنزيل أداة UWPHook. سيؤدي هذا إلى إضافة تطبيقات UWP الخاصة بك إلى Steam.
إذا قمت بذلك مع كل الألعاب الموجودة لديك في مكان آخر — بافتراض أنها مثبتة بالفعل، وسأتحدث عن ذلك قريبًا — فستجد أمامك مجموعة من المربعات الرمادية تحمل عنوانًا باهتًا. والخطوة التالية هي جعلها تبدو وكأنها جزء من مكتبتك.
أولاً، توجه إلى SteamGridDB وقم بتنزيل أداة SGDBoop. وهي عبارة عن قاعدة بيانات للأعمال الفنية الرسمية وغير الرسمية للألعاب، وSGDBoop هو تطبيق يمكنه تطبيق الأصول تلقائيًا على ألعابك.
لقد كتبت عن كيفية تجديد مكتبة Steam الخاصة بي باستخدام SGDBoop، لكنها تعمل أيضًا مع الألعاب غير المخصصة لـ Steam. سيقوم Steam تلقائيًا بسحب أيقونة الملف القابل للتنفيذ عند إضافة اللعبة إلى مكتبتك. هناك أربعة عناصر أخرى تحتاج إلى إضافتها يدويًا: صورتان شبكيتان، وصورة بطل، وشعار.
صورتا الشبكة مخصصتان للعبة كما تظهر في مكتبتك، وعندما تكون اللعبة هي أحدث لعبة لعبتها، تكون صورة البطل بمثابة خلفية عندما تحدد اللعبة، ويحل الشعار محل نص Steam الافتراضي فوق صورة البطل.
يحب Steam دفن الألعاب غير المخصصة له، لذا فهناك خطوة أخيرة. باستخدام القائمة اليسرى، افتح المرشحات وحدد تم تثبيته محليا الصندوق. ثم اختر حفظ كمجموعة ديناميكية. باستخدام أحد أرففك في Steam، حدد تلك المجموعة الديناميكية، وقم بفرزها بالطريقة التي تريدها، وستظهر لك ألعابك غير الموجودة على Steam إلى جانب ألعاب Steam الخاصة بك.
هذه هي الألعاب غير المتوفرة على Steam، ولكن ماذا عن الألعاب التي اشتريتها على Steam؟ هناك عدد كبير من العناوين على Steam تأتي مع مشغل منفصل، وفي كثير من الحالات، يمكنك تجاوز هذا المشغل بالكامل. على سبيل المثال، سايبربانك 2077 يستخدم Red Launcher، بينما بوابة بالدور 3 يستخدم برنامج التشغيل الخاص به من Larian Studios.
استخدام سايبربانك 2077 على سبيل المثال، كل ما عليك فعله هو توجيه Steam نحو الملف القابل للتنفيذ الصحيح. في كثير من الحالات، يقوم Steam بتشغيل ملف قابل للتنفيذ منفصل يفتح مشغلًا، ثم يفتح هذا المشغل الملف القابل للتنفيذ الخاص باللعبة. ابحث عن سايبربانك 2077 التثبيت، اتبع سلة المهملات > x64 >Cyberpunk2077.exe. انقر بزر الماوس الأيمن على الملف القابل للتنفيذ واختر نسخ كمسار.
ارجع إلى Steam، وانقر بزر الماوس الأيمن على اللعبة واختر ملكيات. تحت عام علامة التبويب، ابحث عن خيارات الإطلاق وألصق المسار الذي نسخته. يجب أن يتم اللصق بين علامتي الاقتباس، ولكن إذا لم يكن الأمر كذلك، فأضفهما. في نهاية المسار، بعد علامة الاقتباس، أضف مسافة ثم ٪يأمر٪. في الأساس، أنت تخبر Steam بأنك تريد تشغيل هذا الملف القابل للتنفيذ عندما تنقر فوق اللعبة.
ينطبق هذا على أي لعبة تحتوي على ملف قابل للتنفيذ منفصل للمشغل واللعبة نفسها. تحتوي العديد من الألعاب على أوامر محددة تتخطى المشغل — سايبربانك 2077, يمكنك استخدام –تخطي المشغل في خيارات التشغيل، على سبيل المثال — ولكن هذا من المفترض أن يعمل حتى مع الألعاب التي لا تحتوي على هذا الأمر. سيتعين عليك البحث قليلاً للعثور على الملف الصحيح، لذا تأكد من الاحتفاظ بـ PCGamingWiki في متناول يديك لأي أوامر تشغيل خاصة أو مسارات ملفات إذا كنت تواجه صعوبة في لعبة معينة. لسوء الحظ، لن تعمل هذه العملية مع أشياء مثل Ubisoft Connect وEA App. سيتم تشغيلها بغض النظر عن ذلك.
هناك عيبان رئيسيان لهذا النهج. أولاً، إنها عملية يدوية للغاية. حيث يتعين عليك إضافة الألعاب بشكل فردي، وتعيين فنها، واستحضار الأوامر لتخطي مشغلات الألعاب. بالإضافة إلى ذلك، لا يوفر Steam طريقة لرؤية الألعاب التي تم إلغاء تثبيتها. يمكنك رؤية الألعاب التي تم إلغاء تثبيتها على Steam، ولكن ليس الألعاب غير المثبتة على Steam.
البديل: Playnite أو GOG Galaxy
إذا كنت أقل اهتمامًا بإمكانية التخصيص وتريد فقط أن يكون كل ألعابك في مكان واحد، فيجب عليك استخدام Playnite أو GOG Galaxy. من بين الاثنين، أفضل Playnite لأنه مفتوح المصدر ويتميز بمجموعة متنوعة من الوظائف الإضافية. وهذا يشمل المكونات الإضافية للمتاجر الرئيسية على الكمبيوتر الشخصي. فيما يلي قائمة كاملة:
- بخار
- متجر Epic Games
- العاب أمازون
- يوبيسوفت كونكت
- تطبيق EA
- باتل.نت
- جوج
- itch.io
- تطبيق هامبل
- تطبيق اكس بوكس
لا تقوم هذه الإضافات باستيراد الألعاب المثبتة والملغاة تثبيتها فحسب، بل إنها تبقيك مسجلاً الدخول أيضًا. سيظل التطبيق مفتوحًا، ولكنك ستتمكن من تشغيل الألعاب وإلغاء تثبيتها وتثبيتها في مكتبتك مباشرةً من Playnite. يدعم Playnite أي لعبة تقريبًا يمكنك لعبها عليه، ويتضمن تكامل IGDB (قاعدة بيانات الألعاب على الإنترنت)، وملء تفاصيل الفن والبيانات الوصفية تلقائيًا.
ولكن يمكنك الذهاب إلى أبعد من ذلك. وكما ذكرنا، فإن Playnite مفتوح المصدر وهناك مجموعة من الإضافات والموضوعات المختلفة للتطبيق. فهناك إضافة تخفي النسخ المكررة إذا كان لديك لعبة عبر واجهات متاجر متعددة، على سبيل المثال، وأخرى يمكنها التحقق من الألعاب المجانية على متجر Epic Games. والإضافة المفضلة لدي حتى الآن هي How Long to Beat integration، والتي توضح لك مدة اللعبة، وSuccessStory، التي تدمج الإنجازات في التطبيق.
هناك الكثير مما يمكن أن يفعله Playnite، الأمر الذي قد يبدو مرهقًا بعض الشيء. من كل خيار لتنظيم مكتبتك إلى البرامج النصية المخصصة التي يمكنك تشغيلها قبل وأثناء وبعد اللعبة، يمكنك حقًا التعمق في بناء مكتبتك بالطريقة التي تريدها. أفضل طريقة Steam، ولكن إذا كنت لا تمانع في تجربة كل ما هو جديد، فإن Playnite بلا شك أقوى.
يختلف تطبيق GOG Galaxy قليلاً. فهو عبارة عن مشغل للألعاب التي يتم شراؤها من خلال GOG، ولكنه يدعم أيضًا التكامل المجتمعي مع Epic Games Store وEA App وSteam وXbox وUbisoft Connect. يمكنك تثبيت الألعاب وإلغاء تثبيتها، وتتبع وقت اللعب والإنجازات، وتخصيص جميع بياناتك التعريفية.
ومع ذلك، فهو بالتأكيد أضعف من Playnite. ليس لديك أي خيارات لتخطي مشغلات الألعاب، ولا توجد أي طريقة لإضافة ألعاب خارج القائمة الصغيرة للتكاملات، ولا توجد أي مكونات إضافية لتخصيص مظهرك. يعد GOG Galaxy خيارًا جيدًا إذا كان كل ما يهمك هو الحصول على جميع ألعابك في مكان واحد ولا تريد الكثير من المتاعب.
بالمقارنة باستخدام Steam، لا يبدو كلا التطبيقين بنفس الروعة. يمنحك Playnite الكثير من خيارات التخصيص، كما أن إعداد GOG Galaxy سهل، لكن Steam يحتوي على كل الأدوات التي تحتاجها لإضافة تطبيقات غير تابعة لـ Steam وتجاوز أكبر عدد ممكن من المشغلات.
لم يكن مثاليا ابدا
لا توجد طريقة لتعطيل مشغلات الألعاب على الكمبيوتر الشخصي تمامًا، ولكن مع القليل من العمل، يمكنك الحصول على مكتبتك في مكان واحد وتعطيل جزء كبير من مشغلات الألعاب التي يتعين عليك استخدامها. لا يزال يتعين عليك تثبيت نصف دزينة من واجهات المتاجر، ولكن على الأقل لن تضطر إلى النقر فوق النوافذ المنبثقة التي لا نهاية لها أثناء محاولة لعب ألعابك.
بصرف النظر عن جعل ألعابك أكثر تنظيمًا، فإن المرور بهذه العملية يستطيع عزز أداءك. لقد رأينا في الماضي أن برامج التشغيل مثل 2K Launcher يمكنها بالفعل التأثير على الأداء في الألعاب.