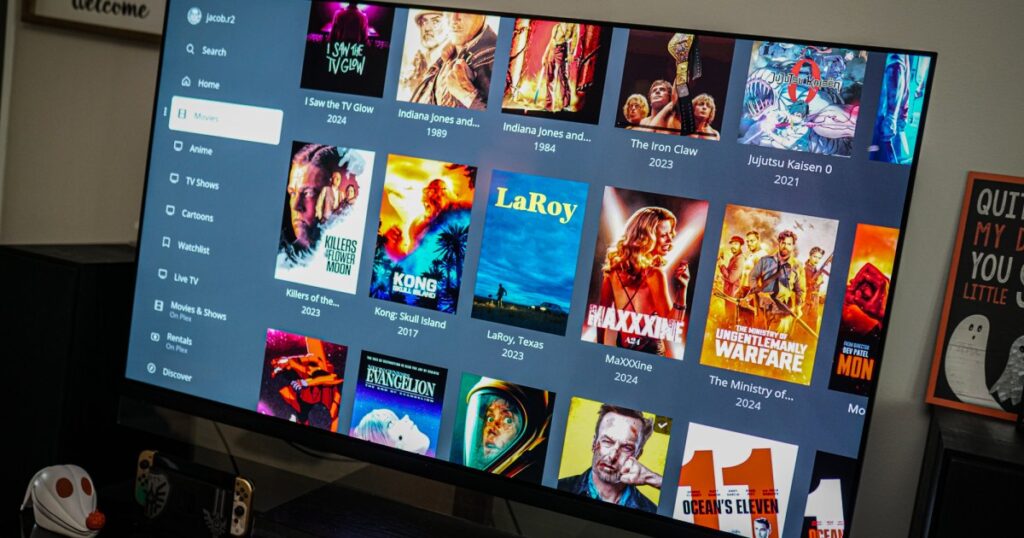12 دولارًا على Hulu. 17 دولارًا على Max. 14 دولارًا على Disney+. 23 دولارًا على — انتظر، ثلاثة وعشرون دولارالست الوحيد الذي أخرج حسابه المصرفي على مضض ليرى أن اشتراكات البث المباشر تستنزف حسابه ببطء. لدي مجموعة ضخمة من أقراص Blu-ray، وكمية هائلة من الأفلام والبرامج التلفزيونية الرقمية، وحتى مجموعات الأفلام أكثر مما أرغب في إحصائها. ومع ذلك، كنت أنفق ما بين 50 إلى 100 دولار شهريًا لمشاهدة نفس المحتوى، كل ذلك حتى لا أضطر إلى النهوض من مقعدي الكسول وتشغيل قرص.
قررت أخيرًا أن أفعل شيئًا حيال ذلك من خلال بناء خادم Plex.
لقد كان تطبيق Plex موجودًا منذ سنوات، وقد خضت تجربة استخدامه في الماضي. ولكن هذه المرة، أردت أن أبذل قصارى جهدي. أردت إنشاء مكتبة بث للأفلام والبرامج التلفزيونية التي أمتلكها بالفعل، وإضافتها بسهولة إلى هذه المكتبة، وبثها من أي مكان أريده. ومن الناحية المثالية، أردت أن أفعل كل هذا دون الحاجة إلى مكتب آخر لإعداد جهاز كمبيوتر نادرًا ما أتفاعل معه. أردت تحميل العمل مقدمًا حتى أتمكن من الجلوس أمام أي جهاز، وتحميل تطبيق Plex، وبث ما أريده.
بعد الكثير من العمل الشاق، تمكنت من تحقيق ما كنت أخطط له. لقد ألغيت اشتراكي في Netflix وHulu على الأقل، كما أن اشتراكي في Crunchyroll في طريقه إلى الإلغاء. لا أستطيع التخلي تمامًا عن البث، ولكن منذ إعداد خادم Plex الخاص بي بشكل صحيح، أصبح هذا هو التطبيق الوحيد الذي أستخدمه عندما أجلس للاسترخاء.
ما لا نغطيه
لن أتناول هنا أساسيات كيفية إعداد Plex. لدينا دليل مفصل للغاية حول كيفية استخدام Plex Media Server، وإذا كنت مبتدئًا تمامًا، فأقترح عليك حفظه في الإشارات المرجعية. أنا أركز على ما وجدته أبسط طريقة وأكثرها فعالية من حيث التكلفة لبناء خادم Plex لا تحتاج إلى مراقبته باستمرار، ويمكنك استخدامه للبث من أي مكان وبأي جهاز.
الشيء الثاني الذي لن أتحدث عنه هو كيفية الحصول على الوسائط. الطريقة الصحيحة للقيام بذلك هي استخراج الوسائط المادية باستخدام محرك أقراص وبرامج مثل MakeMKV، ولكن طالما كان لديك ملف في أحد أنواع الملفات التي يدعمها Plex، فسيتم بثه. سأترك لك معرفة كيفية الحصول على هذه الملفات.
أحتاج أيضًا إلى وضع إخلاء مسؤولية. هناك العديد من الطرق لإعداد خادم Plex، وستضمن أجهزة الخادم المناسبة والمعرفة الفنية الموثوقية والأمان. فكر في هذا باعتباره خادم Plex للفقراء. سيعمل للأغراض الشخصية، ولكن ضع في اعتبارك أن الطريقة التي اتبعتها ليست سوى واحدة من العديد من الطرق الممكنة لإعداد خادم Plex. إذا كان لديك المال الكافي، فإن بناء NAS ضخم مع مجموعة من محركات الأقراص ووحدة معالجة مركزية قوية هو الحل الأمثل – لا أعتقد أن هذا عملي لمعظم أغراض البث الشخصي.
عقول العمليات
قد تثنيك فكرة “خادم” Plex عن ذلك، لكن لا تقلق. لا يتم تعريف الخادم بالأجهزة. بل يتم تعريفه بالبرمجيات. كل ما تحتاجه هو جهاز كمبيوتر مزود بوحدة معالجة مركزية قوية بما يكفي للترميز. هناك عدد كبير من الخيارات، من مبيعات التصفية المكتبية حيث يمكنك الحصول على صفقة على جهاز كمبيوتر صغير وصولاً إلى برج مخصص. اخترت مع معالج Intel N100 وذاكرة 16 جيجابايت ومساحة تخزين 500 جيجابايت، وهو ما كلفني حوالي 120 دولارًا. إذا كنت تريد شيئًا أكثر قوة، فيمكنك الحصول على شيء مثل مقابل 400 دولار، ولكنك لا تحتاج حقًا إلى استثمار هذا القدر الكبير.
يعد دعم التحويل أمرًا مهمًا إذا كنت تريد الوصول إلى الخادم خارج شبكتك المحلية. سيحاول Plex تشغيل ملفات الوسائط مباشرةً من الخادم على شبكتك المحلية، ولكن خارجها، سيحتاج إلى تحويل تلك الملفات. بالإضافة إلى ذلك، سيقوم Plex أحيانًا “بحرق” مسارات الترجمة، الأمر الذي يتطلب التحويل أيضًا.
بعد أن يكون لديك جهاز كمبيوتر لتشغيل الخادم، عليك أن تختار – Linux أم Windows؟ Plex متاح لكلا النظامين، ولا شك أن Linux هو الخيار المثالي. ومع ذلك، ما لم تكن على دراية بـ SSH وتتعامل مع Linux بشكل عام، فإنني أوصي بنظام Windows. إن تثبيت Windows 11 الذي تجده على معظم أجهزة الكمبيوتر الصغيرة الجاهزة جيد، لكنني اخترت تثبيت صورة Tiny11 لجعل نظام التشغيل أكثر كفاءة بعض الشيء. إنه مجرد Windows 11 مع تعطيل بعض الميزات الإضافية.
السبب الرئيسي الذي يجعلني أوصي باستخدام Windows لمعظم الأشخاص هو الإدارة عن بُعد. الهدف من خادم Plex هذا هو تشغيله “بدون رأس”، مما يعني أننا لن نحتاج أبدًا إلى توصيل لوحة مفاتيح أو ماوس أو شاشة بعد إعداده في البداية. حتى بعد المرور بانقطاعين للتيار الكهربائي، لم أضطر إلى القيام بذلك.
الذهاب بدون رأس
هناك عدد كبير من الطرق لإدارة جهاز كمبيوتر عن بُعد، ولكن الطريقة الأسهل والأكثر ملاءمة هي Chrome Remote Desktop. يتم تشغيله من متصفحك، ولا تحتاج إلى تكوين كل جهاز يريد الاتصال عن بُعد يدويًا، وهو مرتبط بحسابك على Google. للبدء، قم بتوصيل كل شيء بجهاز الكمبيوتر الصغير الخاص بك، وقم بتثبيت Chrome، وتسجيل الدخول إلى حسابك على Google.
انتقل إلى موقع سطح المكتب البعيد (المرتبط أعلاه) وحدد زر التنزيل على الخادم الخاص بك. سيتم تنزيل ملف .msi. قم بتشغيله، ثم عد إلى متصفحك. أعطِ الخادم اسمًا، وحدد رقم تعريف شخصيًا يمكنك تذكره بسهولة، واختر يبدأ. قبل فصل كل شيء، استخدم جهاز كمبيوتر آخر لتسجيل الدخول إلى حساب Google الخاص بك وانتقل إلى صفحة Chrome Remote Desktop لاختبار قدرتك على الوصول إلى الخادم عن بُعد.
لم تنتهِ بعد. يتطلب نظام التشغيل Windows 11 تسجيل الدخول، ولن يبدأ تشغيل Chrome Remote Desktop إلا إذا قمت بتسجيل الدخول. وهذا يعني أنه في حالة تعطل الخادم لأي سبب، فسيتعين عليك فصله وإعادة توصيل جميع الأجهزة الطرفية لديك لتسجيل الدخول مرة أخرى. لحسن الحظ، توجد طريقة لتجاوز شاشة تسجيل الدخول إلى Windows حتى لا تحتاج إلى تسجيل الدخول مرة أخرى.
على الخادم الخاص بك، ابحث عن محرر التسجيل وافتحه. توجه إلى المسار التالي: HKEY_LOCAL_MACHINESOFTWAREMicrosoftWindows NTCurrentVersionPasswordLessDevice.
هناك، تجد إصدار بناء أقل لكلمة مرور الجهاز الإدخال، انقر بزر الماوس الأيمن فوقه، ثم اختر يُعدِّل. تغيير بيانات القيمة الحقل إلى 0. أعد تشغيل الخادم، وبمجرد عودتك إلى Windows، افتح تطبيق الإعدادات وانتقل إلى الحسابات. يختار خيارات تسجيل الدخول وإلغاء تحديد لتحسين الأمان، اسمح فقط بتسجيل الدخول إلى Windows Hello لحسابات Microsoft على هذا الجهاز خيار. خطوة واحدة فقط.
وأخيرا، استخدم ويندوز + R مجموعة لفتح أداة التشغيل والدخول netplwiz. في النافذة التي تفتح، قم بإلغاء تحديد يجب على المستخدمين إدخال اسم المستخدم وكلمة المرور لاستخدام هذا الكمبيوتر الخيار والضرب يتقدم. سيتم مطالبتك بإدخال كلمة المرور الخاصة بك، وبعد ذلك تكون قد انتهيت.
سيتم تحميل هذا مباشرةً إلى Windows عند إعادة تشغيل الخادم. هذا ليس آمنًا على الإطلاق. إنه يتعارض مع ممارسات الأمن السيبراني المناسبة، لذا أوصي بشدة بتعيين كلمة المرور على الخادم الخاص بك إلى شيء مختلف تمامًا عن أي جهاز كمبيوتر أو حساب آخر. من الناحية المثالية، ستقوم أيضًا بإعداد الخادم الخاص بك بدون حساب Microsoft – مجرد حساب محلي – لتجنب تعرض حساب Microsoft الخاص بك للخطر. يمكنك تجاوز شرط حساب Microsoft أثناء الإعداد – لدينا دليل مخصص لذلك.
أخيرًا، تحتاج إلى تكوين الخادم الخاص بك ليظل نشطًا طوال الوقت. سيدخل الخادم تلقائيًا في وضع السكون افتراضيًا. افتح لوحة التحكم — لم تتخيل أبدًا أنك ستفقدها مرة أخرى، أليس كذلك؟ — وانتقل إلى النظام والأمان. يختار خيارات الطاقة وثم تغيير إعدادات الخطة بجوار خطة الطاقة المحددة لديك. وأخيرًا، حدد تغيير إعدادات الطاقة المتقدمة.
توسيع ينام علامة التبويب. هناك أربعة خيارات هنا. قم بإيقاف تشغيل السماح بالنوم الهجين لإيقاف التشغيل، وضبط كليهما النوم بعد و السبات بعد إلى 0. سيؤدي هذا إلى عدم دخول جهاز الكمبيوتر الخاص بك في وضع السكون أو السبات أبدًا إلا إذا طلبت منه ذلك.
يتطلب الأمر الكثير من الإعداد، ولكن هذا سيجعل خادم Plex الخاص بك نشطًا دائمًا. نادرًا ما تحتاج إلى استخدام Chrome Remote Desktop، وبالتأكيد لن تحتاج إلى استخدام لوحة مفاتيح وماوس. في هذه المرحلة، يمكنك تثبيت Plex وإعداده على الخادم الخاص بك، لكنني قمت بشيء آخر قبل إعداد الخادم الخاص بي.
رسم خريطة الشبكة
ملفات الوسائط كبيرة، لذا ربما لن تخزن كل شيء مباشرةً على الخادم الخاص بك. أنا أستخدم محرك أقراص ثابت خارجي بسعة 8 تيرابايت، لكن أي تخزين خارجي يعمل طالما أن لديك مساحة كافية. قم بتوصيله بالخادم الخاص بك، وقم بإعداد مجلدات Plex هناك، وستكون جاهزًا. تظهر المشكلة عندما تريد نقل جديد يمكنك نقل الملفات إلى خادم Plex الخاص بك. يمكنك استخدام شكل آخر من أشكال التخزين المحمولة ونسخ ملفاتك يدويًا باستخدام Chrome Remote Desktop، ولكن هذا من شأنه أن يستنزف محرك الأقراص الثابتة لديك. ولنكن صادقين – إنه أمر مزعج للغاية.
لحسن الحظ، ليس عليك نقل ملفاتك يدويًا. ما عليك سوى جعل مكتبة الخادم متاحة على شبكتك. على الخادم، توجه إلى My PC في File Explorer وانقر بزر الماوس الأيمن على أي محرك أقراص تخطط لإعداد خادم Plex عليه. حدد ملكيات وتوجه إلى مشاركة علامة التبويب. ثم اختر المشاركة المتقدمة. في النافذة التي تفتح، تحقق من شارك هذا المجلد مربع وإعطاء محرك الأقراص اسمًا — لقد اخترت “Plex” فقط. كما قمت أيضًا بتحديد عدد المستخدمين المتزامنين إلى 2. انقر فوق يتقدم، ثم نعم، وأغلق النافذة.
عند العودة إلى نافذة الخصائص، سترى الآن مسار الشبكة — اسم جهاز الكمبيوتر الخاص بك (أياً كان الشكل الذي يراه Windows) والاسم الذي أعطيته لمحرك الأقراص. انسخ هذا المسار إلى مكان ما.
على أي جهاز كمبيوتر ستستخدمه لجمع ملفات الوسائط، افتح “جهاز الكمبيوتر الخاص بي” وحدد النقاط الثلاث في شريط الأدوات. ثم اختر محرك شبكة الخريطة. في النافذة التي تفتح، أعطِ محرك الأقراص حرفًا وأدخل مسار الشبكة لمحرك الأقراص المشترك الخاص بك تمامًا كما ظهر على الخادم، بما في ذلك الشرطات والأحرف الكبيرة. يجب أن يبدو مشابهًا لما تراه أعلاه. حدد ينهي، أدخل اسم المستخدم وكلمة المرور لخادمك، وستكون جاهزًا للبدء. ستتمكن الآن من الوصول إلى محرك الأقراص الخاص بك من جهاز كمبيوتر آخر.
اللمسات النهائية
في هذه المرحلة، يمكنك فصل الخادم ولن تضطر إلى إعادة توصيله بشاشة مرة أخرى إذا اتبعت الخطوات التالية. تأكد من توصيل الخادم مباشرة بجهاز التوجيه الخاص بك باستخدام كبل إيثرنت — إذا لم يكن لديك منفذ احتياطي، فيمكنك اختيار — وقم بتشغيله. إذا سارت الأمور على ما يرام، فيمكنك الاتصال عبر Chrome Remote Desktop لإعداد Plex بشكل صحيح، واستيراد الوسائط، وإنشاء المكتبات، وتعيين جميع البيانات الوصفية المناسبة.
الشيء الذي عليك القيام به فيما يتعلق بـ Plex هو تمكين الوصول عن بُعد حتى تتمكن من الوصول إلى مكتبتك بعيدًا عن شبكتك المنزلية. يمكنك القيام بكل هذا دون إنفاق أي أموال على Plex، على الرغم من أنني أوصي بشدة باشتراك Plex Pass. إنه 5 دولارات شهريًا، لكن الحيلة الحقيقية هي الانتظار للحصول على صفقة على اشتراك مدى الحياة. يمكنك عادةً الحصول عليه بأقل من 100 دولار، ويفتح لك الترميز المادي، وتعيين نغمة HDR، والتنزيلات، وميزات مثل القدرة على تخطي المقدمات والشارة.
لقد كنت أستخدم خادم Plex الخاص بي لعدة أشهر، ونادرًا ما كنت أستخدم أي تطبيق بث آخر. وسرعان ما أصبح هو الطريقة الوحيدة التي أشاهد بها الأفلام والبرامج التلفزيونية والأنمي. يتطلب إعداد خادم Plex بهذه الطريقة الكثير من العمل، ولكن بمجرد الانتهاء من ذلك، تصبح التجربة سلسة.
لا أريد أن أتظاهر بأن هذا الحل مثالي. وكما ذكرت، هناك مخاوف أمنية إذا تمكن شخص ما من الوصول فعليًا إلى الخادم الخاص بك، واستخدام محرك أقراص ثابت خارجي ليس الطريقة الأكثر موثوقية لتخزين مكتبة كبيرة. ومع ذلك، فهذه نقطة بداية جيدة، ويمكنك بسهولة استثمار بعض الوقت في تعلم SSH وإعداد مجموعة RAID إذا كنت تريد أمانًا أفضل وموثوقية في المستقبل.