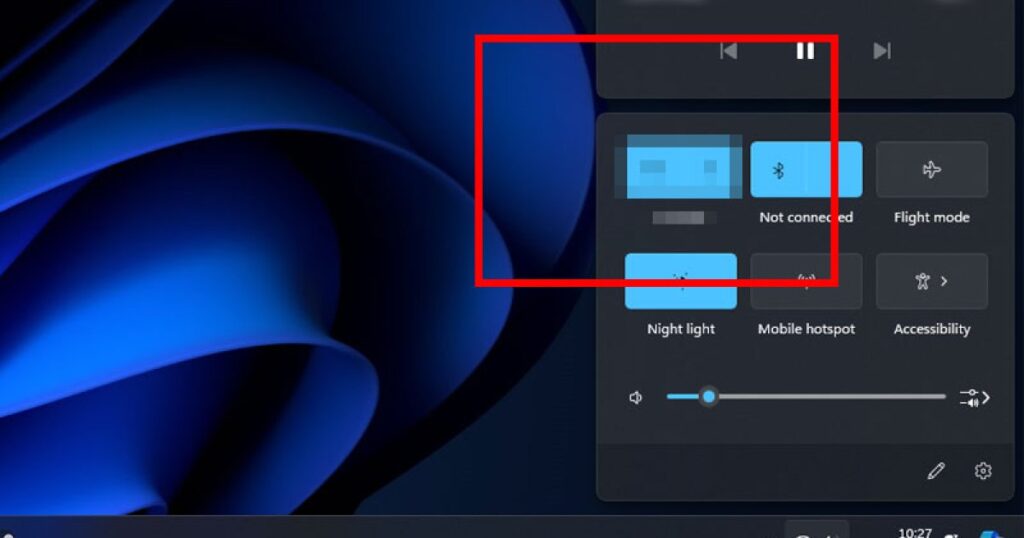يمكن لأيقونة Wi-Fi المفقودة أن تجعل الاتصال بالإنترنت أمرًا صعبًا بعض الشيء. إذا كان جهاز الكمبيوتر أو الكمبيوتر المحمول الخاص بك يحتوي بالتأكيد على جهاز استقبال Wi-Fi متصل، أو يحتوي على شبكة Wi-Fi مدمجة ولا يمنحك خيار تشغيله، فهذا يعني أن لديك مشكلة في Wi-Fi وسنحتاج إلى حلها. هناك عدة أسباب مختلفة لهذه المشكلة، لذلك هناك بعض الحلول المحتملة أيضًا.
فيما يلي كيفية إصلاح رمز Wi-Fi المفقود حتى تتمكن من الاتصال بالإنترنت مرة أخرى.
أعد تشغيل جهاز الكمبيوتر الخاص بك
قبل أن تفعل أي شيء آخر، فقط حاول إعادة تشغيل جهاز الكمبيوتر الخاص بك. ربما تم إيقاف تشغيل رمز Wi-Fi أو تعطيله بسبب شيء ما، وبدلاً من البحث في مجموعة من الخيارات لإصلاحه، دعنا نحاول إعادة التشغيل السريع أولاً. غالبًا ما يمكنه حل مشكلات مثل هذه ويوفر لك الكثير من الوقت والطاقة.
إذا لم ينجح ذلك، فجرّب أحد هذه الإصلاحات أدناه.
قم بتشغيل مستكشف أخطاء الإنترنت ومصلحها
يحتوي Windows 11 على مستكشف أخطاء اتصال الإنترنت ومصلحها المدمج، لذا كلما واجهت مشكلة في اتصال الشبكة أو الاتصال بالإنترنت، يعد هذا مكانًا رائعًا للبدء في محاولة إصلاحه.
الخطوة 1: ابحث عن “استكشاف الأخطاء وإصلاحها” في شريط بحث Windows، ثم حدد استكشاف أخطاء الإعدادات وإصلاحها من قائمة النتائج.
الخطوة 2: يختار مستكشفات الأخطاء ومصلحاتها الأخرى.
الخطوه 3: بجوار اتصالات الإنترنت يختار يجري واتبع التعليمات التي تظهر على الشاشة.
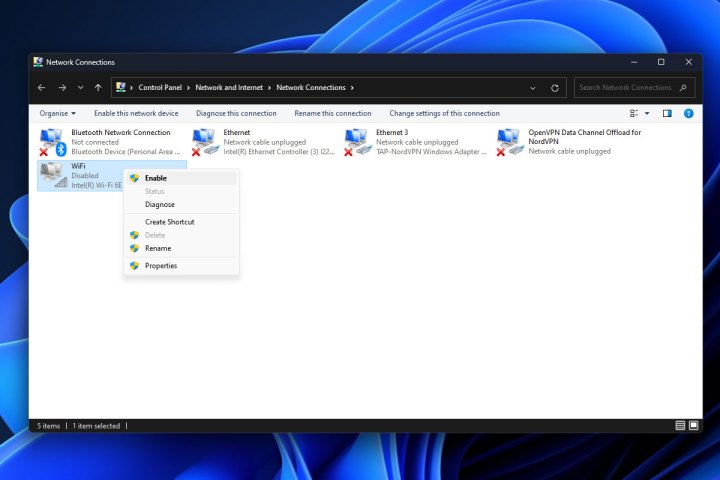
قم بتمكين محول Wi-Fi يدويًا
من المحتمل أنه لسبب غريب، تم تعطيل محول الشبكة الخاص بشبكة Wi-Fi. دعونا إعادة تمكينه.
الخطوة 1: استخدم بحث Windows للبحث عنه اتصالات الشبكة. يختار عرض اتصالات الشبكة من النتائج.
الخطوة 2: إذا تم تعطيل محول Wi-Fi، فانقر بزر الماوس الأيمن فوقه وحدد يُمكَِن. منح موافقة المشرف إذا طلب ذلك.
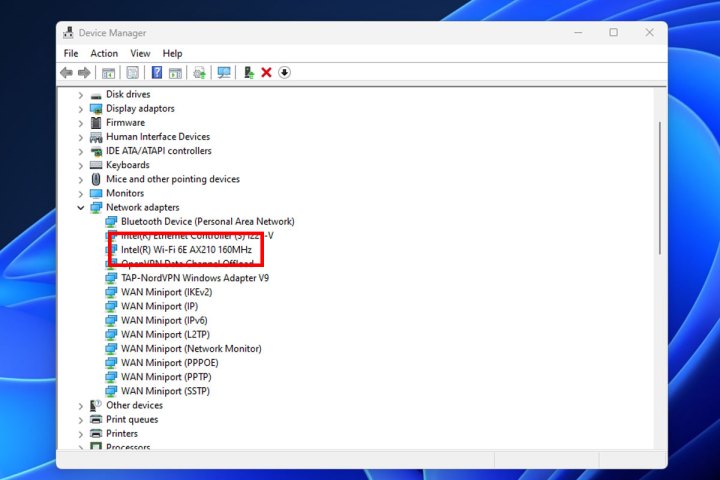
قم بتحديث برامج تشغيل Wi-Fi الخاصة بك
إذا كانت برامج تشغيل Wi-Fi قديمة، أو أصبحت برامج التشغيل تالفة، فقد يؤدي ذلك إلى فقدان اتصال Wi-Fi. وإليك كيفية تحديثها.
الخطوة 1: استخدم بحث Windows للبحث عنه مدير الجهاز وحدد النتيجة المقابلة.
الخطوة 2: حدد السهم المجاور محولات الشبكة لتوسيع القائمة.
الخطوه 3: ابحث عن محول Wi-Fi الرئيسي. في حالتي هو محول Intel Wi-Fi 6E AX210. انقر بزر الماوس الأيمن عليه واختر تحديث برنامج التشغيل.
الخطوة 4: يختار البحث تلقائيا عن برامج التشغيل واتبع المطالبات التي تظهر على الشاشة.
الخطوة 5: إذا لم يعثر Windows على أي برامج تشغيل شبكة جديدة لجهازك أو اللوحة الأم، فيمكنك أيضًا التحقق من موقع الشركة المصنعة على الويب لمعرفة ما إذا كانت قد أصدرت برنامج تشغيل شبكة جديدًا. ستحتاج بعد ذلك إلى تثبيت ذلك يدويًا كما تفعل مع أي برنامج آخر.
الخطوة 6: بالإضافة إلى ذلك، إذا لم ينجح تحديث برنامج التشغيل، فيمكنك محاولة إلغاء تثبيته وإعادة تثبيته يدويًا. للقيام بذلك، انقر بزر الماوس الأيمن على محول Wi-Fi في إدارة الأجهزة، ثم حدد إلغاء تثبيت الجهاز. ثم أعد التشغيل، وبمجرد العودة إلى نظام التشغيل Windows، أعد تثبيت برنامج تشغيل الشبكة من موقع الشركة المصنعة على الويب.
اضبط إعدادات طاقة محول الشبكة
يحتوي Windows على عدد من الطرق المضمنة لمساعدتك على توفير الطاقة لجعل جهاز الكمبيوتر أو الكمبيوتر المحمول الخاص بك أكثر كفاءة وتحسين عمر البطارية. قد يعني ذلك إيقاف تشغيل محول الشبكة أثناء حالات سكون معينة، وإذا لم يتم تشغيله مرة أخرى، فقد يتسبب ذلك في اختفاء رمز Wi-Fi الخاص بك. وإليك كيفية التأكد من عدم حدوث ذلك.
الخطوة 1: استخدم بحث Windows للبحث عنه مدير الجهاز وحدد النتيجة المقابلة.
الخطوة 2: حدد السهم المجاور محولات الشبكة لتوسيع القائمة.
الخطوه 3: ابحث عن محول Wi-Fi الرئيسي. انقر بزر الماوس الأيمن عليه واختر ملكيات.
الخطوة 4: حدد إدارة الطاقة في الأعلى، ثم تأكد من عدم تحديد الخيار “السماح للكمبيوتر بإيقاف تشغيل هذا الجهاز لتوفير الطاقة”. إذا كان كذلك، قم بإلغاء تحديد المربع عن طريق تحديده. ثم حدد نعم. إذا لزم الأمر، أعد تشغيل جهاز الكمبيوتر الخاص بك.
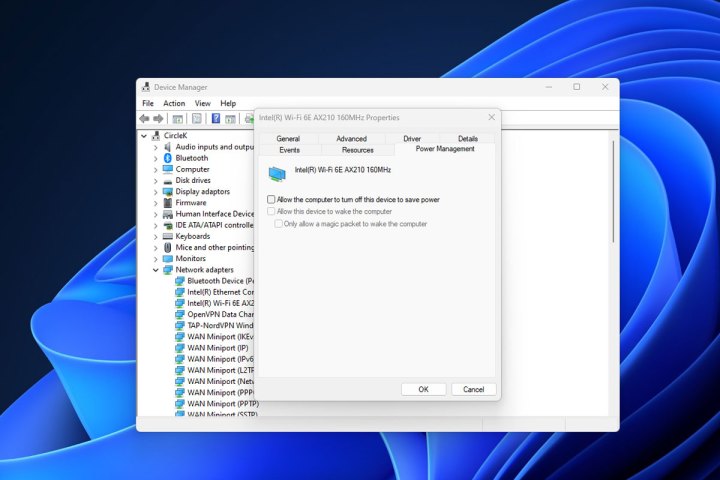
قم بتشغيل تحديث Windows
قد يبدو الأمر مبتذلاً بعض الشيء، لكن تشغيل تحديث Windows قد يؤدي في بعض الأحيان إلى إصلاح مشكلات الشبكة. ستحتاج إلى منفذ Ethernet أو محول وكابل، ولكن إذا كان بإمكانك توصيلهما بجهاز الكمبيوتر أو الكمبيوتر المحمول، فحاول تشغيل تحديث Windows لمعرفة ما إذا كان سيؤدي إلى حل المشكلة.
الخطوة 1: ابحث عن “Windows Update” وحدد النتيجة المقابلة. ثم في صفحة التحديثات، حدد تحقق من وجود تحديثات زر.
الخطوة 2: قم بتثبيت أي تحديثات رئيسية جديدة وأعد تشغيل جهاز الكمبيوتر الخاص بك إذا لزم الأمر.
الخطوه 3: بالإضافة إلى ذلك، يمكنك التحقق مما إذا كانت هناك أية تحديثات إضافية تتعلق بالشبكات تستحق القيام بها. في صفحة Windows Update، حدد خيارات متقدمة تليها تحديثات اختيارية.
ثم حدد تحديثات برنامج التشغيل وتثبيت أي تحديثات ذات صلة هناك.
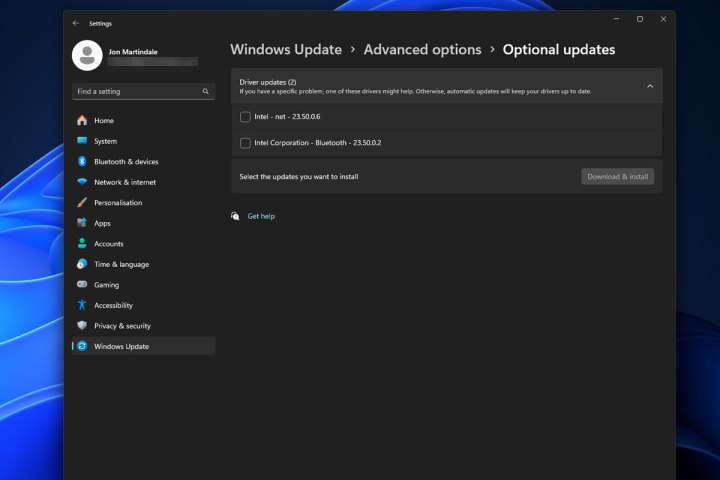
العودة إلى نقطة استعادة النظام
إذا كنت لا تزال غير قادر على استعادة رمز Wi-Fi، فقد يكون الوقت قد حان لاستخدام استعادة النظام. يمكن أن يؤدي هذا إلى إرجاع جهاز الكمبيوتر أو الكمبيوتر المحمول الخاص بك إلى وقت لم يكن فيه رمز Wi-Fi مفقودًا. يمكنك القيام بذلك عن طريق البحث عن استعادة النظام واختيار النتيجة المقابلة.
لمزيد من التفاصيل، راجع دليلنا حول كيفية استخدام استعادة النظام.