إذا كنت تستخدم Microsoft PowerPoint لإنشاء عرض شرائح، فقد تكون الموسيقى هي الإضافة المثالية. قد ترغب في تشغيل أغنية مرحة على الشريحة أو لحن هادئ وهادئ طوال العرض التقديمي.
سنوضح لك كيفية إضافة الموسيقى إلى PowerPoint بعدة طرق مختلفة ثم استخدام أغنية واحدة على شريحة أو تشغيل موسيقى في الخلفية من البداية إلى النهاية.
تحميل أغنية من جهاز الكمبيوتر الخاص بك
ربما تكون أسهل طريقة لإضافة الموسيقى إلى عرض الشرائح الخاص بك هي تحميل أغنية من جهاز الكمبيوتر الخاص بك. يمكن أن تكون هذه الأغنية أغنية قمت بحفظها والاستماع إليها كثيرًا أو أغنية من قائمة تشغيل.
الخطوة 1: افتح عرض PowerPoint الخاص بك وحدد شريحة لإضافة الموسيقى إليها.
الخطوة 2: اذهب الى إدراج علامة التبويب واختر السهم المنسدل لـ صوتي على الجانب الأيمن من الشريط.
الخطوة 3: يختار الصوت على جهاز الكمبيوتر الخاص بي، ابحث عن ملف الموسيقى، ثم حدد إدراج.
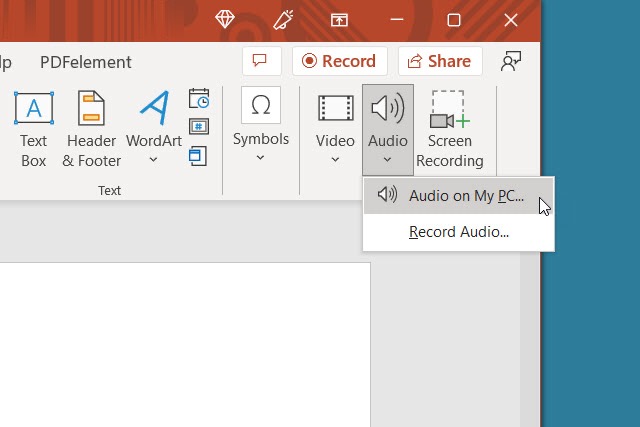
الخطوة 4: ستشاهد بعد ذلك رمزًا صوتيًا على الشريحة الخاصة بالأغنية.
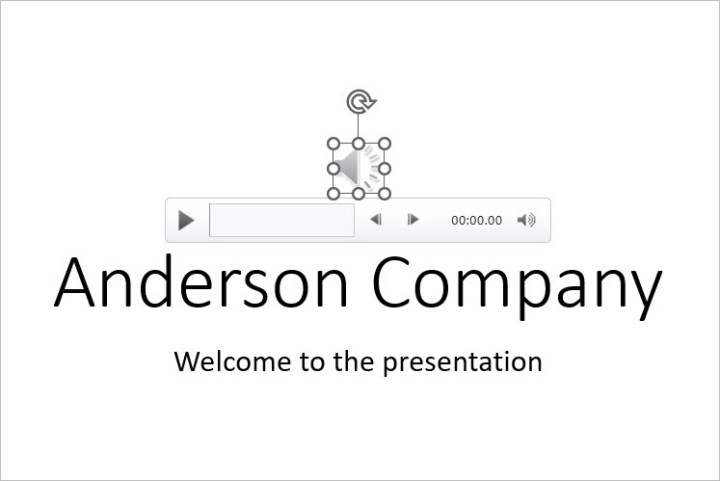
الخطوة 5: استخدم يلعب زر للاستماع و التشغيل استخدم علامة التبويب “”لتعديل خيارات التشغيل””.
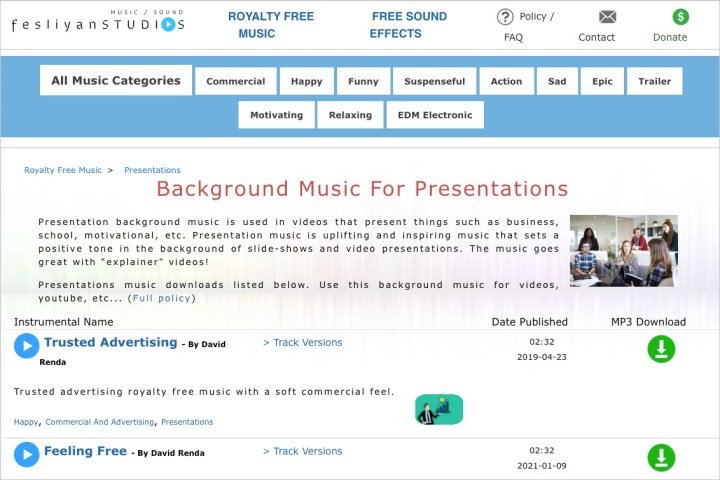
تنزيل الموسيقى مجانا
ربما تكون لديك الأغنية التي تريدها في ذهنك، ولكن ليس لديك نسخة محفوظة على جهاز الكمبيوتر الخاص بك. هناك بعض الموارد المتاحة عبر الإنترنت للحصول على أغانٍ خالية من حقوق الملكية للعروض التقديمية دون أي تكلفة.
Fesliyan Studios Inc.: اختر نوعًا من الأعلى مثل تجاري أو سعيد أو حزين أو مريح. اضغط على يلعب للاستماع، ثم تحقق من الإصدارات البديلة حيث تتوفر. اختر تحميل للحصول على الأغنية.
اختياري: سترى مجموعة من الأغاني للعروض التقديمية من الإيقاعية إلى الهادئة. عندما تسمع الأغنية التي تريدها، حدد تحميل > تنزيل مجاني.
SoundCloud: إذا كنت بالفعل من مستمعي SoundCloud، فهذا خيار جيد لموسيقى العروض التقديمية. اكتب “التنزيلات المجانية” أو ما شابه ذلك في مربع البحث واستعرض النتائج. عندما تجد الأغنية التي تريدها، حدد أكثر أو النقاط الثلاث لتحميل اللحن.
إذا كان بإمكانك العثور على موسيقى خالية من حقوق الملكية على YouTube أيضًا، فهناك عدد من الطرق لتنزيل ملفات MP3 من YouTube.
بمجرد تنزيل إحدى هذه الأغاني، احفظها على جهازك ثم قم بتحميلها إلى عرض الشرائح كما هو موضح أعلاه.
تسجيل الموسيقى أثناء إنشاء عرض الشرائح
إذا كنت محظوظًا بما يكفي لامتلاك موهبة موسيقية، فيمكنك استخدام مهاراتك لتسجيل أغنية مباشرة في PowerPoint. قم بتسخين أحبالك الصوتية أو أمسك بجيتارك وقم بإعداد موسيقى العرض التقديمي الخاصة بك.
الخطوة 1: افتح عرض PowerPoint الخاص بك وحدد شريحة لتسجيل الموسيقى.
الخطوة 2: اذهب الى إدراج علامة التبويب واختر السهم المنسدل لـ صوتي على الجانب الأيمن من الشريط.
الخطوة 3: يختار تسجيل الصوتملاحظة: يجب أن يكون لديك ميكروفون مدمج أو خارجي لجهاز الكمبيوتر الخاص بك.
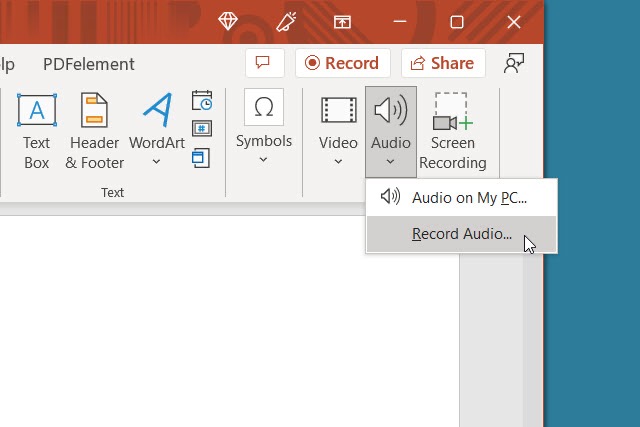
الخطوة 4: عندما يظهر مربع تسجيل الصوت، حدد المربع الأحمر الدائري سِجِلّ الزر لبدء التسجيل.
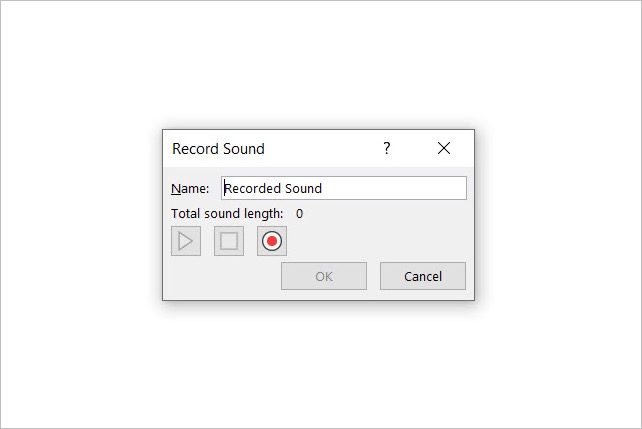
الخطوة 5: اضغط على المربع قف عند الانتهاء، اضغط على الزر الأخضر للاستماع إلى التسجيل. يلعب زر.
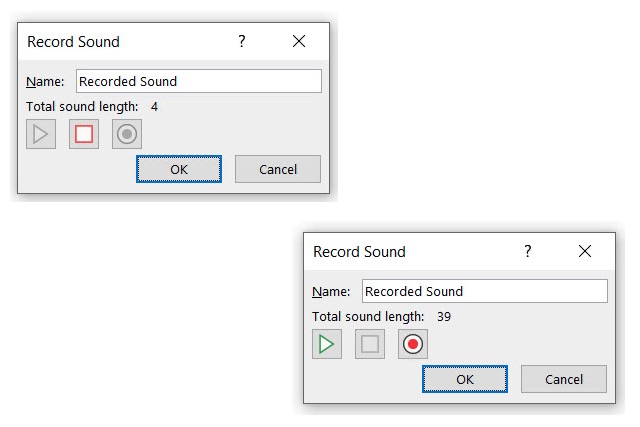
الخطوة 6: عند الانتهاء، حدد نعم لإدراجه على الشريحة.
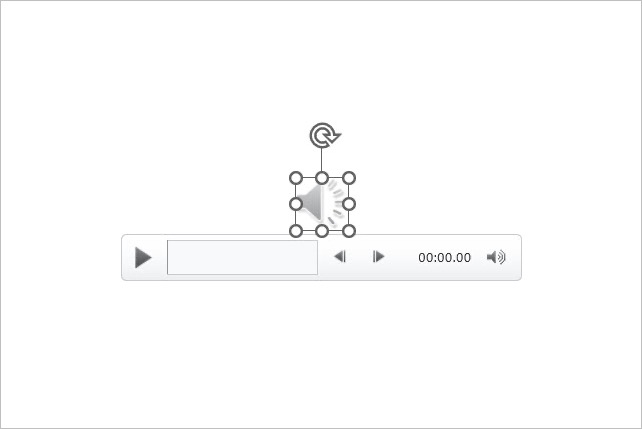
الخطوة 7: ستشاهد بعد ذلك أيقونة الصوت تمامًا كما هو الحال مع ملف الصوت المُدرج. اضغط على يلعب اضغط على الزر لسماع التسجيل.
إضافة فيديو خارج الشاشة
في بعض الأحيان، تكون الأغنية المثالية لموقف ما مرفقة بمقطع فيديو. ورغم أنه لا يمكنك حاليًا تشغيل الصوت فحسب وربما لا تريد أن يكون الفيديو جزءًا من عرضك التقديمي، فهناك حل بديل لإدراج هذه الأغنية في عرضك التقديمي.
الخطوة 1: افتح عرض PowerPoint الخاص بك وحدد شريحة لإضافة الفيديو.
الخطوة 2: اذهب الى إدراج علامة التبويب واختر السهم المنسدل لـ فيديو على الجانب الأيمن من الشريط.
الخطوة 3: يختار هذا الجهاز, فيديوهات الأسهم، أو مقاطع فيديو على الإنترنت واتبع التعليمات لإدراج الفيديو.
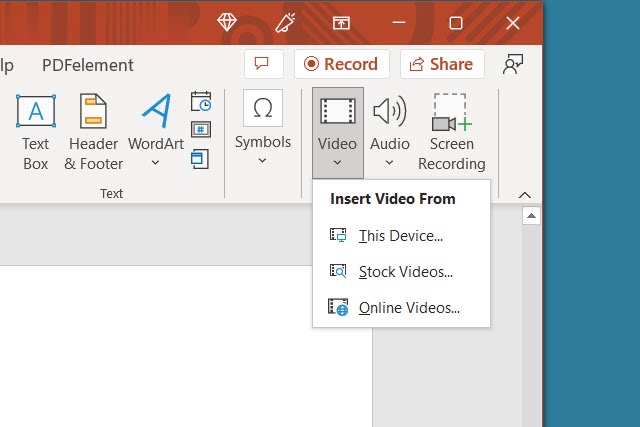
الخطوة 4: عندما يظهر الفيديو على الشريحة، اسحب الزاوية أو الحافة لتصغيرها، ثم اسحبها بعيدًا عن الشريحة إلى أحد الجوانب.
يتيح لك هذا تشغيل الفيديو لسماع الصوت ولكن لا يمكنك رؤية الفيديو في عرض الشرائح الخاص بك.
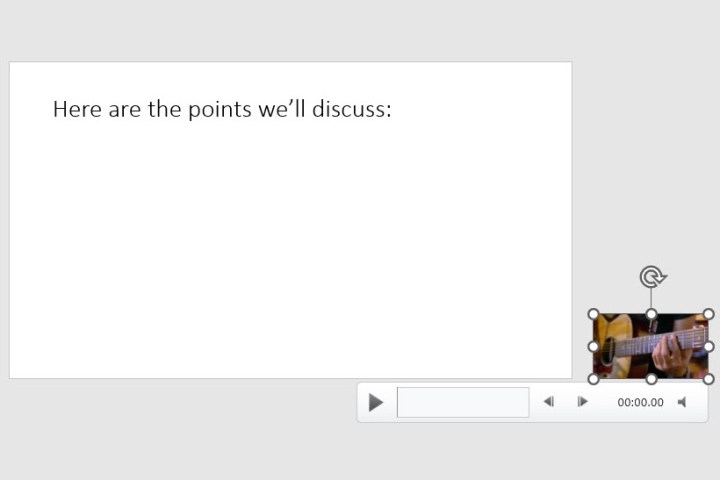
الخطوة 5: حدد الفيديو واستخدم التشغيل استخدم علامة التبويب هذه لضبط خيارات التشغيل عند النقر فوق الشريحة أو تلقائيًا.
يمكنك أيضًا تضمين مقطع فيديو بالكامل داخل عرض تقديمي لـ PowerPoint.
قم بتشغيل الأغنية أو استخدامها كموسيقى خلفية
بمجرد إضافة الموسيقى إلى PowerPoint، يمكنك ضبطها لتشغيلها على شريحة واحدة أو طوال مدة العرض التقديمي.
الخطوة 1: انتقل إلى الشريحة التي تحتوي على الموسيقى وحددها.
ملاحظة: إذا كنت تريد تشغيل الموسيقى في الخلفية طوال عرض الشرائح، فمن المرجح أنك تريد الملف على الشريحة الأولى أو الثانية حسب تفضيلاتك.
الخطوة 2: توجه إلى التشغيل اضغط على علامة التبويب واختر تشغيل الأغنية مع الشريحة أو كموسيقى في الخلفية.
الخطوة 3: لتشغيل الأغنية على تلك الشريحة فقط، اختر يبدأ المربع المنسدل في خيارات الصوت قسم الشريط واختر الطريقة التي تريد أن تبدأ بها الموسيقى. يمكنك تحديد في تسلسل النقر, تلقائيا، أو عند النقر علىعند الانتقال إلى الشريحة التالية، تتوقف الأغنية عن التشغيل.
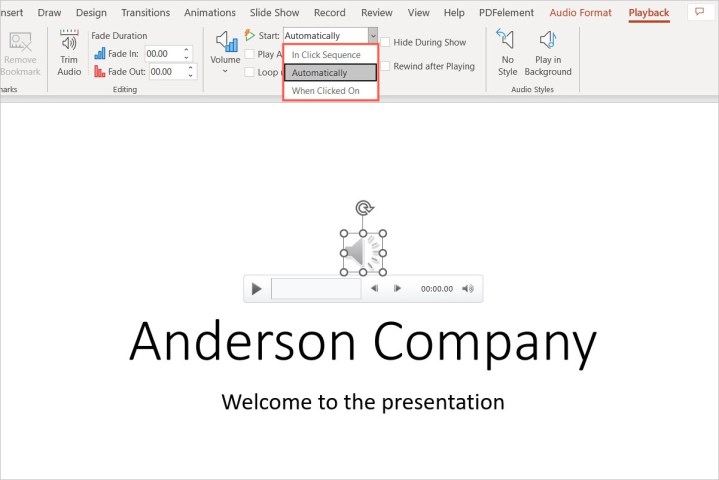
الخطوة 4: لتشغيل الأغنية طوال العرض التقديمي، حدد تشغيل في الخلفية في أنماط الصوت القسم. يؤدي هذا إلى تحديد المربعات تلقائيًا اللعب عبر الشرائح و تكرار حتى التوقفيمكنك أيضًا اختيار خيار في يبدأ مربع منسدلة لمعرفة كيفية البدء في تشغيل الأغنية.
ضع في اعتبارك أن هذه الطريقة تعمل فقط مع ملفات الصوت، وليس مع ملفات الفيديو الموضحة أعلاه.
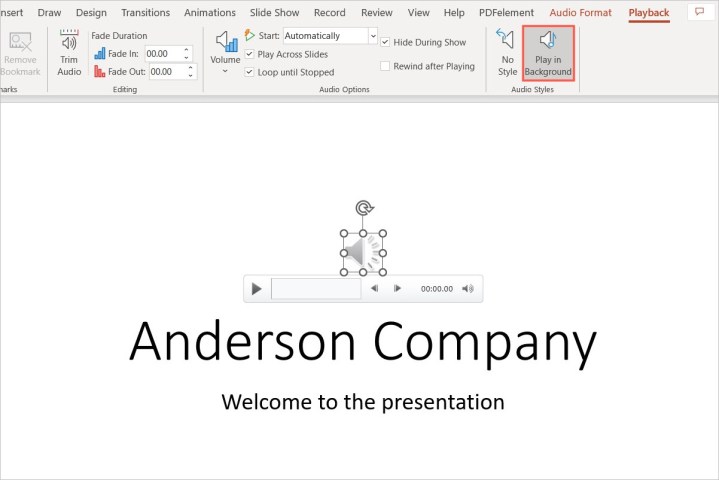
الخطوة 5: ضبط أي خيارات أخرى على التشغيل يمكنك زيادة أو خفض مستوى الصوت، أو إرجاع الأغنية بعد تشغيلها، أو إضافة تأثير التلاشي أو الاختفاء.
لا يقتصر الأمر على الموسيقى التي يمكنك إضافتها إلى عروضك التقديمية. إليك كيفية إضافة أنواع مختلفة من الصوت إلى Microsoft PowerPoint.
