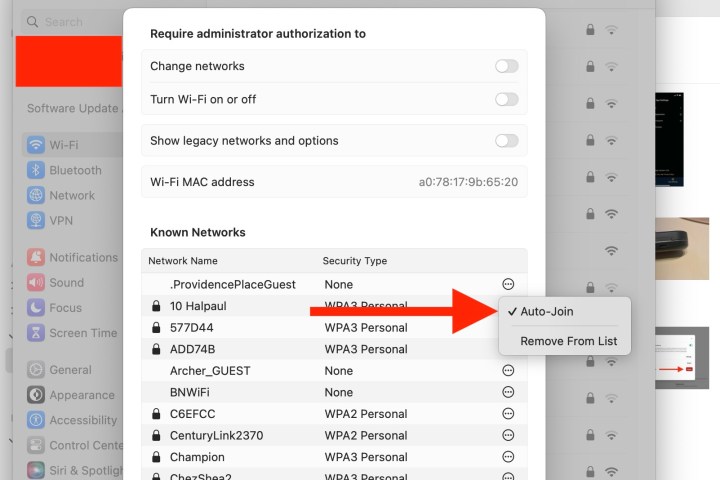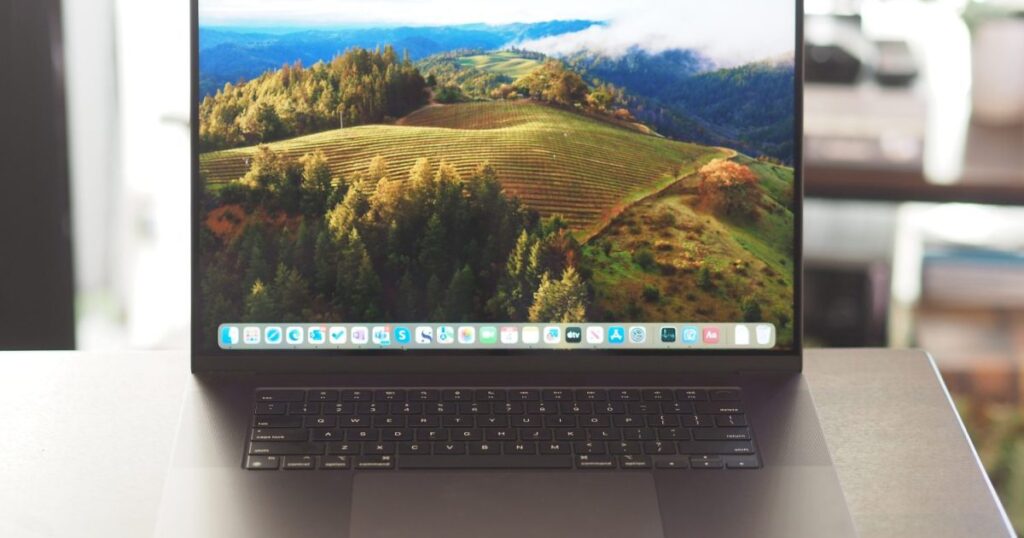تتمتع معظم الأجهزة المتصلة بالويب بقدرة ملائمة على تذكر شبكات Wi-Fi التي تتصل بها يوميًا، بالإضافة إلى الشبكات التي تتصل بها في بعض الأحيان فقط. أجهزة Mac وMacBook ليست استثناءً من هذه القاعدة، ولكن ماذا تفعل إذا كنت تمتلك جهازًا يعمل بنظام التشغيل macOS وتريد أن يعمل عليه؟ ينسى شبكة واي فاي؟ بسيط: قم بإزالته يدويًا من جهاز الكمبيوتر الخاص بك تمامًا.
يعد مسح معلومات Wi-Fi من ذاكرة جهاز Mac الخاص بك أمرًا سهلاً، وقد أنشأنا هذا الدليل لمساعدتك خلال هذه العملية. لقد بنينا تعليماتنا حول macOS Sonoma (أحدث نظام تشغيل)، ولكن يجب أن تنطبق الخطوات على معظم إصدارات macOS.
كيفية نسيان شبكة Wi-Fi في نظام التشغيل MacOS
الخطوة 1: لبدء الأمور، ستحتاج أولاً إلى الإطلاق اعدادات النظام.
الخطوة 2: يختار واي فاي من العمود الأيسر.
الخطوه 3: إذا كنت تريد أن ينسى جهاز Mac الخاص بك شبكة Wi-Fi المتصل بها حاليًا، فانقر على تفاصيل الزر الموجود بجانب اسم الشبكة. سيتم إدراج شبكة Wi-Fi التي تقترن بها حاليًا أعلى لوحة المعلومات مباشرةً.
الخطوة 4: في هذه النافذة المنبثقة التالية، سترى انسى هذه الشبكه زر في أسفل اليسار. بمجرد تحديد هذا الخيار، ستظهر نافذة منبثقة أخرى لإعلامك بأن أي أجهزة مرتبطة بهذه الشبكة عبر iCloud Keychain لن تكون مدعومة بعد الآن.
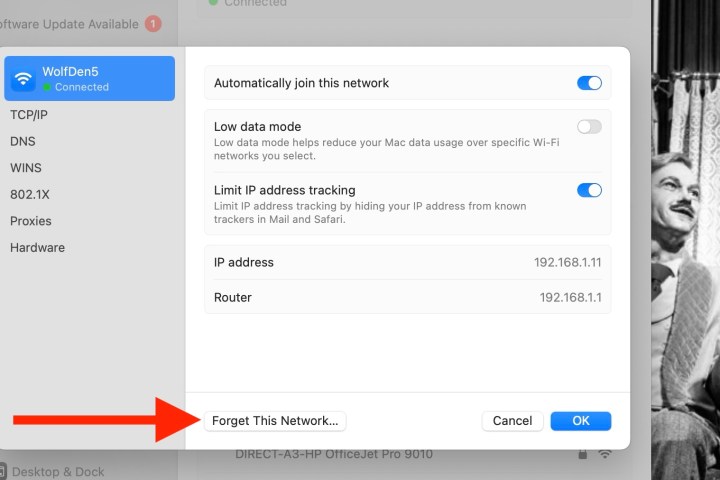
الخطوة 5: إذا كنت تريد فقط أن يتوقف جهاز Mac الخاص بك عن الاتصال تلقائيًا بشبكة Wi-Fi هذه (ولكنك ترغب في أن يتذكر ذلك)، فيمكنك ببساطة إيقاف تشغيل الانضمام تلقائيا إلى هذه الشبكة شريط التمرير في الجزء العلوي من هذه النافذة المنبثقة.
إذا كنت لا تزال ترغب في نسيان الشبكة يدويًا، فاستمر وانقر فوق يزيل.
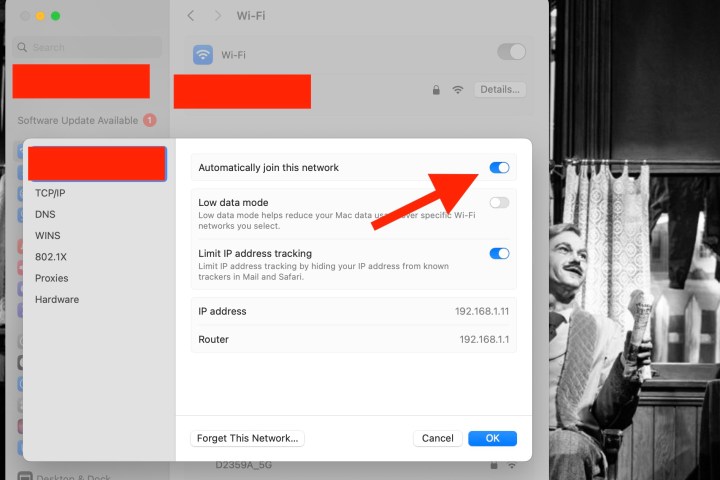
طريقة ثانية
الخطوة 1: بالعودة إلى لوحة معلومات Wi-Fi، سيكتشف جهاز Mac الخاص بك جميع شبكات Wi-Fi التي يتعرف عليها ويدرجها ضمن القائمة الشبكات المعروفة header. إذا كنت تريد أن ينسى جهاز Mac الخاص بك إحدى هذه الشبكات أو جميعها، فانقر على أكثر الزر (علامات الحذف) الموجود على يمين كل اسم Wi-Fi.
الخطوة 2: ال ننسى الشبكة يجب أن يكون الزر هو الخيار الأخير في هذه القائمة المنسدلة. انقر فوقه، وإذا كنت راضيًا عن التلويح وداعًا لهذه الشبكة، قم بإنهاء الأمور بالنقر فوق يزيل.
افعل ذلك مع كل شبكة Wi-Fi تريد أن ينساها جهاز Mac الخاص بك.
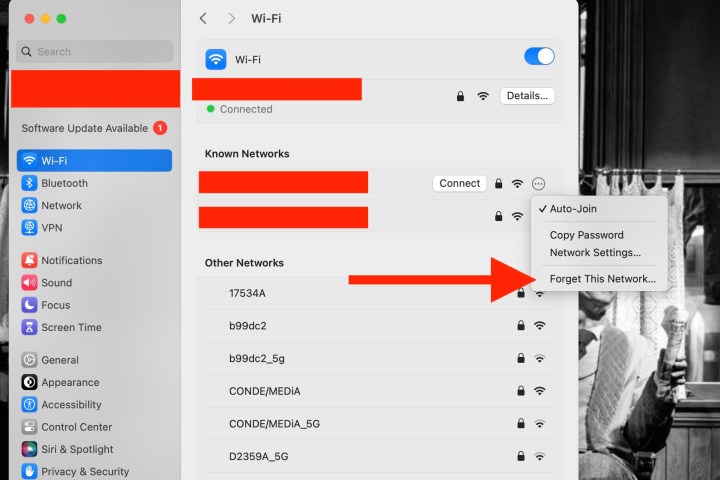
استراتيجية أكثر تقدما
الخطوة 1: إذا كنت تريد الاطلاع على قائمة بكل شبكات Wi-Fi الموجودة على جهاز Mac الخاص بك أبدًا متصلة، انقر فوق واي فاي، قم بالتمرير بالكامل إلى أسفل لوحة المعلومات، ثم انقر فوق متقدم.
الخطوة 2: لإزالة أي من هذه الشبكات المسجلة من جهاز Mac الخاص بك، ما عليك سوى النقر فوق أكثر زر، ثم انقر فوق ازله من القائمة.