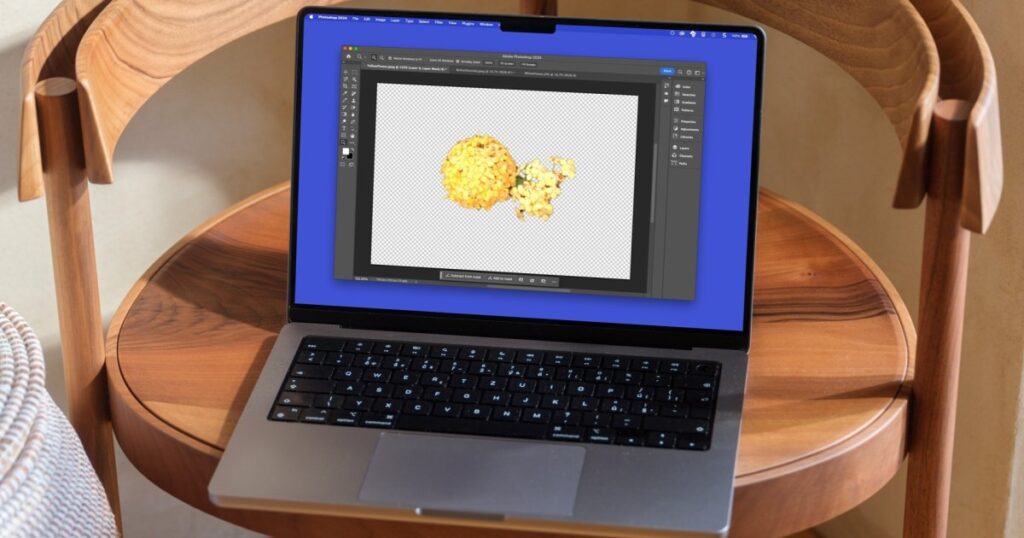قد يكون لديك صورة أو رسم توضيحي أو نوع آخر من الصور حيث تريد الاحتفاظ بالموضوع ولكن إزالة الخلفية. سنعرض لك عددًا من الطرق للقيام بذلك في Photoshop حتى تتمكن من اختيار أفضل طريقة لصورتك.
نظرًا لوجود أكثر من طريقة لحذف الخلفية من صورة في برنامج Photoshop، فسنبدأ بإلقاء نظرة على بعض الطرق الأكثر بساطة. تتيح لك هذه الطرق حذف الخلفية ببضع نقرات فقط بالماوس. وسننهي بشرح الطرق التي تستغرق وقتًا طويلاً ولكنها تمنحك مزيدًا من التحكم.
استخدم شريط المهام السياقي
تعد إحدى أسهل الطرق لإزالة الخلفية في برنامج Photoshop هي استخدام شريط المهام السياقي. وهو عبارة عن شريط أدوات عائم يظهر بالقرب من أسفل النافذة افتراضيًا. تعرض الأداة الخطوات أو الإجراءات ذات الصلة التي يمكنك اتخاذها على صورة، مما يجعلها خيارًا مناسبًا.
الخطوة 1: إذا لم تتمكن من رؤية شريط الأدوات هذا، فحدد نافذة او شباك > شريط المهام السياقي في القائمة. ستراها بعد ذلك تظهر في نافذة Photoshop ويمكنك سحبها لتحريكها إلى المكان الذي تريده.
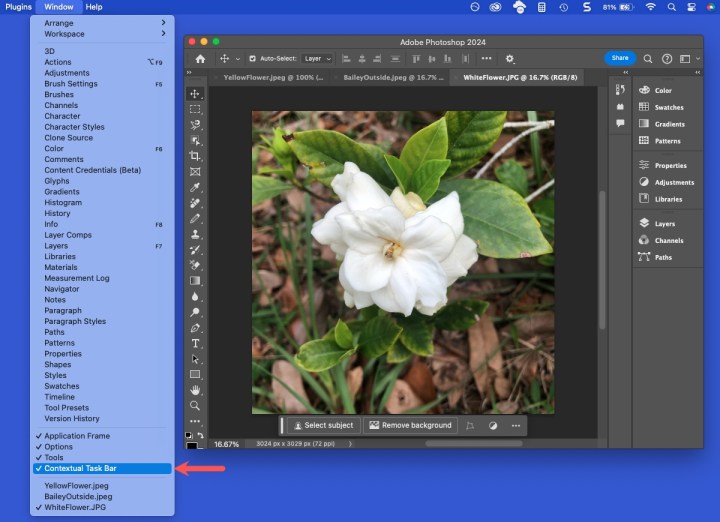
الخطوة 2: بالنسبة للصورة التي تحتوي على موضوع بارز، كما في الصورة أدناه، يجب أن ترى إزالة الخلفية.
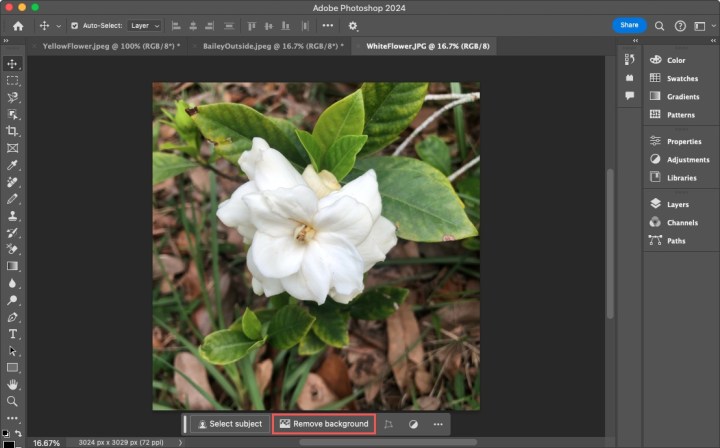
الخطوه 3: قم بتوسيع الألواح الموجودة على الجانب الأيمن إذا كانت مخفية وفي الطبقات المجموعة، ثم حدد قفل لفتح الطبقة.
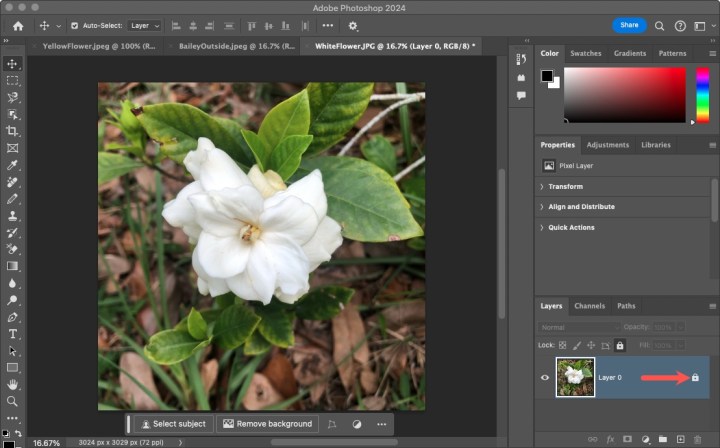
الخطوة 4: يختار إزالة الخلفية في شريط المهام، ويجب أن تختفي خلفيتك.
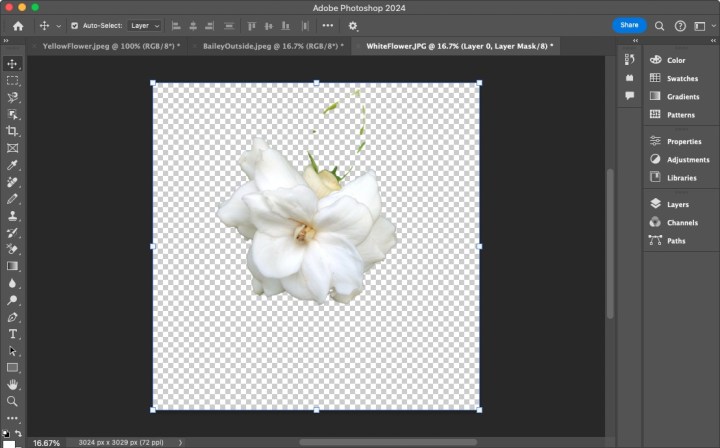
استخدم الإجراءات السريعة
يوفر Photoshop أيضًا ما يسمى بالإجراءات السريعة لإزالة الخلفية أو تشويشها، أو قص الصورة أو تغيير حجمها، والمزيد، مما يجعل هذا خيارًا مفيدًا آخر.
الخطوة 1: قم بتوسيع الألواح على الجانب الأيمن إذا كانت مخفية.
الخطوة 2: في ال الطبقات المجموعة، حدد قفل لفتح الطبقة.
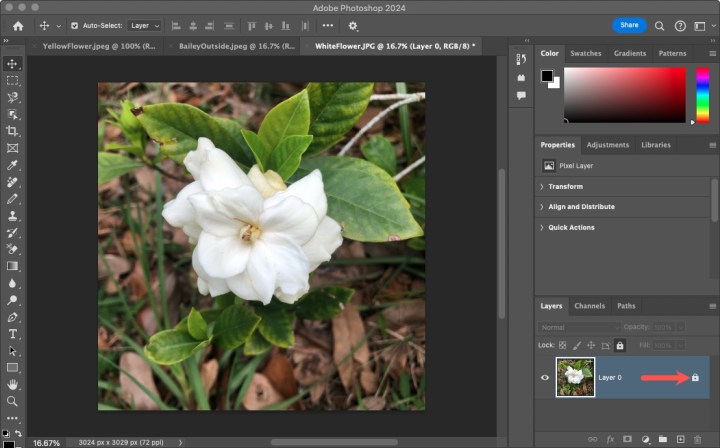
الخطوه 3: في ال ملكيات مجموعة، توسيع الإجراءات السريعة.
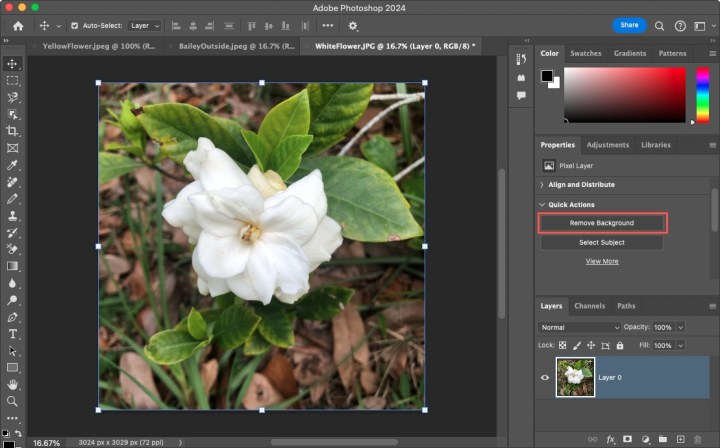
الخطوة 4: يختار إزالة الخلفية ويجب أن ترى خلفيتك تختفي.
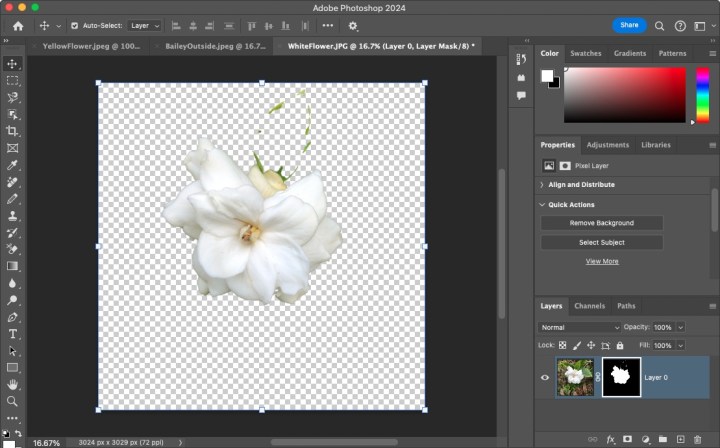
استخدم أداة تحديد الكائن
هناك طريقة أخرى لإزالة الخلفية في برنامج Photoshop وهي استخدام أداة تحديد الكائن. وهي طريقة جيدة إذا لم تنجح الطرق المذكورة أعلاه في التقاط الخلفية التي تريد حذفها بالكامل.
الخطوة 1: في لوحة الأدوات على اليسار، اختر أداة تحديد الكائن.
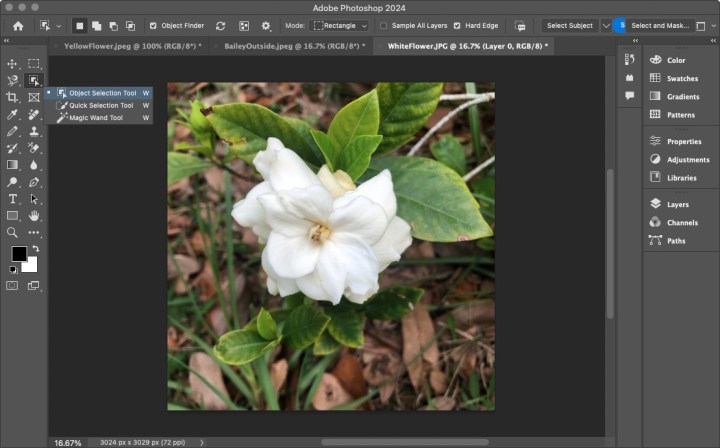
الخطوة 2: قم بتمرير المؤشر فوق صورتك حتى ترى الموضوع مميزًا، ثم انقر فوقه.
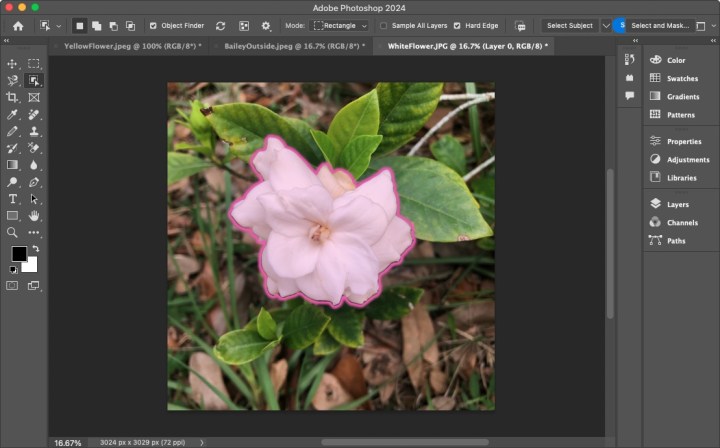
الخطوه 3: اذهب إلى يختار في القائمة واختر معكوسستشاهد بعد ذلك الخلفية المحددة أيضًا.
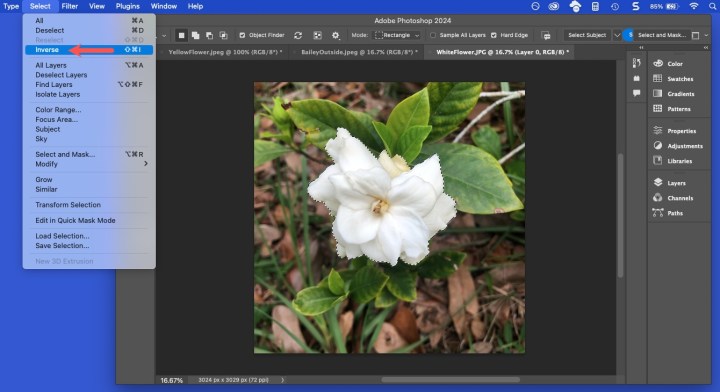
الخطوة 4: في ال الطبقات المجموعة الموجودة على اليمين، حدد قفل لفتح الطبقة.
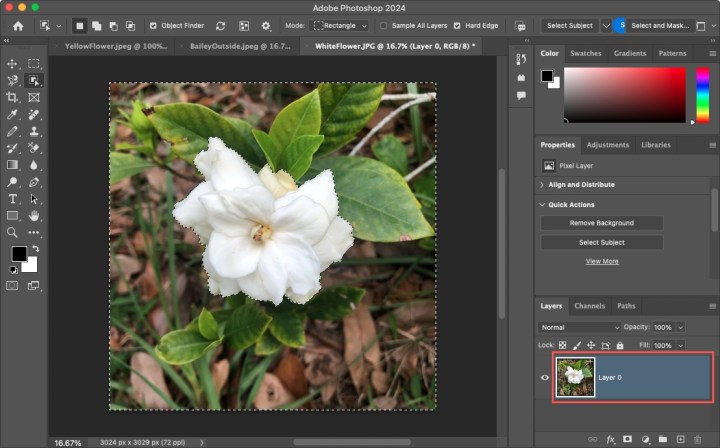
الخطوة 5: اضغط على يمسح المفتاح، وسوف ترى الخلفية تمت إزالتها.
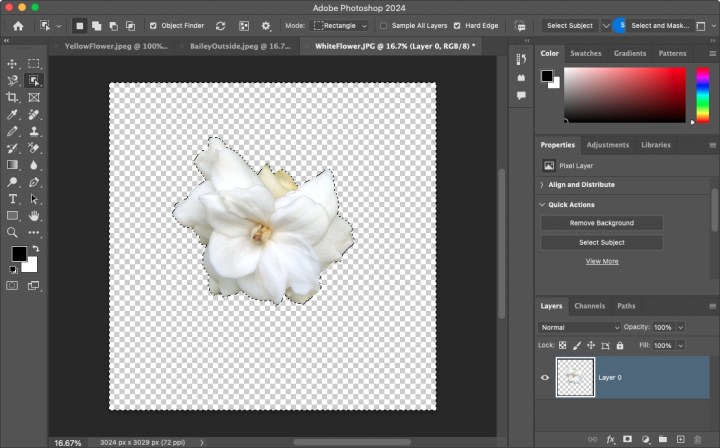
استخدم أداة لاسو المغناطيسية
إذا كنت تريد التحكم الكامل في الخلفية التي تريد إزالتها، فيمكنك استخدام أداة لاسو المغناطيسية. تستغرق هذه الأداة بعض الوقت ولكنها تسمح لك بتتبع موضوعك بدقة وإضافة أي شيء إضافي قد ترغب في الاحتفاظ به، كما سترى في مثالنا أدناه.
الخطوة 1: في لوحة الأدوات على اليسار، اختر أداة لاسو المغناطيسيةيمكنك العثور عليه عن طريق النقر بزر الماوس الأيمن على أداة لاسو واختياره من القائمة.
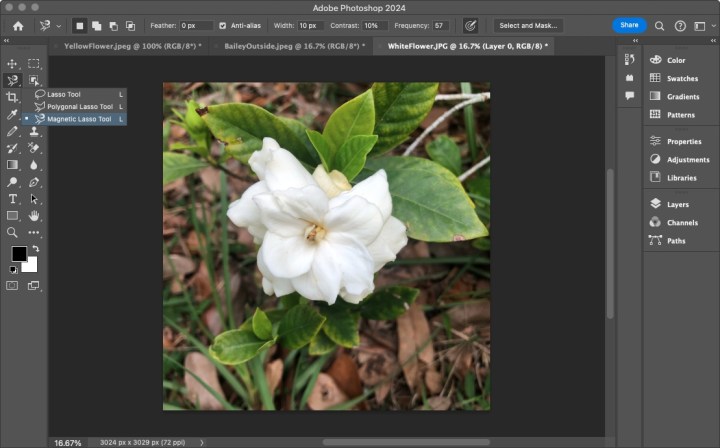
الخطوة 2: استخدم المؤشر لتتبع الموضوع. ستحتاج إلى السحب ببطء واستخدام حركة مستمرة لربط نقطة النهاية بنقطة البداية.
الخطوه 3: عندما ترى الدائرة الصغيرة عند نقاط الاتصال، حررها وسترى موضوعك محددًا.
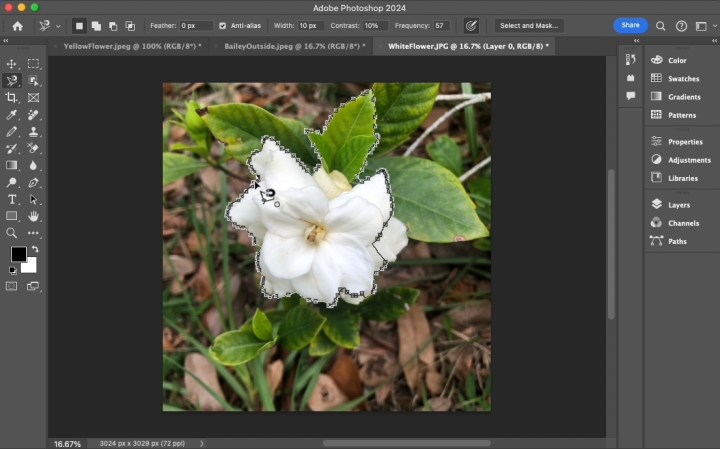
الخطوة 4: اذهب إلى يختار في القائمة واختر معكوسستشاهد بعد ذلك الخلفية المحددة أيضًا.
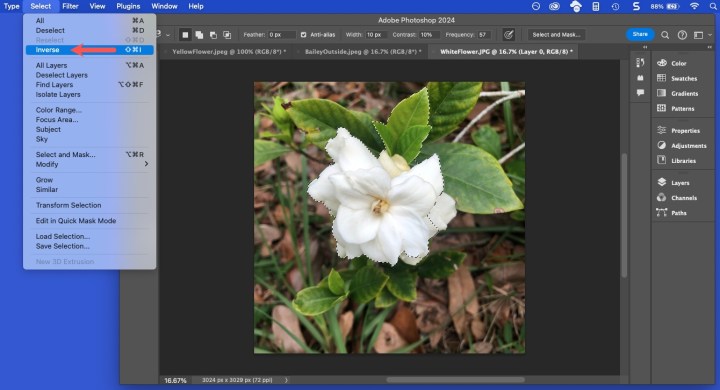
الخطوة 5: في ال الطبقات المجموعة الموجودة على اليمين، حدد قفل لفتح الطبقة.
الخطوة 6: اضغط على يمسح اضغط على المفتاح وسوف تلاحظ اختفاء الخلفية.
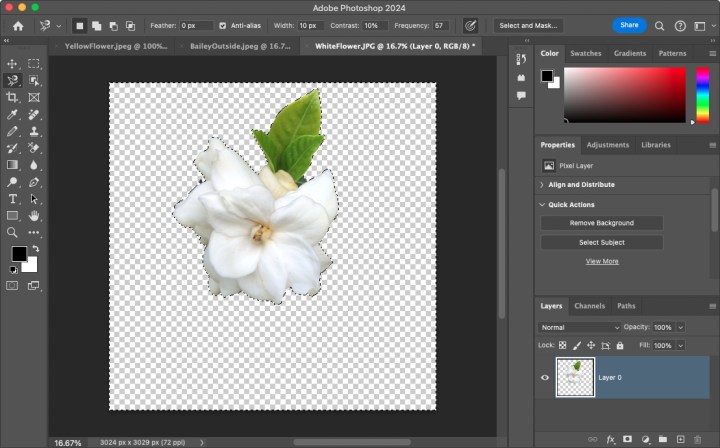
استخدم أداة ممحاة الخلفية
تستخدم هذه الطريقة الأخيرة أداة ممحاة الخلفية. وعلى غرار طريقة اللاسو المغناطيسي، تستغرق هذه الطريقة بعض الوقت، لكنها تتيح لك إزالة الخلفية عن طريق جعلها شفافة.
الخطوة 1: في لوحة الأدوات على اليسار، اختر أداة مسح الخلفيةيمكنك العثور عليه عن طريق النقر بزر الماوس الأيمن على ممحاة واختياره من القائمة.
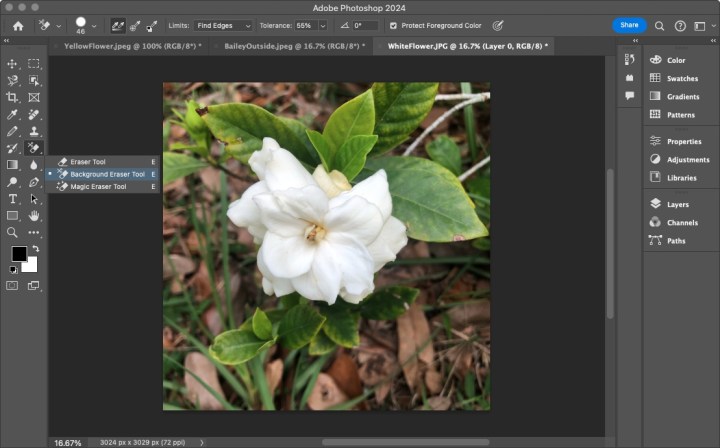
الخطوة 2: في ال الطبقات المجموعة الموجودة على اليمين، حدد قفل لفتح الطبقة.
الخطوه 3: قم بضبط الإعدادات التالية في شريط التطبيق في الأعلى:
-
اختر حجم فرشاةقد ترغب في حجم أصغر إذا كان موضوعك يحتوي على الكثير من التفاصيل على الحواف أو حجم أكبر إذا كنت تريد التحرك خلال العملية بشكل أسرع.
-
يختار أخذ العينات: مستمر، وهو الرمز الموجود على الجانب الأيسر من المجموعة. يؤدي هذا إلى إزالة الألوان التي تتطابق أثناء السحب. إذا كان لديك لون واحد فقط، فيمكنك اختيار أخذ العينات: مرة واحدة بدلاً من.
-
يختار البحث عن الحواف في ال الحدود القائمة المنسدلة.
-
تعيين تسامح عن طريق إدخال نسبة مئوية أو استخدام شريط التمرير. يحدد هذا مدى اتساع قوس اللون أثناء سحب الفرشاة عبر الصورة. يمكنك اختيار مقدار منخفض مثل 25% للبدء والتعديل من هناك.
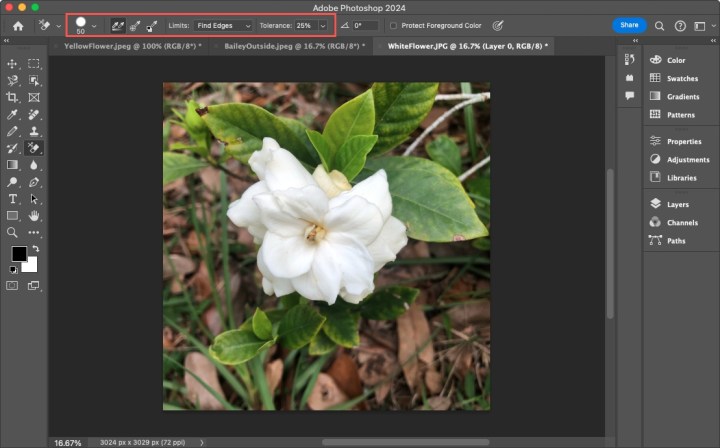
الخطوة 4: اسحب المؤشر (الفرشاة) حول موضوع الصورة للبدء. يجب أن ترى الفرشاة تتحرك بسلاسة حول حواف الموضوع وتصبح الخلفية شفافة (مربعات رمادية وبيضاء).
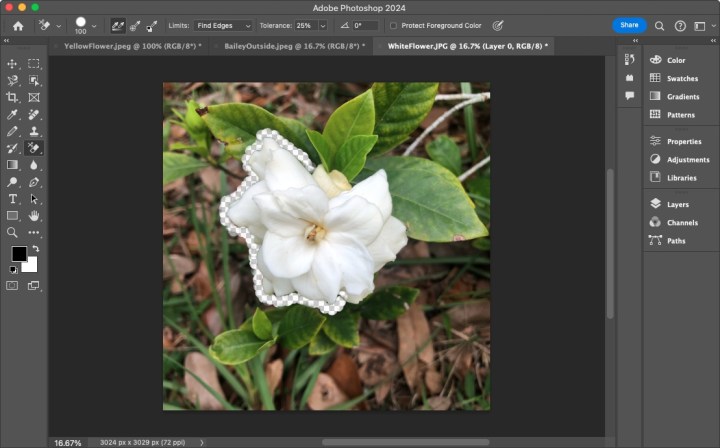
الخطوة 5: واصل السحب عبر الصورة لإزالة الخلفية المتبقية.
الأسئلة الشائعة
كيف أقوم بتحديد الخلفية فقط في الفوتوشوب؟
باستخدام أداة Discover في برنامج Photoshop، يمكنك تحديد الخلفية بسهولة. اختر يبحث الزر (عدسة مكبرة) في أعلى اليمين. في النافذة المنبثقة، أدخل “تحديد الخلفية” في مربع البحث، ثم اضغط على يدخل أو يعود، و اختار اختر الخلفية عندما يتم عرضها في النتائج، يجب أن ترى بعد ذلك خلفية الصورة المحددة.
ما هو الفرق بين أداة الممحاة وأداة ممحاة الخلفية في الفوتوشوب؟
تُعد أداة الممحاة مفيدة لتحويل وحدات البكسل إلى لون الخلفية أو جعلها شفافة، بينما تعمل أداة ممحاة الخلفية على إزالة وحدات البكسل ذات اللون المحدد. وهذا يجعل الأداة الأخيرة أكثر فعالية لإزالة الخلفيات.
ماذا تعني أداة الممحاة السحرية في الفوتوشوب؟
في نفس القائمة التي تحتوي على أدوات الممحاة وممحاة الخلفية، تقوم الممحاة السحرية بإزالة وحدات البكسل بناءً على قيم ألوانها. يمكنك النقر فوق نقطة في الصورة بدلاً من السحب لحذف وحدات البكسل المجاورة من نفس اللون.