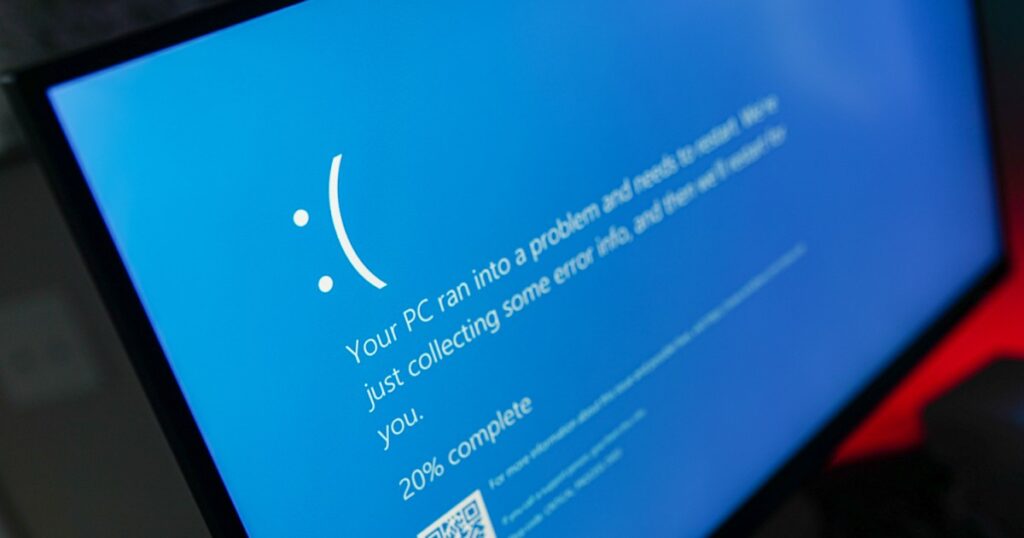إذا واجهت شاشة الموت الزرقاء مع خطأ SYSTEM_SERVICE_EXCEPTION، فقد يكون هناك عدة أسباب مختلفة لذلك، ولكنها عادة ما تكون مشكلة في برنامج التشغيل. وهذا يعني أنه على الرغم من أن هذه مشكلة مزعجة يمكن أن تتسبب في استمرار نظامك في إعادة التشغيل، إلا أنه يمكنك عادةً حلها عن طريق إجراء فحص لإصلاح النظام، وسيتولى Windows حل المشكلة نيابةً عنك.
فيما يلي كيفية معالجة SYSTEM_SERVICE_EXCEPTION BSOD حتى تتمكن من كسر حلقة إعادة تشغيل الشاشة الزرقاء.
قم بإجراء فحص النظام
SYSTEM_SERVICE_EXCEPTION عادةً ما تنتج الشاشات الزرقاء عن خطأ في برنامج تشغيل النظام. هذه ليست مثل برامج تشغيل الشرائح أو الرسومات الخاصة بك حيث يمكنك (ويجب عليك) تحديثها بنفسك، ولكن لحسن الحظ، يحتوي Windows على أداة فحص مدمجة للمساعدة في إصلاح أخطاء نظام الملفات وبرامج تشغيل Windows.
إذا لم تسمح لك الشاشة الزرقاء بالتمهيد إلى Windows، فحاول التشغيل في الوضع الآمن.
الخطوة 1: ابحث عن “Powershell” في شريط بحث Windows. انقر بزر الماوس الأيمن على النتيجة المقابلة وحدد تشغيل كمسؤول.
الخطوة 2: اكتب ما يلي، ثم اضغط يدخل.
تفكيك / عبر الإنترنت / تنظيف الصورة / استعادة الصحة
سيؤدي هذا إلى العثور على الملفات المفقودة أو التالفة واستبدالها داخل Windows Component Store. يمكن أن يستغرق هذا بضع دقائق حتى يكتمل، لكن دعه يقوم بعمله حتى يصبح جاهزًا.
الخطوه 3: بالإضافة إلى ذلك، يمكنك محاولة تشغيل “مدقق ملفات النظام” للتحقق من ملفات نظام Windows. قم بتشغيل ذلك من خلال PowerShell أيضًا باستخدام هذا الأمر:
SFC /scannow
الخطوة 4: بعد إجراء عمليات الفحص هذه، حاول إعادة تشغيل جهاز الكمبيوتر الخاص بك. معرفة ما إذا تم حل مشكلة الموت الزرقاء لديك الآن. إذا لم يكن الأمر كذلك، جرب الطريقة أدناه.
تشغيل أداة التحقق من برنامج التشغيل
إذا لم تعمل أدوات فحص نظام الملفات، فيمكنك تجربة تشغيل أداة التحقق من برنامج التشغيل المضمنة في Windows لمعرفة ما إذا كانت المشكلة تتعلق ببرنامج تشغيل النظام.
ملاحظة: إذا وجد برنامج التشغيل الذي تم التحقق منه برنامج تشغيل تالفًا، فيمكنه بالفعل تشغيل شاشة الموت الزرقاء، لذا فكر في إنشاء نقطة استعادة للنظام أو نسخ بياناتك احتياطيًا يدويًا لتشغيلها بشكل آمن.
الخطوة 1: ابحث عن “Powershell” في شريط بحث Windows. انقر بزر الماوس الأيمن على النتيجة المقابلة وحدد تشغيل كمسؤول.
الخطوة 2: اكتب “verifier.exe” ثم اضغط يدخل.
الخطوه 3: في النافذة التي تظهر، حدد إنشاء الإعدادات القياسية من أعلى الشاشة، ثم اختر التالي.
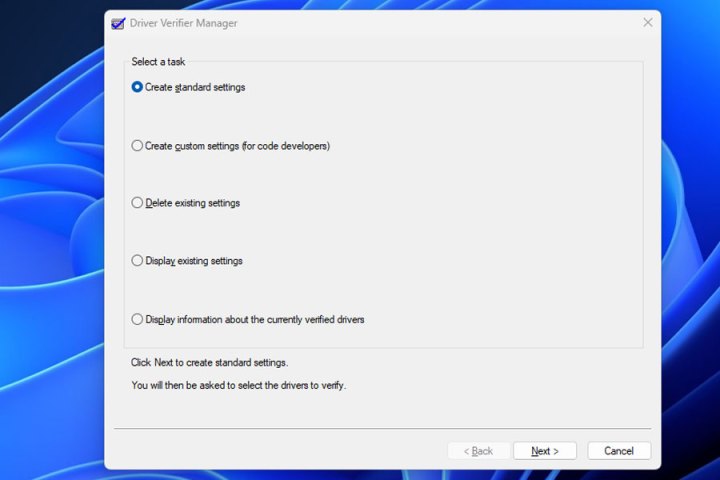
الخطوة 4: يختار تحديد كافة برامج التشغيل المثبتة على هذا الكمبيوتر تلقائيًا ثم حدد ينهي.
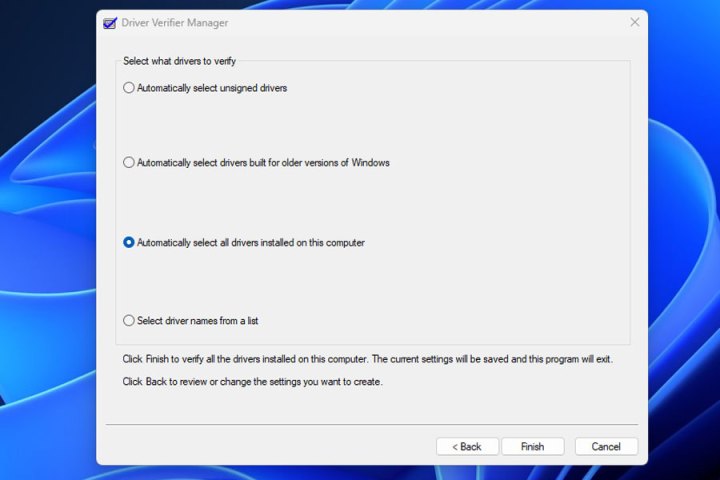
الخطوة 5: أعد تشغيل جهاز الكمبيوتر الخاص بك وانتظر حتى يكتمل التحقق من برنامج التشغيل أثناء بدء التشغيل. في حالة ظهور أي شاشات زرقاء، قم بتدوين هذه الأخطاء، حيث من المفترض أن تخبرك ببرنامج التشغيل الذي تحتاج إلى تحديثه أو ترقيته أو استبداله.
إذا وجدت نفسك عالقًا في محاولة التمهيد لنظام التشغيل Windows، فقم بالتشغيل في الوضع الآمن وابدأ تشغيل أداة التحقق مرة أخرى. ثم في الشاشة الأولى، حدد حذف الإعدادات الموجودة، ثم حدد ينهي.
استخدام استعادة النظام
إذا لم تساعد أي من الطرق المذكورة أعلاه في حل هذه المشكلة، فحاول الرجوع إلى نقطة استعادة النظام. يمكن أن يؤدي هذا إلى إصلاح عدد من المشكلات، خاصة إذا قمت مؤخرًا بتثبيت أجهزة جديدة.
قم بإرجاع نظامك إلى الوقت الذي لم يظهر فيه أخطاء الشاشة الزرقاء، وقد تتمكن من تشغيل جهاز الكمبيوتر الخاص بك مرة أخرى.
إذا كنت لا تزال غير قادر على تجاوز خطأ الموت الزرقاء هذا، فقد يكون الوقت قد حان لإعادة ضبط Windows على إعدادات المصنع الافتراضية.