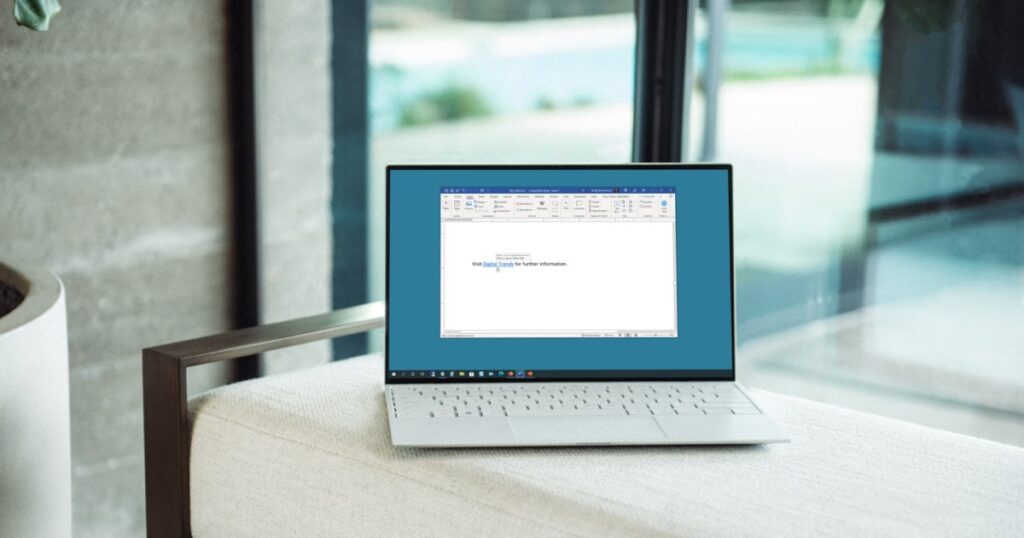عند استخدام Microsoft Word لإنشاء مستند تخطط لمشاركته مع الآخرين، يمكنك بذل جهد إضافي من خلال تضمين ارتباطات تشعبية. يمكنك الارتباط بصفحة ويب أو ملف أو مكان في مستندك أو عنوان بريد إلكتروني. ثم يقوم القراء ببساطة بالنقر فوق الرابط بدلاً من اتخاذ خطوات إضافية بأنفسهم.
بالإضافة إلى كونها مفيدة لقرائك، يمكن أن تكون الروابط مفيدة لك أيضًا. فهي رائعة للتحقق من مراجعك، أو إجراء المزيد من البحث، أو فتح ملف آخر، أو التنقل عبر مستندك — ما عليك سوى تحديد الرابط!
سنوضح لك هنا كيفية إضافة ارتباطات تشعبية في Word إلى هذه العناصر.
رابط لصفحة ويب في Word
إن إنشاء رابط لموقع ويب أو صفحة ويب محددة يعد طريقة جيدة لقرائك لزيارة المصدر الذي ذكرته، أو الحاشية السفلية التي أدخلتها.
الخطوة 1: حدد النص في مستند Word الذي تريد ربطه. يمكنك القيام بذلك عن طريق سحب المؤشر خلاله، مما يؤدي إلى تمييزه.
الخطوة 2: اذهب الى إدراج علامة التبويب، حدد الروابط > وصلة، و اختر أدخل الرابطبدلاً من ذلك، انقر بزر الماوس الأيمن فوق النص، وانتقل إلى وصلة و إختر أدخل الرابط من القائمة المنبثقة.
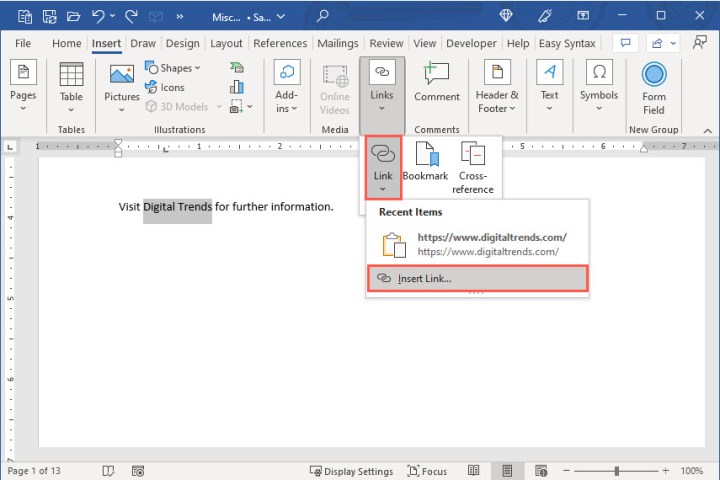
الخطوة 3: عند فتح نافذة إدراج الرابط، اختر ملف أو صفحة ويب موجودة على اليسار.
الخطوة 4: إذا قمت مؤخرًا بعرض الصفحة، فقد تظهر في القائمة لتختار منها. اختر الصفحات التي تم تصفحها في النافذة المركزية واختر الصفحة. ثم تظهر في عنوان صندوق.
إذا لم تتمكن من رؤية الصفحة في القائمة، فأدخل عنوان URL الخاص بها أو الصقها في عنوان صندوق.
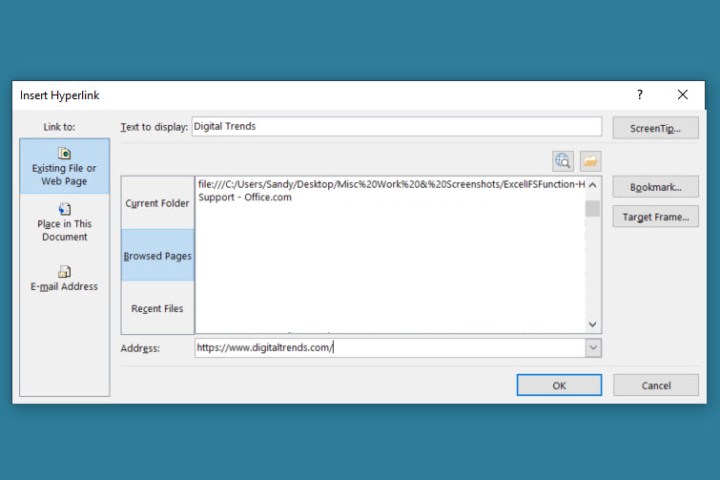
الخطوة 5: يختار نعم لتطبيق الرابط.
الخطوة 6: ستشاهد بعد ذلك النص الذي حددته في مستندك مرتبطًا، وهو باللون الأزرق ومُسطَّر أسفله. عند تحديد الرابط، يتم فتح الموقع أو الصفحة في متصفح الويب الافتراضي لديك.
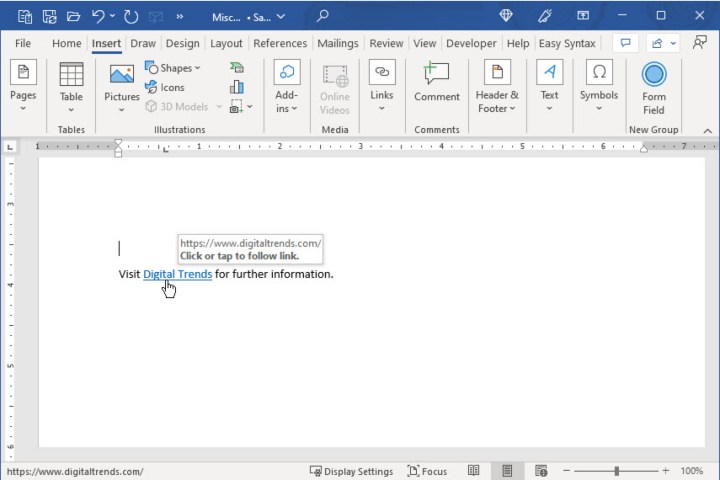
رابط لملف آخر في Word
إحدى الطرق التي تساعدك بها الارتباطات التشعبية كمؤلف هي الارتباط بملف آخر، مثل مستند أو جدول بيانات أو عنصر آخر مرتبط بالمستند الحالي.
الخطوة 1: حدد النص في مستند Word الذي تريد ربطه.
الخطوة 2: اذهب الى إدراج علامة التبويب، حدد الروابط > وصلة، و اختر أدخل الرابط أو انقر بزر الماوس الأيمن، وانتقل إلى وصلة و إختر أدخل الرابط.
الخطوة 3: عند فتح نافذة إدراج الرابط، اختر ملف أو صفحة ويب موجودة على اليسار.
الخطوة 4: حدد الملف عن طريق تنفيذ أحد الإجراءات التالية:
- يختار المجلد الحالي إذا كان الملف موجودًا في نفس المجلد الذي يحتوي على المستند الحالي، فحدده.
- يختار الملفات الأخيرة إذا قمت مؤخرًا بفتح الملف أو إنشائه وحدده من القائمة.
- أدخل المسار الكامل للملف في عنوان صندوق.
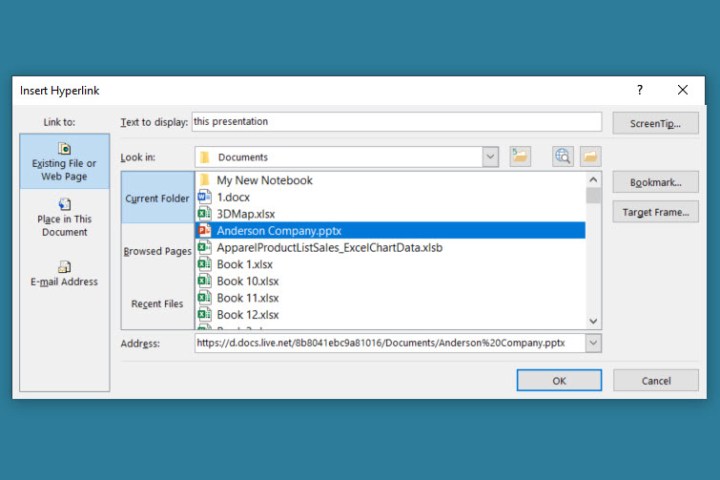
الخطوة 5: يختار نعم لتطبيق الرابط على النص الخاص بك.
الخطوة 6: ستشاهد بعد ذلك النص المحدد في مستندك مرتبطًا. عند تحديد الرابط، سيتم فتح الملف.
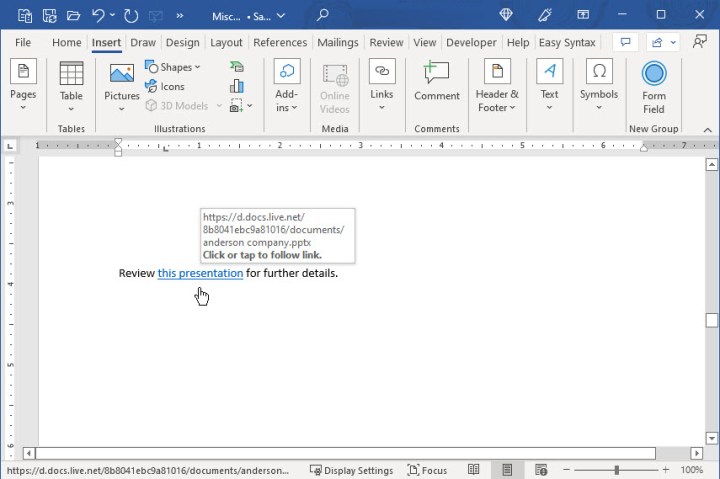
رابط لمكان في المستند
هناك أمر آخر لم تكن تعلم أنه يمكنك القيام به في Word وهو الربط بأجزاء معينة من النص لتسهيل التنقل. يمكنك الربط بالعناوين أو الإشارات المرجعية أو أعلى المستند.
الخطوة 1: حدد النص في مستند Word الذي تريد ربطه.
الخطوة 2: اذهب الى إدراج علامة التبويب، حدد الروابط > وصلة، و اختر أدخل الرابط أو انقر بزر الماوس الأيمن، وانتقل إلى وصلة و إختر أدخل الرابط.
الخطوة 3: عند فتح نافذة إدراج الرابط، اختر مكان في هذه الوثيقة على اليسار.
الخطوة 4: ستشاهد قائمة بالخيارات على اليمين. إذا لم يكن لديك أي عناوين أو إشارات مرجعية، فستشاهد فقط أعلى الوثيقة خيار.
حدد موقع المستند الذي تريد الارتباط به واختر نعم لتطبيق الرابط.
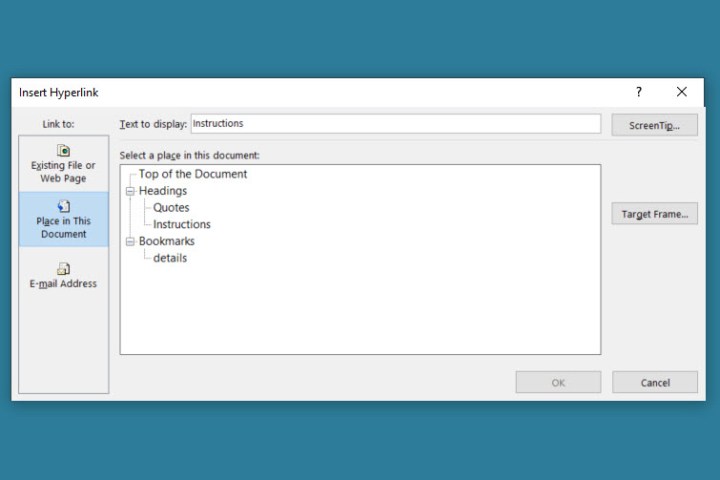
الخطوة 5: ستشاهد بعد ذلك النص المحدد مرتبطًا في المستند. عند تحديد الرابط، يجب عليك الانتقال إلى هذا الموقع في المستند.
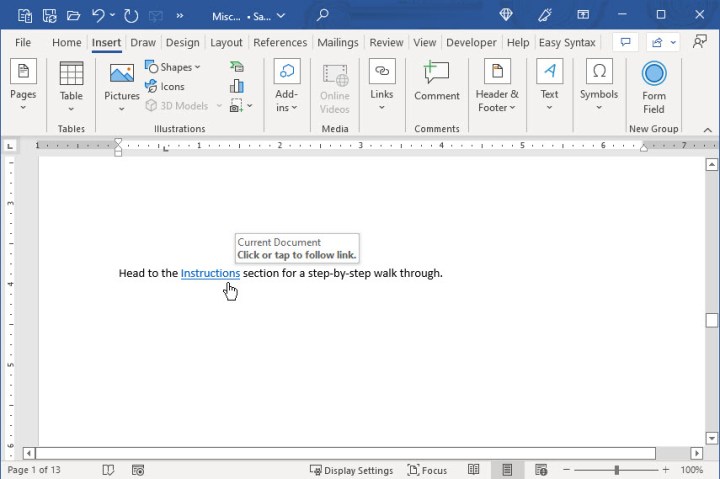
رابط إلى عنوان البريد الإلكتروني
ربما لديك قائمة جهات اتصال في مستندك أو عنوان بريد إلكتروني خاص بك ليتمكن القراء من الاتصال بك. يمكنك الارتباط بعنوان بريد إلكتروني وتضمين سطر موضوع اختياريًا.
الخطوة 1: حدد النص في مستند Word الذي تريد ربطه.
الخطوة 2: اذهب الى إدراج علامة التبويب، حدد الروابط > وصلة، و اختر أدخل الرابط أو انقر بزر الماوس الأيمن، وانتقل إلى وصلة و إختر أدخل الرابط.
الخطوة 3: عند فتح نافذة إدراج الرابط، اختر عنوان البريد الإلكتروني على اليسار.
الخطوة 4: في عناوين البريد الإلكتروني المستخدمة مؤخرًا في المربع، قد ترى عنوان البريد الإلكتروني الذي تريد استخدامه. إذا كان الأمر كذلك، فما عليك سوى تحديده.
إذا لم تتمكن من رؤية عنوان البريد الإلكتروني في القائمة، فأدخله في عنوان البريد الإلكتروني صندوق بالقرب من الأعلى.
الخطوة 5: اختياريا، قم بتضمين موضوع في هذا المربع. يؤدي هذا إلى ملء البريد الإلكتروني تلقائيًا بسطر الموضوع هذا، مما يسهل اكتشافه في صندوق الوارد الخاص بالمستلم.
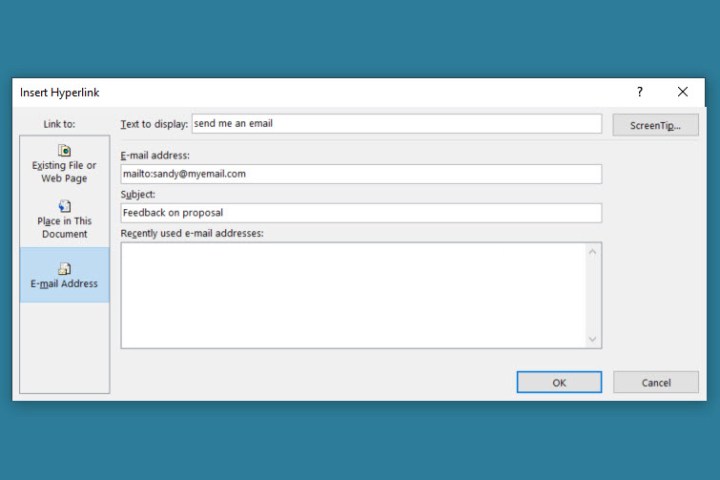
الخطوة 6: يختار نعم لتطبيق الرابط على النص الخاص بك.
الخطوة 7: ستشاهد بعد ذلك النص المحدد في المستند المرتبط. عند تحديد الرابط، ستظهر نافذة رسالة جديدة في تطبيق البريد الإلكتروني الافتراضي لديك.
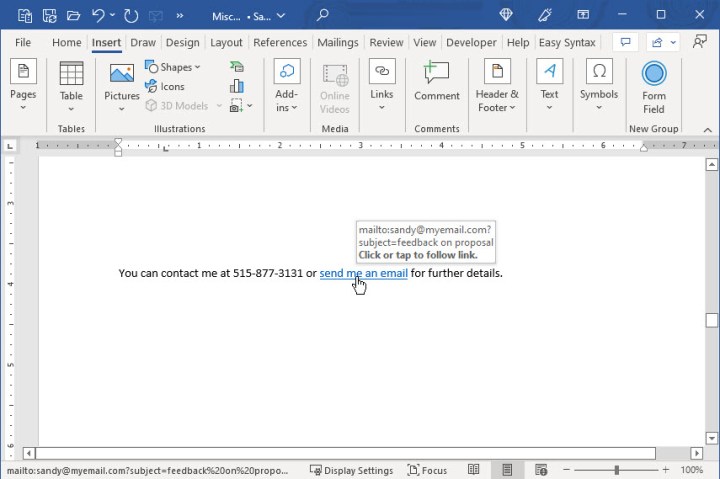
تحرير أو نسخ أو إزالة ارتباط تشعبي في Word
تظل الروابط التي أدخلتها في مستند Word قابلة للنقر عند مشاركتها. ويتضمن هذا مشاركة مستند Word تم تحويله إلى PDF.
بعد إضافة رابط إلى مستند Word، قد ترغب في إجراء تغيير أو إزالة الرابط. قد ترغب أيضًا في طريقة سهلة لنسخ الرابط ولصقه في مكان آخر بدلاً من فتحه.
انقر بزر الماوس الأيمن فوق الرابط الموجود في المستند وقم بأحد الإجراءات التالية:
- يختار تعديل الارتباط التشعبي لإجراء تغيير. سيؤدي هذا إلى فتح نفس النافذة التي استخدمتها لإضافة الرابط.
- يختار نسخ الرابط التشعبي لوضع الرابط على الحافظة الخاصة بك. يمكنك بعد ذلك لصقه حيثما يلزم.
- يختار إزالة الارتباط التشعبي لحذف الرابط، سيبقى النص كما هو ولكن سيتم إلغاء الارتباط.
سواء كنت تريد تضمين رابط للقراء أو لنفسك فقط، فمن السهل القيام بذلك في Microsoft Word.
الآن بعد أن تعرفت على كيفية إضافة ارتباطات تشعبية في Word، تعرف على كيفية إضافة علامة مائية أو كيفية استخدام الرؤوس والتذييلات.