Nvidia Shadowplay (المعروفة سابقًا باسم Nvidia Share)، هي أداة تتيح للاعبين الذين لديهم أفضل بطاقات الرسومات Nvidia تسجيل وبث اللعب المباشر. إنه أيضًا تراكب داخل اللعبة يتيح لك التقاط لقطات شاشة أو التحقق من الإطارات في الثانية (fps). يتمتع العديد من مستخدمي بطاقات Nvidia بإمكانية الوصول إلى هذه الميزة، لكن هل تعرف كيفية تمكين Nvidia Shadowplay من تسجيل طريقة لعبك؟
في هذا الدليل، سنوضح لك خطوة بخطوة كيفية استخدام Nvidia Shadowplay. سنقوم أيضًا بتغطية كل ما تحتاج لمعرفته حول البرنامج.
قبل أن نبدأ، قامت Nvidia بتغيير علامتها التجارية Nvidia Share إلى Shadowplay. لا يزال Nvidia Shadowplay هو الاسم الأكثر شهرة لهذه الميزة، ولكن في النهاية، يعد كل من Shadowplay وShare نفس البرنامج بشكل أساسي.
كيفية استخدام Nvidia Shadowplay لتسجيل طريقة اللعب
لا يمكن الوصول إلى Nvidia Shadowplay إلا من خلال GeForce Experience. هذا هو برنامج Nvidia المسؤول، من بين أمور أخرى، عن مساعدتك في تنزيل وتثبيت برامج تشغيل Nvidia، وتحسين إعدادات اللعبة، والمزيد.
الخطوة 1: قم بتشغيل Nvidia Shadowplay بالضغط على اختصار لوحة المفاتيح بديل + ز.
إذا لم تتمكن من فتحه، فربما لم تقم بتثبيت GeForce Experience. يمكنك تنزيله مباشرة من موقع Nvidia.
الخطوة 2: مباشرة أسفل مفتاح التبديل للتراكب داخل اللعبة، حدد إعدادات للتلاعب ببعض الخيارات قبل بدء التسجيل.
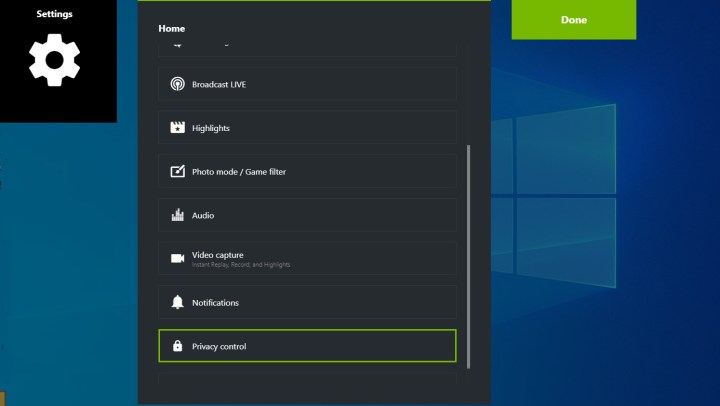

احصل على تحليلك الأسبوعي للتقنية الكامنة وراء ألعاب الكمبيوتر
الخطوة 3: الإعدادان الحاسمان اللذان يجب عليك ضبطهما قبل التسجيل هما التحكم في الخصوصية و التسجيلات:
قم بالتمرير طوال الطريق لأسفل في الإعدادات حتى تجد التحكم في الخصوصية، ثم قم بالتمكين التقاط سطح المكتب. وبدون ذلك، لن تتمكن من التسجيل على الإطلاق. في التسجيلات، يمكنك تحديد المجلد الذي ستنتهي فيه تسجيلات الفيديو الخاصة بك. تأكد من التحقق من ذلك قبل التسجيل، خاصة إذا كانت لديك مساحة محدودة على أحد محركات الأقراص لديك.
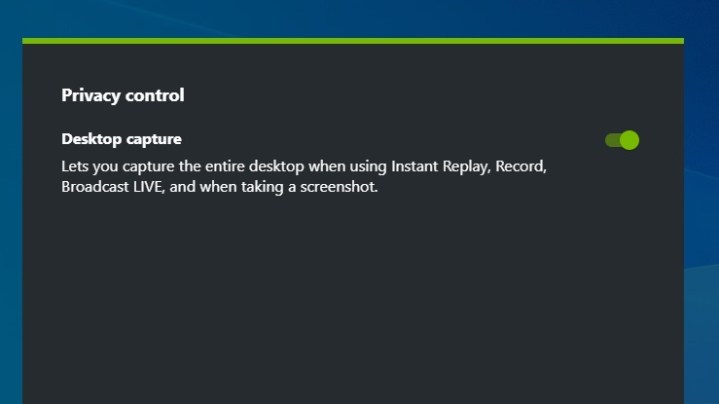
الخطوة 4: تشمل الإعدادات الأخرى التي تستحق الاهتمام ما يلي:
- اختصارات لوحة المفاتيح: اضبط الاختصار المستخدم لإظهار Nvidia Shadowplay أثناء اللعب، بالإضافة إلى روابط المفاتيح المفيدة الأخرى.
- التقاط الفيديو: في هذا القسم، يمكنك ضبط جودة الفيديو ودقته وعدد الإطارات في الثانية وطول ميزة إعادة التشغيل الفوري. إذا لم تكن متأكدًا من ماهية إعادة التشغيل الفوري، فراجع القسم الخاص بها أدناه.
- صوتي: يتيح لك هذا القسم فصل بعض المسارات الصوتية وكتم صوتها. يعد ذلك مفيدًا إذا كنت ستلعب لعبة أثناء استخدام الاتصال الصوتي أيضًا.
انقر حول المكان وقم بتغيير الإعدادات التي تهمك. إذا وجدت أنه لا يمكنك تغيير أي منها، فربما تكون ميزة “إعادة التشغيل الفوري” قيد التشغيل. قم بتعطيله أولاً، ثم حاول ضبط إعداداتك مرة أخرى (لا تنس تشغيل إعادة التشغيل الفوري مرة أخرى إذا كنت تريد ذلك).
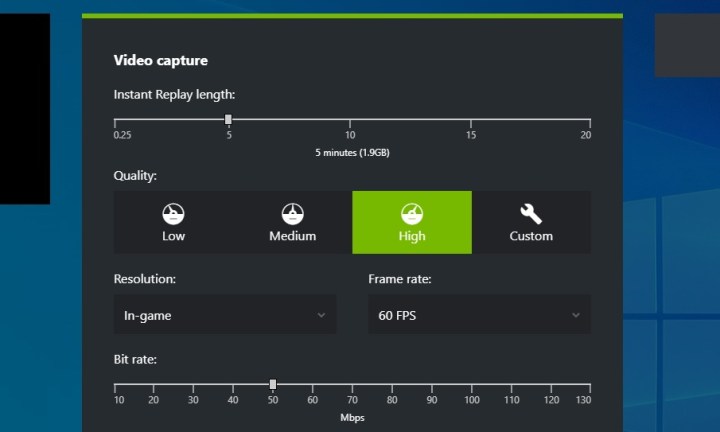
الخطوة 5: الآن حان الوقت لتسجيل بعض اللعب. افتح اللعبة التي تريد تسجيلها. يمكنك بعد ذلك فتح Shadowplay مرة أخرى بالضغط على الزر بديل + ز الاختصار، أو عن طريق تحديد أيقونة التراكب الصغيرة في الزاوية. اختيار يشارك سيتم فتح التراكب داخل اللعبة. يمكن تشغيل هذا التراكب في أي وقت، حتى لو كنت لا تلعب حاليًا.
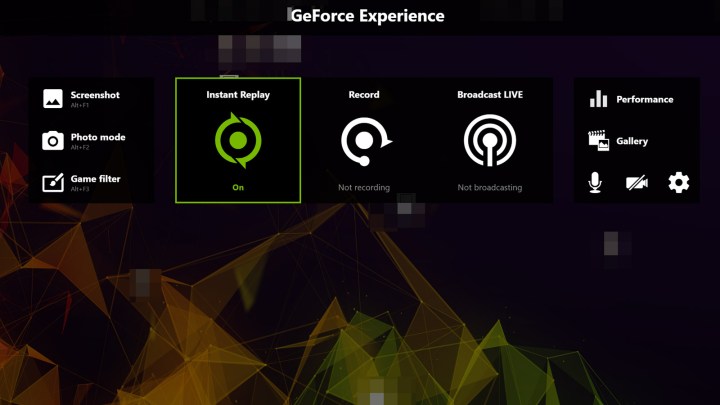
الخطوة 6: قبل أن تبدأ التسجيل، حدد ما إذا كنت تريد أيضًا تسجيل كاميرا الويب والميكروفون الخاص بك. يمكنك ضبط ذلك في تراكب Nvidia Shadowplay، على الجانب الأيمن من الواجهة. حدد رمزي كاميرا الويب والميكروفون للتبديل بين تشغيلهما أو إيقاف تشغيلهما.
عندما تكون مستعدًا لبدء التسجيل، يمكنك الضغط على زر التسجيل مباشرة في Nvidia Shadowplay، متبوعًا بـ يبدأأو عبر اختصار لوحة المفاتيح الافتراضي لـ بديل + F9. يتم استخدام نفس الاختصار لإيقاف التسجيل عند الانتهاء. وبدلاً من ذلك، يمكنك استعادة واجهة Shadowplay احتياطيًا بديل + ز ثم قم بإيقاف التسجيل يدويًا.
الخطوة 7: سيتم حفظ التسجيل في المجلد الذي اخترته عند إعداد Nvidia Shadowplay. بشكل افتراضي، يمكن العثور على التسجيلات في ج: > المستخدمين > اسمك > فيديوهات.
تهانينا! لقد قمت للتو بتسجيل أول فيديو لك باستخدام Nvidia Shadowplay. ومع ذلك، هناك الكثير مما يستطيع هذا البرنامج القيام به، لذا استمر في القراءة أدناه لمعرفة ما يمكنك استخدامه من أجله.
كيفية استخدام خاصية إعادة التشغيل الفوري في Nvidia Shadowplay
تعد ميزة Instant Replay ميزة فريدة تقدمها Nvidia Shadowplay. عند تمكينه، فإنه يعمل باستمرار في الخلفية ويسجل أسلوب اللعب الخاص بك أثناء جلسة اللعب بأكملها. يمكن أن توفر خاصية الإعادة الفورية ما يصل إلى 20 دقيقة من اللعب دون الحاجة إلى الضغط على زر التسجيل.
وهذا يعني أنه سيتم حفظ جميع لحظاتك العفوية التي يمكن مشاركتها على جهاز الكمبيوتر الخاص بك، وبعد ذلك إذا لم تقرر الاحتفاظ بها، فسيتم استبدالها أثناء اللعب. نظرًا لحد 20 دقيقة، فإن مقاطع الفيديو المخزنة لا تشغل مساحة تخزين كبيرة.
الخطوة 1: افتح GeForce Experience وانقر على أيقونة المشاركة في الزاوية العلوية اليمنى، أو أظهر التراكب باستخدام مفتاح التشغيل السريع Nvidia Shadowplay الخاص بديل + ز.
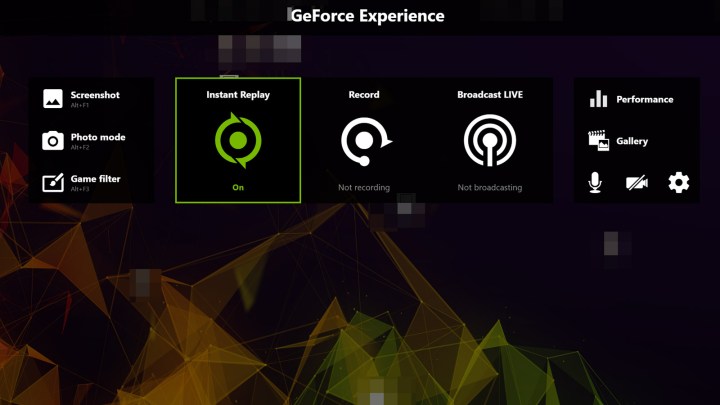
الخطوة 2: في التراكب داخل اللعبة، حدد إعادة التشغيل الفوري، ثم حدد إعدادات.
الخطوة 3: اضبط الحد الأقصى للمدة الزمنية التي تريد أن يقوم Shadowplay بالتسجيل فيها، بالإضافة إلى إعدادات الفيديو المتنوعة. يختار يحفظ عند الانتهاء.
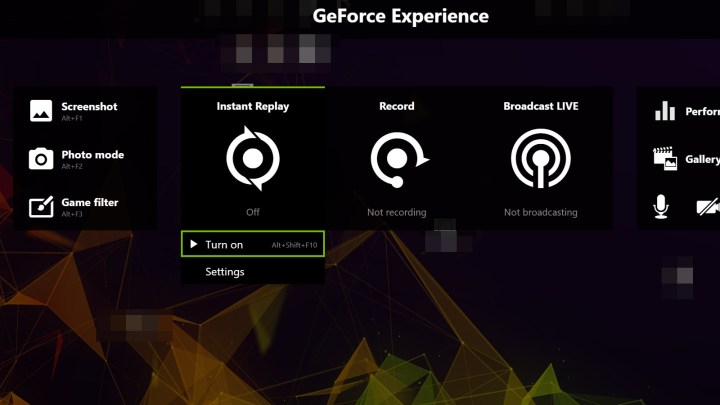
الخطوة 4: عندما تكون مستعدًا للسماح لميزة Instant Replay ببدء التسجيل، حددها في التراكب ثم حددها تشغيل.
من تلك النقطة فصاعدًا، ستقوم خاصية Instant Replay بحفظ أسلوب اللعب الخاص بك كلما كنت تلعب. إذا حدث شيء مثير للاهتمام وتريد الحفاظ عليه بدلاً من الكتابة فوقه، فاسحب تراكب Nvidia Shadowplay داخل اللعبة واضغط على Save. وبدلاً من ذلك، استخدم اختصار لوحة المفاتيح الافتراضي: Alt + F10.
بمجرد حفظ مقاطع الفيديو، ستنتهي في نفس المجلد الذي اخترته عند إعداد Nvidia Shadowplay.
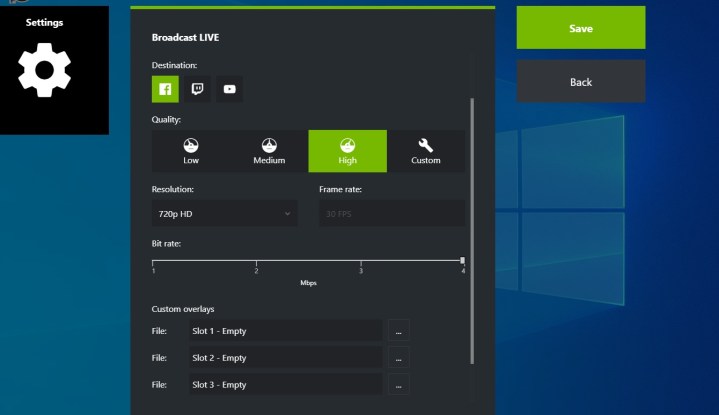
كيفية البث المباشر في Nvidia Shadowplay
بصرف النظر عن تسجيل ألعابك، يمكنك أيضًا استخدام Nvidia Shadowplay لبثها مباشرة على منصات مختلفة. تدعم Nvidia حاليًا البث المباشر للألعاب على Twitch وYouTube وحتى Facebook. على الرغم من أنك ستحتاج إلى ضبط بعض الإعدادات قبل البدء، إلا أن البث بحد ذاته أمر سهل.
الخطوة 1: افتح تجربة GeForce مع بديل + ز للدخول إلى Nvidia Shadowplay. في التراكب، حدد بث مباشر، ثم الإعدادات. سيتم تقديمك مع العديد من الإعدادات الحصرية لهذا القسم من Shadowplay.
الخطوة 2: اختر النظام الأساسي الذي ستقوم بالبث عليه، ثم حدد جودة الفيديو، والدقة، ومعدل الإطارات، ومعدل البت.
الخطوة 3: اختر تراكبات مخصصة، مثل شيء ما لتغطية الدردشة داخل اللعبة.
الخطوة 4: تحقق مما إذا كان خادم الإدخال صحيحًا لموقعك الحالي.
الخطوة 5: عندما تكون جاهزًا لبدء البث، ارجع إلى Nvidia Shadowplay overlay، ثم حدد بث مباشر، وثم يبدأ. سيؤدي هذا إلى إنشاء نافذة أصغر تحتوي على بعض الخيارات التي يمكنك ملؤها.
- اختر المنصة التي ستبث عليها.
- قم بتسجيل الدخول إلى النظام الأساسي الذي تختاره عبر التراكب.
- قم بتسمية الفيديو الخاص بك باستخدام ما يصل إلى 140 حرفًا كحد أقصى.
- اختر موقع البث بالإضافة إلى الجمهور الذي ستبث إليه.
عند الانتهاء من الإعداد، ما عليك سوى الضغط على إذاعة من أجل بدء البث أو استخدام بديل + F8 اختصار لوحة المفاتيح. توقف عن البث بنفس الطريقة بالضبط.
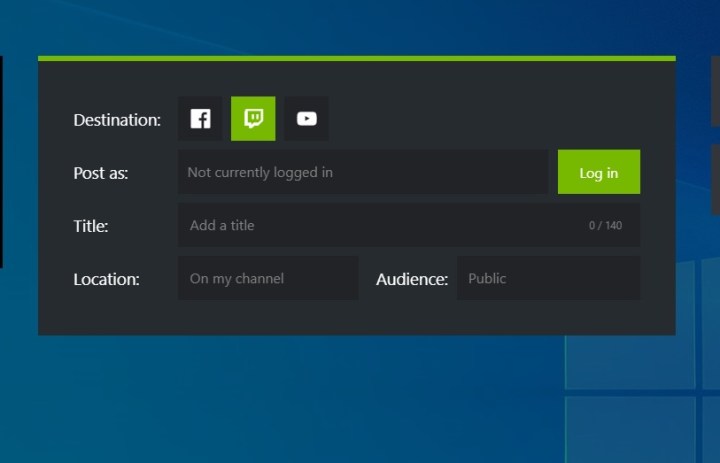
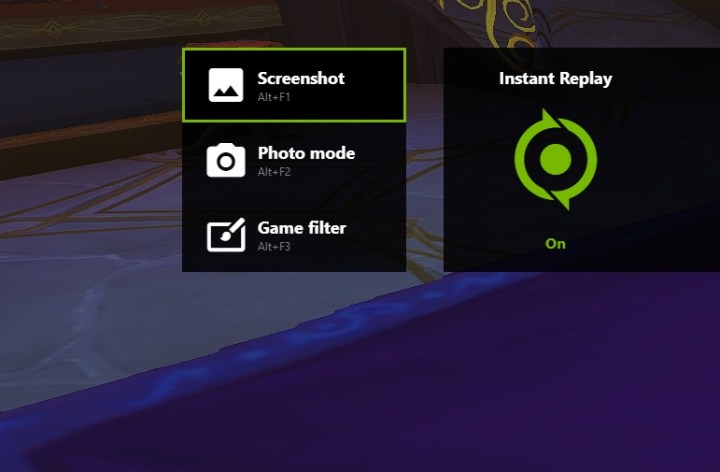
كيفية التقاط لقطات الشاشة في Nvidia Shadowplay
تعد ميزات لقطة الشاشة في Nvidia Shadowplay ممتعة للغاية وسريعة الاستخدام للغاية. إنه بديل رائع لجميع الطرق الأخرى التي يمكنك من خلالها التقاط لقطة شاشة في Windows.
الخطوة 1: افتح تطبيق GeForce Experience بالضغط على بديل + ز على لوحة المفاتيح الخاصة بك.
الخطوة 2: في أقصى الجانب الأيسر من التراكب، ستجد ثلاثة خيارات مختلفة:
- لقطة الشاشة: بالضبط ما يقوله على الملصق. يمكنك أيضًا استخدام بديل + F1 لالتقاط لقطات الشاشة دون سحب التراكب.
- وضع الصورة: الوصول إلى هذا باستخدام بديل + F2. في هذا القسم، تمتلك Nvidia الكثير من الميزات الرائعة التي يمكن أن تساعدك على تغيير لقطات الشاشة الخاصة بك قبل التقاطها. لا تتردد في اللعب بالمرشحات، بما في ذلك الوضوح الاصطناعي وأنماط الألوان المختلفة.
- مرشح اللعبة: تتيح لك هذه الميزة إضافة مرشح إلى لعبتك. إنه في الأساس تراكب ثابت يغير الطريقة التي تبدو بها لعبتك أثناء اللعب. إنه مفيد إذا كنت مصابًا بعمى الألوان أو كانت عيناك متعبتين، ولكن قد يكون له بعض التأثير على أداء الألعاب لديك.
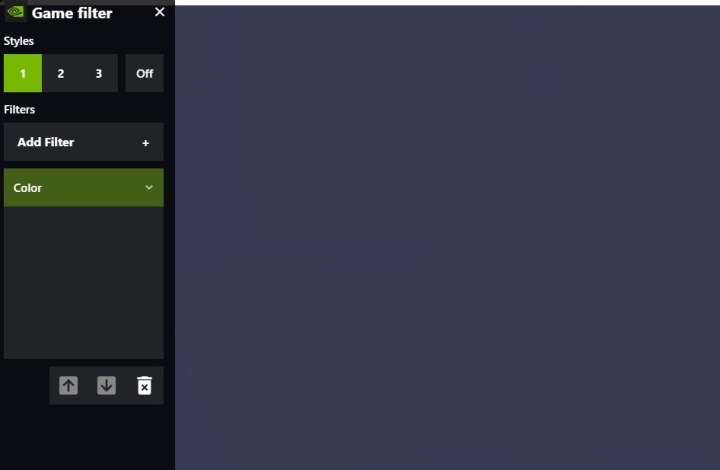
كيفية استخدام Nvidia Shadowplay لمراقبة الأداء
هناك خيار ممتع آخر في Nvidia Shadowplay يسمى مراقبة الأداء. في هذا القسم من تجربة GeForce، يمكنك الوصول إلى ملخص مباشر لأداء بطاقة الرسومات الخاصة بك. تتضمن المعلومات المتوفرة بسهولة ساعة وحدة معالجة الرسومات، والجهد، والاستخدام، واستهلاك الطاقة، وسرعات المروحة، وساعة الذاكرة، وحتى استخدام وحدة المعالجة المركزية. يمكنك أيضًا استخدام هذه الشاشة للتحقق من درجة حرارة وحدة معالجة الرسومات لديك.
الخطوة 1: من أجل الوصول إلى هذه الميزة، ما عليك سوى فتح تراكب Shadowplay باستخدام ملف بديل + ز اختصار لوحة المفاتيح. يوجد خيار عرض مقاييس الأداء في أقصى الجانب الأيمن من التراكب.
الخطوة 2: إذا كان لديك وحدة معالجة رسومات Nvidia حديثة، مثل وحدة معالجة الرسومات RTX 40-series (على الأقل سلسلة GTX 16 والأحدث)، فسيكون لديك أيضًا إمكانية الوصول إلى قسم يسمى ضبط الأداء، الموجود أسفل قسم المراقبة مباشرة. إذا كنت ترغب في استخدامه، فسيتعين عليك أولاً إيقاف تشغيله إعادة التشغيل الفوري في التراكب.
يمكنك المحاولة ضبط الأداء التلقائي لتحسين بطاقة الرسومات الخاصة بك دون الخوض في أي إعدادات معينة. سيؤدي هذا إلى قيام GeForce Experience بالتحقق من كل إعداد لك وإيجاد طرق لتحسين أداء بطاقتك.
قبل تجربة ضبط الأداء التلقائي، تأكد من تحديث برامج التشغيل لديك وأغلق جميع البرامج الأخرى، وإلا فقد لا تعمل الميزة.
الأسئلة الشائعة حول Nvidia Shadowplay
هل يؤثر Nvidia Shadowplay على الإطارات في الثانية؟
يأتي Nvidia Shadowplay مزودًا بمجموعة من الميزات الممتعة وسهلة الاستخدام والموجهة نحو اللاعبين. إنها بالتأكيد أداة رائعة وإضافة مرحب بها من Nvidia. ومع ذلك، ليس هناك من ينكر أنه سيؤثر على معدل الإطارات في الثانية لديك إلى حد ما.
من المحتمل جدًا أن يؤدي استخدام إعادة التشغيل الفوري والتسجيل والبث المباشر إلى خفض معدلات الإطارات لديك. قد يتأثر أداء الألعاب الخاص بك قليلاً أو كثيرًا – وهذا يعتمد على بطاقة الرسومات الخاصة بك.
إذا كنت تريد تجنب انخفاض معدلات الإطارات، فاحتفظ بإيقاف تشغيل ميزة “إعادة التشغيل الفوري” وقم بالتسجيل فقط عندما تريد ذلك حقًا.
هل Nvidia Shadowplay مجاني للاستخدام؟
Nvidia Shadowplay مجاني لجميع المستخدمين الذين يمتلكون إحدى بطاقات الرسوميات من Nvidia. لا تدعم هذه الميزة جميع البطاقات، ولكن يمكن الوصول إليها بدرجة كافية حتى يتمكن معظم مالكي وحدة معالجة الرسومات من استخدامها. لا توجد تكاليف اشتراك إضافية مطلوبة: كل ما تحتاجه هو تنزيل برنامج GeForce Experience المجاني للبدء.
هل يمكنك رفع تردد التشغيل لوحدة معالجة الرسومات Nvidia الخاصة بك باستخدام Shadowplay؟
لا، يتم توفير Shadowplay كأداة فقط لتمكينك من تسجيل اللعب ومشاركته وبثه. توجد أدوات أخرى لمساعدتك في رفع تردد تشغيل بطاقة الرسومات الخاصة بك.
ما هي بطاقات الرسومات التي يمكنها استخدام Nvidia Shadowplay؟
هناك بعض متطلبات النظام التي يجب على المستخدمين استيفائها لتشغيل Nvidia Shadowplay. يتوفر Shadowplay في الغالب لأصحاب أفضل بطاقات الرسوميات التي أصدرتها Nvidia، على الرغم من وجود عدد لا بأس به من الطرز القديمة التي تدعم هذه الميزة أيضًا.
يمكنك استخدام Nvidia Shadowplay إذا كان نظامك يلبي المتطلبات التالية:
- سطح المكتب: أنت تمتلك وحدة معالجة رسومات Nvidia GeForce أحدث من GTX 900M، بما في ذلك GTX 16 و10 و900 و800 و700 و600 و900M، أو إحدى بطاقات RTX من Nvidia، بما في ذلك وحدات 30 سلسلة و20 سلسلة.
- الكمبيوتر المحمول: يجب أن يكون لديك على الأقل بطاقة سلسلة Nvidia GTX 850M أو 860M أو 950M أو 960M أو أعلى.
يمكنك العثور على القائمة الكاملة للمتطلبات على موقع Nvidia الإلكتروني.
