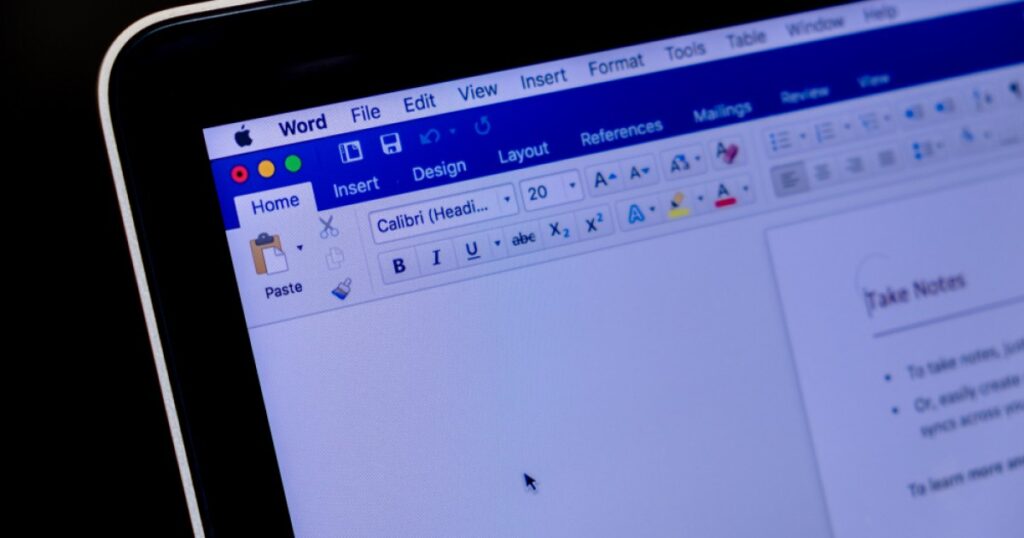يمكن أن يكون التنقل عبر مستند Microsoft Word مهمة شاقة بالنسبة للبعض. يمكن أن تؤدي المهام والعقود إلى العديد من الصفحات التي يصعب تتبعها. أحد الحلول التي تقدمها Microsoft لهذا هو جدول المحتويات. بالإضافة إلى توفير مخطط تفصيلي ونظرة عامة على المحتوى، تمنح الميزة المستند مظهرًا أكثر احترافية.
فيما يلي دليل حول كيفية إنشاء جدول محتويات في Microsoft Word.
إن إنشاء جدول محتويات في Microsoft Word هو في الواقع أمر بسيط للغاية، ولكن اتضح أن الطريقة السريعة لن تعطيك دائمًا النتائج التي تريدها. ومع ذلك، فإن الأمر يستحق المحاولة.
لإنشاء جدول محتويات بسرعة في Microsoft Word اختر قائمة “المراجع” الموجودة أعلى النافذة وحدد “جدول المحتويات” من القائمة المنسدلة. ثم اختر النمط. سيظهر جدول محتويات لمعلوماتك الحالية.
لست راضيا تماما أو ترى شيئا مفقودا؟ سيتعامل دليلنا الأكثر تعمقًا أدناه مع جميع المواقف الأكثر تعقيدًا التي قد تواجهها.
تحضير الرؤوس
قبل إدراج جدول المحتويات، ستحتاج إلى تطبيق أنماط العناوين على الصفحات الموجودة في المستند، والتي سيستخدمها Word بعد ذلك لصياغة الجدول نفسه.
الخطوة 1: انتقل إلى كل صفحة من وثيقتك وقم بتطبيق نمط عنوان على العنوان عبر بيت > الأنماط. يمكنك أيضًا اختيار تطبيق العناوين الفرعية التي توفر سياقًا إضافيًا لصفحة معينة. عنوان 1, العنوان 2، و العنوان 3 هي الاختيارات التي يمكنك استخدامها لتنسيق العناوين من أجل ملء الصفحة الجدول التلقائي، وهي الطريقة الأكثر مباشرة لإنشاء جدول محتويات.
الخطوة 2: استخدم الآن المؤشر وانقر فوق المنطقة التي تريد إدراج جدول المحتويات فيها. عادة ما تكون الصفحة الأولى مكانًا مناسبًا لذلك. انقر على مراجع علامة التبويب وحدد جدول المحتويات زر.
الخطوه 3: يختار الجدول التلقائي 1 (المحتويات) أو الجدول التلقائي 2 (جدول المحتويات)، والذي يتم تمييزه فقط حسب العناوين التي سيتم تطبيقها في كل إعداد.
سيعتمد Microsoft Word الآن على العناوين المطبقة في الخطوة 1 لتشكيل جدول المحتويات، والذي يتضمن أي نص حيث عنوان 1, العنوان 2، أو العنوان 3 تم تطبيقه عليه، بالإضافة إلى رقم الصفحة المرتبطة به.
للإشارة، تقدمت بطلب عنوان 1, العنوان 2، و العنوان 3 للعناوين الثلاثة الأولى الموضحة أدناه، والتي تعطي نظرة متدرجة لجدول المحتويات.
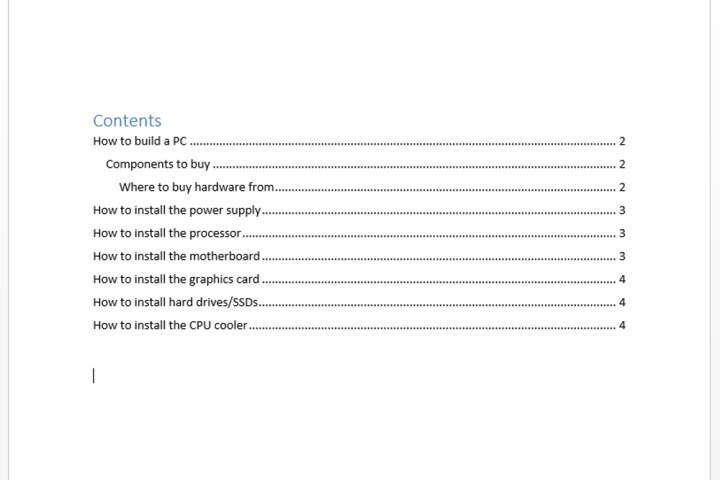
تحديث جدول المحتويات
الخطوة 1: حدد جدول المحتويات. انقر على مراجع علامة التبويب ثم حدد تحديث الجدول.
الخطوة 2: اختر من بين:
تحديث أرقام الصفحات فقط: لن يقوم هذا الخيار بتحديث أي تغييرات تم إجراؤها على العناوين، بل سيؤدي فقط إلى تحديث أرقام الصفحات.
تحديث الجدول بأكمله: سيؤدي هذا إلى تحديث الجدول بأي نص تم تعديله بناءً على العنوان، بالإضافة إلى تغييرات أرقام الصفحات.
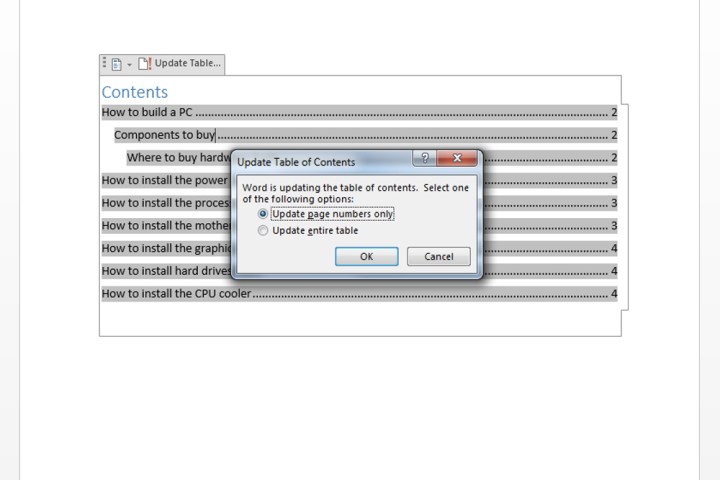
تخصيص جدول المحتويات
هل أنت غير راضٍ عن الشكل الذي يبدو عليه جدول المحتويات عبر القوالب الموجودة؟ بشكل ملائم، هناك طريقة لتعديل مظهر طاولتك.
الخطوة 1: انقر فوق الجدول الخاص بك. حدد مراجع علامة التبويب، اختر جدول المحتويات، وانقر فوق جدول محتويات مخصص.
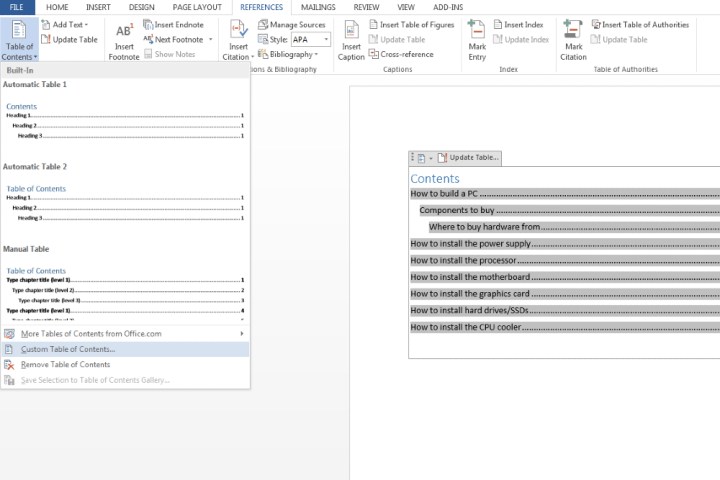
الخطوة 2: ضمن النافذة التي ظهرت، يمكنك إجراء تعديلات مختلفة على الجدول، بما في ذلك عدد المستويات التي سيتم إظهارها، وإزالة أرقام الصفحات، وتغييرات المحاذاة. يمكنك أيضًا فتح خيارات زر لمزيد من التخصيص. انقر نعم حينما تنتهي.
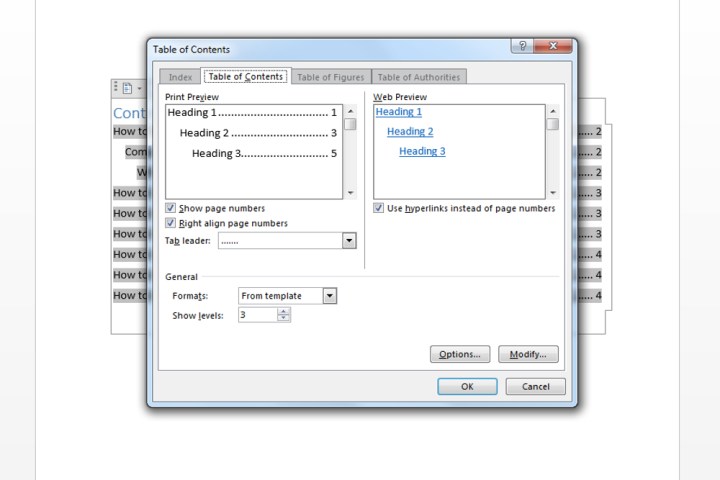
الخطوه 3: إذا كنت تريد تطبيق تنسيق إضافي مثل تغيير مظهر النص داخل الجدول، فما عليك سوى تحديد ما تريد تغييره داخل الجدول، وتعديل الحجم واللون والنمط وما إلى ذلك. توجد هذه الخيارات داخل بيت فاتورة غير مدفوعة.
عمل جدول محتويات يدويا
قد يتم إعداد المستند الخاص بك بطريقة قد تؤدي إلى نشر ملف جدول المحتويات التلقائي صعب. وعلى هذا النحو، يمكنك اختيار إدراج جدول يدوي بدلاً من ذلك.
الخطوة 1: انقر مراجع، يختار جدول المحتويات، و اختار الجدول اليدوي.
كما يوحي اسمه، سيُطلب منك إجراء جميع التعديلات اللازمة مثل أرقام الصفحات. ولا يمكن تحديثه تلقائيًا. ستحتاج إلى إدخال جميع التفاصيل ذات الصلة بنفسك.
الخطوة 2: لتخصيص الجدول اليدوي بشكل أكبر، انقر فوق جدول المحتويات الذي قمت بإنشائه. انقر على جدول محتويات مخصص المجال داخل جدول المحتويات قائمة طعام.
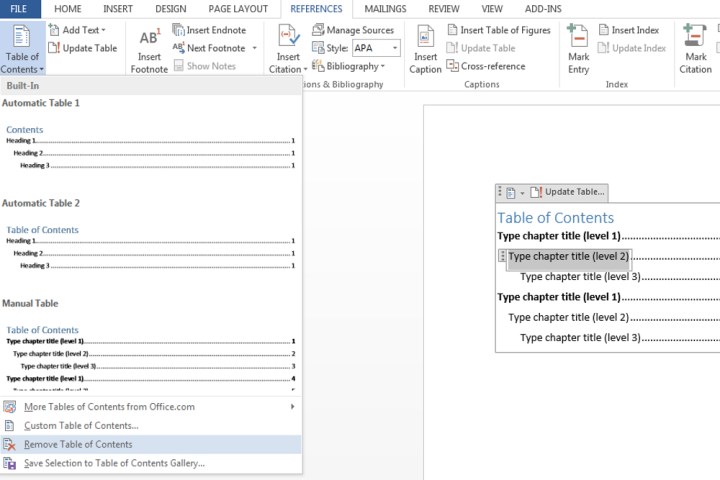
إزالة جدول المحتويات
انقر فوق الجدول نفسه، ثم حدد جدول المحتويات القائمة، واختر إزالة جدول المحتويات خيار.
للحصول على المزيد من الميزات المفيدة التي يمكنك استخدامها في Microsoft Word، راجع 6 أشياء لم تكن تعلم أنه يمكنك القيام بها في Microsoft Word.