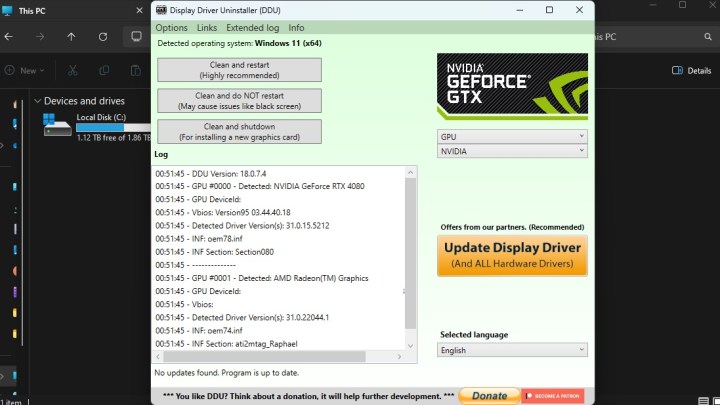سيخبرك الجميع أن الحصول على أحدث برامج تشغيل الرسومات أمر مهم، وبالنسبة لمعظم مالكي وحدة معالجة الرسومات Nvidia، فهذا يعني برامج تشغيل GeForce Game Ready من Nvidia. يمكن أن توفر إصدارات برامج التشغيل الجديدة أداءً واستقرارًا محسنين، ولهذا السبب من المهم معرفة كيفية تحديثها وتحويل مهمة شاقة إلى مهمة سريعة مدتها دقيقتين. ولكن ماذا لو حدث خطأ ما مع أحدث برنامج تشغيل لديك؟ عند هذه النقطة، من الجيد معرفة كيفية إلغاء تثبيته والبدء من جديد بتثبيت جديد.
لا تحتاج إلى تنزيل أي أدوات تابعة لجهات خارجية لتحديث أو إلغاء تثبيت برامج تشغيل Nvidia Game Ready (على الرغم من وجود أداة واحدة يمكن أن تكون مفيدة). كل ما تحتاجه هو جهاز كمبيوتر يعمل بنظام Windows وبضع دقائق من وقتك. في هذا الدليل، سنرشدك خلال كلتا العمليتين حتى لا تكون تحديثات برنامج التشغيل لبطاقة الرسومات الخاصة بك أمرًا صعبًا أبدًا.
كيفية تحديث برامج تشغيل Game Ready باستخدام GeForce Experience
تعد تجربة GeForce من Nvidia هي أسهل طريقة لتحديث برامج تشغيل Game Ready الخاصة بك. هذه هي أداة Nvidia التي تتيح لك تحديث برامج التشغيل وتحسين إعدادات اللعبة وحتى تسجيل طريقة اللعب. ومع ذلك، ضع في اعتبارك أنه لا يمكنك استخدامه لاسترجاع برامج التشغيل. لدينا دليل منفصل حول ذلك، لذا قم بمراجعته إذا كنت لا ترغب في التحديث أو إلغاء التثبيت وتريد فقط العودة إلى الإصدار السابق بدلاً من ذلك.
الخطوة 1: ابدأ بتنزيل وتثبيت Nvidia GeForce Experience. يمكنك العثور عليه على موقع Nvidia بالضغط هنا. اتبع دليل التثبيت وقم بإنشاء حساب.
بمجرد التثبيت، قم بتشغيل الأداة؛ يجب أن يكتشف GPU الخاص بك تلقائيًا.

الخطوة 2: يعد تحديث برامج التشغيل الخاصة بك من خلال GeForce Experience أمرًا بسيطًا. في الزاوية العلوية اليسرى، قم بالتبديل إلى السائقين فاتورة غير مدفوعة. يمكنك بعد ذلك النقر على تحقق من وجود تحديثات ودع الأداة تجد برامج التشغيل التي تتوافق مع وحدة معالجة الرسومات الخاصة بك.
انقر على النقاط الرأسية الثلاثة المجاورة تحقق من وجود تحديثات وتأكد من أنك تستخدم برنامج التشغيل Game Ready، وليس برنامج التشغيل Studio. نوصي باستخدام برامج تشغيل Game Ready لجميع المستخدمين تقريبًا الذين لا يحتاجون إلى استخدام وحدة معالجة الرسومات الخاصة بهم في المهام الاحترافية والإبداعية.
وأخيراً اضغط على تحميل للحصول على السائق.
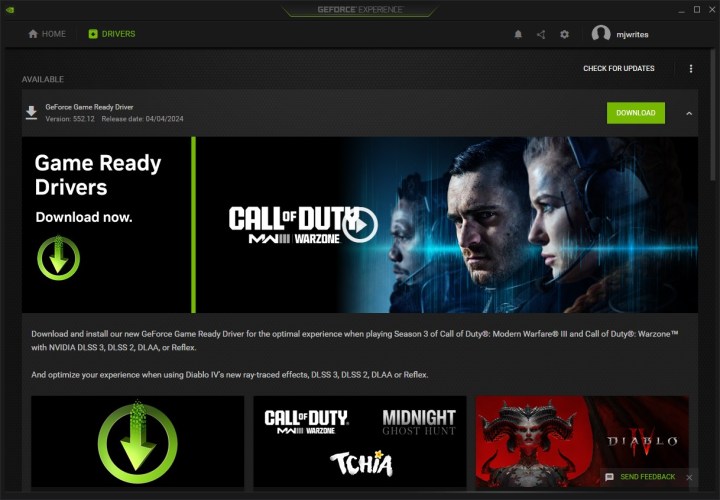

احصل على تحليلك الأسبوعي للتقنية الكامنة وراء ألعاب الكمبيوتر
الخطوه 3: بعد ذلك، يمكنك الاختيار بين تنزيل سريع و أ تثبيت مخصص. الفرق هو أن الخيار Custom يتيح لك اختيار ما إذا كنت تريد برنامج تشغيل الرسومات فقط أو أي برامج إضافية وبرامج تشغيل إضافية من Nvidia، مثل برنامج تشغيل الصوت. يمكنك أيضًا اختيار إجراء تثبيت نظيف أثناء هذه العملية، مما سيؤدي إلى إزالة أي ملفات تعريف Nvidia على جهاز الكمبيوتر الخاص بك واستعادة كافة الإعدادات إلى حالتها الافتراضية.
بالنسبة لمعظم المستخدمين، نوصي بالتثبيت السريع. انقر فوق ذلك، وسيبدأ برنامج التشغيل في التثبيت. قد يطلب منك Windows أذونات إضافية، لذا قم بإدخالها لمنحها.
لا تقلق إذا انطفأت شاشتك عدة مرات أثناء هذه العملية، فقد يحدث ذلك. بعد بضع دقائق، تكون قد انتهيت من كل شيء — أصبح برنامج التشغيل الخاص بك محدثًا الآن.
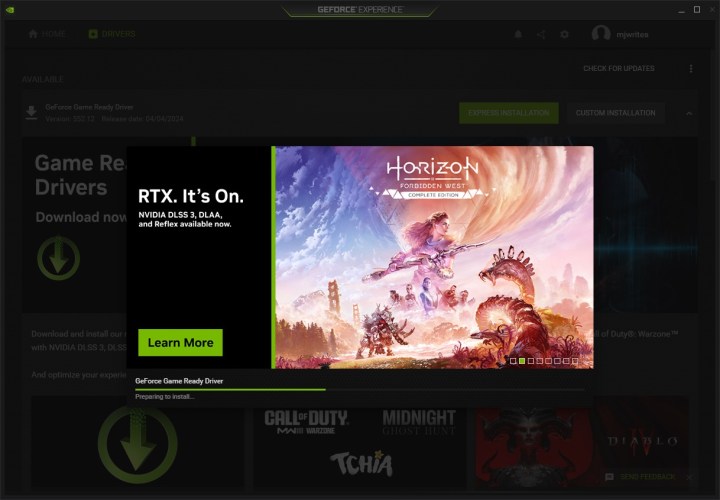
كيفية تحديث برامج تشغيل Game Ready يدويًا
إذا كنت لا ترغب في استخدام GeForce Experience لتحديث برامج التشغيل لديك، فإن خيارك الآخر هو القيام بذلك يدويًا. يستغرق الأمر وقتًا أطول قليلاً ويكون أقل انسيابية. بالنسبة للمبتدئين، ستحتاج إلى معرفة طراز وحدة معالجة الرسومات لديك للتأكد من حصولك على برنامج التشغيل الصحيح. لدينا دليل منفصل لذلك، لذا اقرأه لمعرفة طراز وحدة معالجة الرسومات الخاصة بك، ثم تابع الخطوات أدناه.
الخطوة 1: أولاً، توجه إلى موقع Nvidia الإلكتروني. سيتم تقديمك مع العديد من القوائم المنسدلة. ولهذا السبب من المهم معرفة بطاقة الرسومات الموجودة في نظامك بالضبط، لأنك ستحتاج إلى تزويد Nvidia بجميع المعلومات حتى تتمكن من تنزيل برامج التشغيل. دعونا نتناول بعض الخيارات.
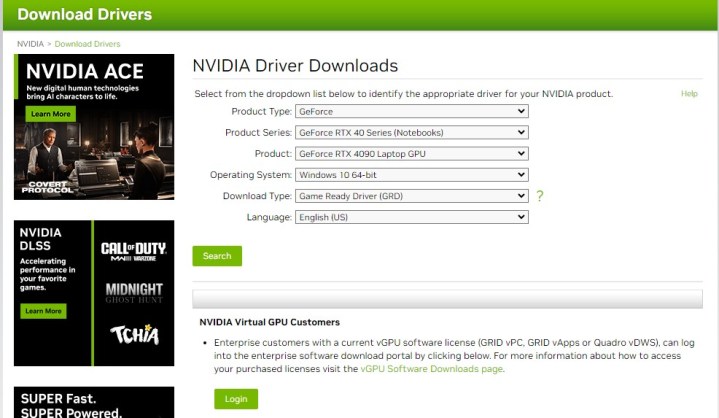
الخطوة 2: تحت نوع المنتج، سترغب دائمًا في تحديد “GeForce”.
سلسلة المنتج يشير إلى جيل بطاقات الرسومات التي تستخدمها، ولكن أيضًا ما إذا كنت تستخدم كمبيوتر محمولاً أو كمبيوتر مكتبيًا. منتج هو المكان الذي تختار فيه الطراز الدقيق لبطاقتك.
تحت نظام التشغيل، حدد الإصدار الذي تستخدمه. إذا لم تكن متأكدًا، فاطلع على دليلنا لمعرفة مواصفات جهاز الكمبيوتر الخاص بك.
وأخيرا ل نوع التحميل, تأكد من التحديد برنامج تشغيل جاهز للعبة (GRD).
الخطوه 3: بمجرد تنزيل الملف الصحيح، قم بتشغيل برنامج التثبيت وحدد المكان الذي تريد استخراج الملفات فيه. بعد ذلك، سيُطلب منك ما إذا كنت تريد تثبيت برنامج التشغيل وGeForce Experience أم برنامج التشغيل فقط.
يتم منحك أيضًا الاختيار بين أ مخصص التثبيت و يعبر تثبيت. كما هو مذكور أعلاه، يتيح لك التثبيت المخصص اختيار البرنامج الدقيق الذي تقوم بتثبيته بعيدًا عن برنامج التشغيل، مثل برنامج تشغيل الصوت الإضافي أو برنامج PhysX System. كما يوفر أيضًا خيار إجراء تثبيت نظيف يزيل جميع الإعدادات وملفات التعريف السابقة المتعلقة بـ Nvidia.
نوصي باستخدام يعبر التثبيت من أجل البساطة. بمجرد اختيار ذلك، سيبدأ البرنامج في تثبيت برنامج التشغيل الجديد الخاص بك. خلال هذه العملية، سترى الشاشة تومض عدة مرات؛ هذا لا داعي للقلق.
عند هذه النقطة، لقد انتهيت من كل شيء! برنامج التشغيل Game Ready الخاص بك محدث.
كيفية استخدام إضافة أو إزالة البرامج لإلغاء تثبيت برامج تشغيل Game Ready
إذا كنت تريد، لأي سبب من الأسباب، إلغاء تثبيت برنامج التشغيل الخاص بك بالكامل، فهناك ثلاث طرق للقيام بذلك – باستخدام إضافة أو إزالة البرامج الميزة في نظام التشغيل Windows باستخدام مدير الجهازأو باستخدام أداة خارجية مثل عرض برنامج إلغاء التثبيت. في هذا القسم، سنتناول الخيار الأول، وهو طريقة بسيطة للتخلص من برنامج تشغيل Nvidia الخاص بك.
وتتمثل فائدة استخدام هذه الطريقة في أنك ستتمكن أيضًا من التخلص من أي برامج مصاحبة، بينما يقتصر استخدام إدارة الأجهزة على برنامج التشغيل نفسه فقط.
الخطوة 1: أولا قم بالضغط على أيقونة ويندوز على شريط المهام الخاص بك واكتب إضافة أو إزالة البرامج. وبدلاً من ذلك، يمكنك العثور على ذلك من خلال النقر على قائمة البدأ والنقر على علامة الترس لفتح الإعدادات، ثم انتقل إلى تطبيقات، تليها التطبيقات المثبتة.
الخطوة 2: بمجرد وجودك في إضافة أو إزالة البرامج القسم، النوع نفيديا في شريط البحث في الأعلى. سيعطيك هذا قائمة ببرامج Nvidia التي قمت بتثبيتها على نظامك، بما في ذلك GeForce Experience، ولوحة تحكم Nvidia، والأهم من ذلك، برنامج التشغيل.
الخطوه 3: تحديد موقع برنامج تشغيل الرسومات نفيديا في القائمة، ثم انقر على النقاط الأفقية الثلاث المجاورة لها، وأخيرًا، انقر الغاء التثبيت. اتبع الخطوات الموجودة في معالج إلغاء التثبيت، وإذا كنت ترغب في ذلك، فاختر إزالة كافة مكونات برنامج التشغيل لإجراء عملية التنظيف الشاملة. أعد تشغيل جهاز الكمبيوتر الخاص بك لإنهاء العملية.
ملاحظة مهمة: سيتم الآن تشغيل جهاز الكمبيوتر الخاص بك باستخدام برنامج تشغيل رسومات أساسي جدًا، لذا قد لا تتمكن من استخدام شاشتين أو سيتم قفل وحدة معالجة الرسومات لديك بدقة خاطئة. لإصلاح ذلك، قم بإجراء تثبيت برنامج تشغيل نظيف باتباع الخطوات الموضحة أعلاه.
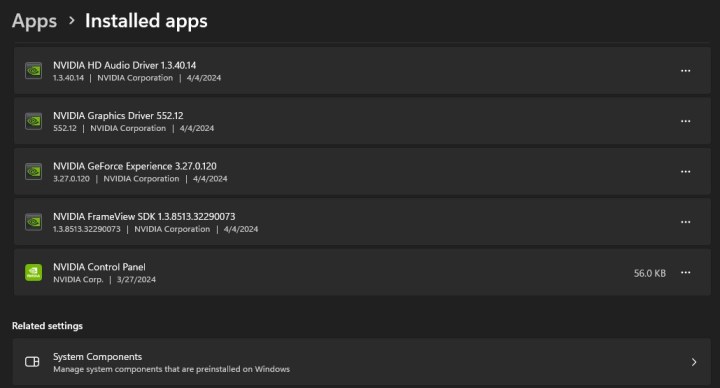
كيفية إلغاء تثبيت برامج تشغيل Game Ready باستخدام إدارة الأجهزة
من السهل القيام بإلغاء تثبيت برنامج التشغيل Game Ready باستخدام إدارة الأجهزة، على الرغم من أنه ليس دائمًا دقيقًا مثل الطريقتين الأخريين اللتين نتحدث عنهما في هذه المقالة. إنها طريقة بسيطة للتخلص من برنامج التشغيل الذي لا تشعر بالرضا عنه، ولكنها أيضًا طريقة لاسترجاع برامج التشغيل إذا كنت تريد فقط العودة إلى الإصدار السابق.
الخطوة 1: ابدأ بفتح “إدارة الأجهزة”. أسهل طريقة للقيام بذلك هي ببساطة انقر بزر الماوس الأيمن فوق الزر “ابدأ”. وحدد مدير الجهاز من القائمة المنسدلة. وبدلاً من ذلك، يمكنك النقر فوق زر البدء واكتب مدير الجهاز في شريط البحث.
الخطوة 2: بمجرد الدخول إلى “إدارة الأجهزة”، ابحث عن محولات أجهزة العرض. سيُظهر لك هذا قائمة بوحدات معالجة الرسومات الخاصة بك، وهو ما يعني في الحقيقة فقط بطاقة الرسومات المنفصلة الخاصة بك وأي رسومات مدمجة قد تكون لديك والتي تأتي من المعالج الخاص بك. حدد GPU الذي تريد إلغاء تثبيت برنامج التشغيل الخاص به، ثم انقر بزر الماوس الأيمن فوقه و اختار ملكيات.
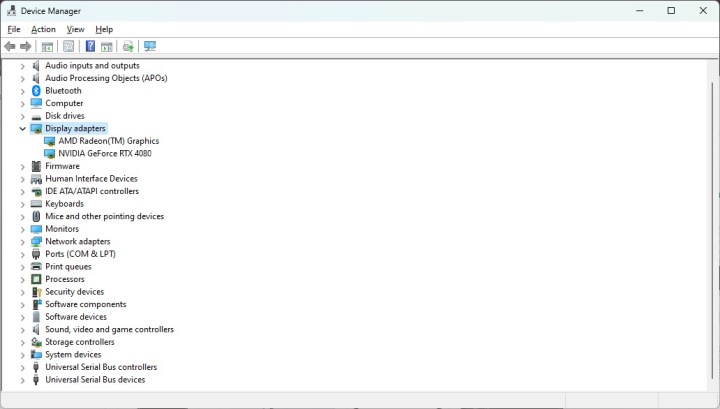
الخطوه 3: يمكنك الآن إما استرجاع برنامج التشغيل أو إلغاء تثبيته. لإلغاء تثبيته، انقر فوق إلغاء تثبيت الجهاز.
ستظهر رسالة تطلب منك تأكيد رغبتك في إلغاء تثبيت وحدة معالجة الرسومات الخاصة بك، وهو ما يعني في الواقع إزالة برنامج التشغيل. إذا أعطيت الخيار، حدد المربع الذي يقول “حذف برنامج التشغيل لهذا الجهاز” لضمان إلغاء التثبيت الكامل. انقر الغاء التثبيت المضي قدما. أعد تشغيل جهاز الكمبيوتر الخاص بك لإنهاء العملية.
تذكر أن جهاز الكمبيوتر الخاص بك لن يحتوي الآن على أي برنامج تشغيل رسومات بخلاف البرنامج الأساسي المضمن في Windows. توقع أداءً سيئًا ودقة منخفضة ومضايقات أخرى حتى تقوم بإعادة تثبيت برنامج التشغيل Game Ready الخاص بك.
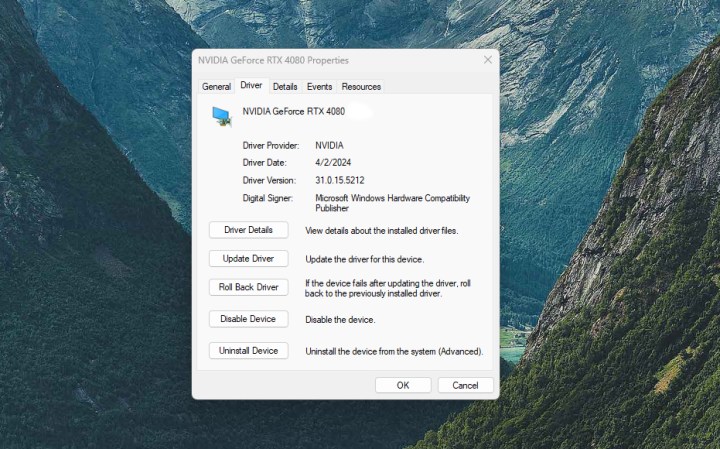
كيفية إلغاء تثبيت برامج تشغيل Game Ready باستخدام DDU
على الرغم من أن استخدام مديري برامج التشغيل قد يكون محفوفًا بالمخاطر، إلا أن Display Driver Uninstaller (DDU) هي أداة معروفة تعمل على إزالة جميع آثار برنامج تشغيل GPU من نظامك تمامًا. يعد استخدام هذه فكرة جيدة إذا كنت تريد أن تكون متأكدًا جدًا من إجراء تثبيت نظيف، وهذا مهم بشكل خاص إذا كنت تشتري وحدة معالجة رسومات جديدة من بائع مختلف، مثل التبديل من Nvidia إلى AMD.
يعمل DDU على AMD وIntel وNvidia، ويدعم نظامي التشغيل Windows 10 وWindows 11.
الخطوة 1: ابدأ بتنزيل DDU مباشرةً من الموقع الرسمي واستخراج الملف الذي تم تنزيله.
الخطوة 2: توصي DDU باستعادة برامج تشغيل GPU أو إلغاء تثبيتها في الوضع الآمن. يمكن أن يساعد هذا في منع البرامج المختلفة من التدخل في العملية، ويجب أيضًا أن يمنع Windows من إعادة تثبيت برنامج التشغيل الخاص بك – وهو ما يمكن أن يحدث.
إذا لم تكن متأكدًا من كيفية التشغيل في الوضع الآمن، فلدينا أدلة مخصصة حول كيفية القيام بذلك في نظامي التشغيل Windows 11 وWindows 10.
الخطوه 3: بمجرد الدخول إلى الوضع الآمن، انتقل إلى المجلد الذي قمت باستخراج DDU فيه وقم بتشغيل التطبيق. أغلق قائمة الخيارات المنبثقة، ولن تحتاج إلى إجراء أي تغييرات.
الخطوة 4: على الجانب الأيمن من الشاشة، سترى قائمة منسدلة تتيح لك اختيار مورد GPU الخاص بك. يختار نفيديا.
الخطوة 5: الآن، يمكنك اختيار أحد الخيارات الثلاثة: تنظيف وإعادة التشغيل، تنظيف وعدم إعادة التشغيل، و اخيرا، نظيفة واغلاق. الخيار الذي أوصى به البرنامج هو تنظيف وإعادة التشغيلوهو ما يجب عليك النقر عليه الآن.
ستبدأ الأداة في تنفيذ أوامر مختلفة وإلغاء تثبيت كافة آثار برنامج التشغيل Game Ready الخاص بك. سيتم بعد ذلك إعادة تشغيل جهاز الكمبيوتر تلقائيًا. في هذه المرحلة، كل ما تبقى هو تثبيت برنامج تشغيل Nvidia Game Ready مرة أخرى، حيث أنك ستقوم فقط بتشغيل برنامج تشغيل رسومات أساسي جدًا.