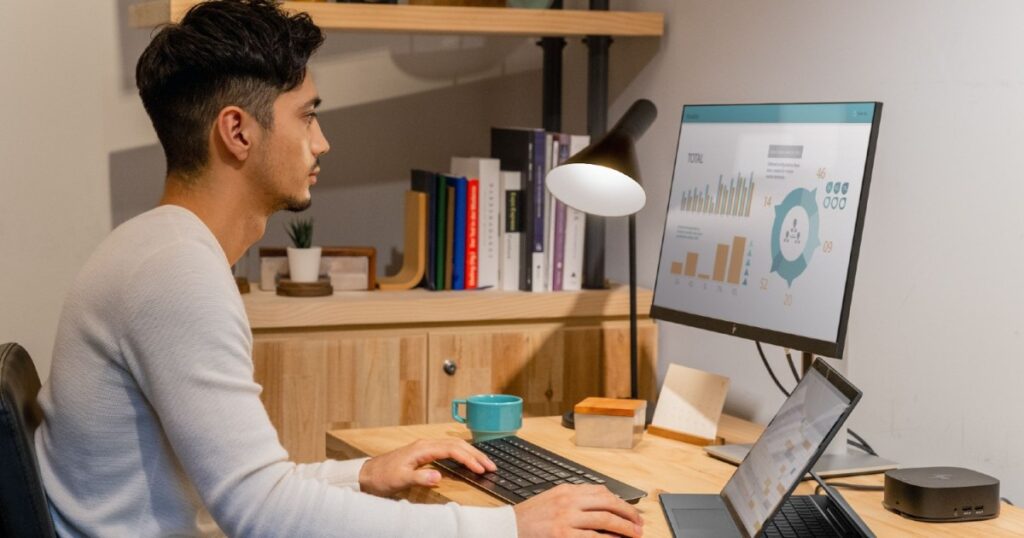أحد الأسباب الرئيسية التي قد تجعل جهاز الكمبيوتر الخاص بك يتحول من السرعة إلى البطء بعد استخدامه لفترة من الوقت، هو نفاد الذاكرة. إذا لم يكن لديك ما يكفي من ذاكرة الوصول العشوائي (RAM) لما تفعله، أو كان لديك الكثير من تطبيقات الخلفية قيد التشغيل، فإن الوصول إلى حد الذاكرة الخاص بك يمكن أن يؤدي إلى إبطاء جهاز الكمبيوتر الخاص بك ويجعلك تشعر وكأنك بحاجة إلى استبدال كل شيء.
ربما هذا ليس صحيحا، رغم ذلك. في الواقع، إذا اتخذت بعض الخطوات لتحرير بعض الذاكرة، فقد تتمكن من جعلها تدوم لفترة أطول قليلاً.
كيفية مسح ذاكرة الوصول العشوائي على نظام التشغيل Windows
إذا كان هناك شيء واحد تحب تطبيقات Windows القيام به، فهو مضغ ذاكرتك. هذا لا يعني أنهم لا يستطيعون الاستفادة منها: فالذاكرة الأكبر والأسرع يمكن أن تؤدي إلى أداء أفضل للتطبيقات. ولكن هناك بعض التطبيقات التي تحب استهلاك الكثير منها – خاصة إذا كانت قيد التشغيل لفترة من الوقت. فيما يلي كيفية تقليل مقدار ذاكرة الوصول العشوائي (RAM) التي يحتاجها جهاز الكمبيوتر الخاص بك الآن، بحيث يمكنك تحريرها لاستخدامات أخرى.
الخطوة 1: أعد تشغيل جهاز الكمبيوتر الخاص بك. إذا لم تكن في منتصف أي مشروع، فغالبًا ما تؤدي عملية إعادة التشغيل السريعة إلى إصلاح مشكلات ذاكرة الوصول العشوائي الصغيرة. قد يكون لدى كل من أجهزة Mac وأجهزة الكمبيوتر الشخصية نشاط في الخلفية متبقي من التطبيقات التي لم تعد تستخدمها ومشكلات مماثلة تستهلك قدرًا كبيرًا من ذاكرة الوصول العشوائي (RAM) التي لا تحتاج حقًا إلى استخدامها. احفظ ما تعمل عليه وأعد تشغيل جهاز الكمبيوتر الخاص بك، ثم استأنف العمل لمعرفة ما إذا كانت سرعاتك قد تحسنت.
الخطوة 2: قم بإيقاف تشغيل تطبيقات الخلفية غير الضرورية. يمكن تشغيل العديد من التطبيقات والعمليات في الخلفية، حيث قد تكون هناك علامات قليلة على أنها قيد التشغيل على الرغم من أنها تستهلك ذاكرة الوصول العشوائي (RAM). يمكنك التحقق من جميع الأنشطة، بما في ذلك تطبيقات الخلفية، باستخدام مدير المهام على أجهزة الكمبيوتر. حدد التطبيقات التي لا تخدم غرضًا واختر تركها.
إذا وجدت أن إعادة التشغيل تساعد في تحرير قدر كبير من ذاكرة الوصول العشوائي (RAM)، فيمكنك أيضًا إيقاف تشغيل بعض التطبيقات التي تقوم بتشغيلها. من ناحية أخرى، إذا لم تساعد عملية إعادة التشغيل كثيرًا، فقد تحتاج إلى تشغيل عدد أقل من التطبيقات على جهاز الكمبيوتر الخاص بك. فيما يلي دليل سريع حول كيفية تغيير برامج بدء التشغيل.
الخطوه 3: رفع تردد التشغيل عن ذاكرة الوصول العشوائي الموجودة لديك. في بعض الحالات، يمكنك رفع تردد تشغيل ذاكرة الوصول العشوائي (RAM) كما تفعل مع رفع تردد تشغيل وحدة المعالجة المركزية (CPU). العملية معقدة بعض الشيء – سيتعين عليك تعيين خط أساسي، ورفع تردد التشغيل يدويًا، والتحقق بعناية من تقدمك دون إرباك ذاكرة الوصول العشوائي (RAM)، وهذا ممكن حقًا فقط على بعض أجهزة الكمبيوتر. إذا كنت مهتمًا، فلدينا دليل كامل حول ما عليك القيام به هنا.
الخطوة 4: إفراغ ذاكرة التخزين المؤقت للمتصفح الخاص بك. تحتفظ ذاكرة التخزين المؤقت للمتصفح الخاص بك بالكثير من الملفات المؤقتة للمساعدة في تحميل مواقع معينة بشكل أسرع. لا يؤثر ذلك بشكل مباشر على ذاكرة الوصول العشوائي (RAM) لجهاز الكمبيوتر الخاص بك، ولكنه يؤثر على مدى كفاءة المتصفحات في استخدام البيانات، وعندما تصبح ذاكرة التخزين المؤقت ممتلئة جدًا، يمكن أن تتصرف كما لو كانت ذاكرة الوصول العشوائي (RAM) تنفد. لحسن الحظ، لدى المتصفحات طرق لمسح ذاكرة التخزين المؤقت بسرعة عندما تحتاج إلى ذلك، عادةً في قسم الأدوات أو الإعدادات.
الخطوة 5: قم بالتبديل إلى متصفح مختلف. تستهلك بعض المتصفحات ذاكرة الوصول العشوائي (RAM) أكثر من غيرها، بينما يستخدم البعض الآخر البيانات بشكل أكثر كفاءة لإجراء عملية مبسطة. إذا كنت تواجه مشكلات باستمرار عند فتح عدد كبير جدًا من علامات التبويب، فقد يكون من المفيد التفكير في التبديل إلى متصفح مختلف.
نحن نقوم بانتظام بقياس أحدث إصدارات متصفح الويب من جميع المطورين الرئيسيين. تحقق من تغطيتنا لأفضل المتصفحات للعثور على المتصفح المناسب لك.
الخطوة 6: تحقق من ملحقاتك. يمكن أن تضيف الإضافات والوظائف الإضافية مهارات جديدة إلى متصفحك، أو أدوات يمكنها تسهيل الأمور، أو المساعدة في إدارة كلمات المرور الخاصة بك، أو السماح لك بالوصول إلى محتوى معين بسرعة أكبر، أو دمج تطبيق في المتصفح. تكمن المشكلة في أن الكثير من الإضافات تستخدم عمليات في الخلفية للمراقبة والعمل، وتكون قيد التشغيل دائمًا عند استخدام المتصفح. قم بتضمين عدد كبير جدًا من الإضافات، وسيبدأ متصفحك في مواجهة مشكلة استخدام ذاكرة الوصول العشوائي (RAM). تحقق من الملحقات التي قمت بتثبيتها حاليًا، وقم بإزالة أي ملحقات لا تحتاج إليها حقًا.
الخطوة 7: حافظ على تحديث تطبيقاتك ونظام التشغيل الخاص بك. التحديثات لا تعمل فقط على إصلاح الأخطاء وإضافة ميزات جديدة. كما أنها تجعل بعض العمليات أكثر كفاءة، وهذا يعني في كثير من الحالات استخدام ذاكرة وصول عشوائي أقل. لا تدع التطبيقات أو نظام التشغيل الخاص بك يضعف لفترات طويلة دون تحديثات – فمن المحتمل أنها تستخدم ذاكرة الوصول العشوائي (RAM) أكثر مما تحتاج إليه. قم بالتحديث وإعادة التشغيل عندما يكون لديك الوقت.
الخطوة 8: إذا فشلت كل الخطوات الأخرى، فقد تحتاج إلى ترقية ذاكرة الوصول العشوائي (RAM) الخاصة بك. إنه أمر بسيط جدًا – حتى على الكمبيوتر المحمول – وهناك العديد من الألعاب والتطبيقات التي تحقق أداءً أفضل مع المزيد من الذاكرة. إذا كنت تحاول اللعب بذاكرة وصول عشوائي (RAM) تبلغ سعتها 16 جيجابايت أو أقل، فمن المؤكد أن الأمر يستحق التفكير في الترقية.
كيفية مسح ذاكرة الوصول العشوائي على ماك
لا يحتوي نظام التشغيل MacOS على جميع الخيارات نفسها لتحرير ذاكرة الوصول العشوائي (RAM) المتوفرة في الكمبيوتر الشخصي – ولا يعد رفع تردد التشغيل لذاكرة الوصول العشوائي (RAM) خيارًا حقيقيًا هنا – ولكن تظل الكثير من النصائح كما هي، لذلك لا يزال لديك طرق لتجربتها. دعنا نتناول بعضًا من أهمها.
الخطوة 1: إغلاق تطبيقات الخلفية. هذه الخدعة مشابهة جدًا لتلك الموجودة على جهاز الكمبيوتر، ولكن هنا، ستفعل ذلك تفضيلات النظام واستخدام مراقب النشاط على أجهزة ماكينتوش. سيسمح لك هذا برؤية جميع التطبيقات التي تعمل على جهاز Mac الخاص بك واختيار التطبيقات التي لا تحتاج إلى الخروج منها. وبالمثل، قد ترغب أيضًا في التحقق من أي تطبيقات قمت بتعيينها لبدء التشغيل عند تسجيل الدخول، خاصة إذا لم تكن بحاجة إليها.
الخطوة 2: قم بالتبديل إلى متصفح مختلف. كما ذكرنا أعلاه، يعمل Opera بشكل جيد جدًا على نظام التشغيل MacOS ويمكن أن يكون بديلاً مفيدًا إذا كنت ترغب في فتح الكثير من علامات التبويب في وقت واحد. كما أن حيل المتصفح الأخرى التي ذكرناها، مثل تقليل عدد كبير من الإضافات قيد التشغيل، ستساعد هنا أيضًا.
الخطوه 3: تنظيف سطح المكتب الخاص بك. تتمتع أنظمة التشغيل بطرق مختلفة لرؤية الرموز والمجلدات على الشاشة الرئيسية لسطح المكتب. ربما لا تشكل الاختصارات في حد ذاتها مشكلة كبيرة. لكن في بعض الأحيان، يمكن أن تبدأ الكثير من الرموز والمجلدات الموجودة على شاشة سطح المكتب – خاصة على نظام التشغيل MacOS – في استهلاك مساحة أكبر من ذاكرة الوصول العشوائي (RAM) أكثر مما هو ضروري وتعيق العمليات العادية. حافظ على نظافة سطح المكتب قدر الإمكان، وحاول قصره على عدد قليل من الرموز والمجلدات الأكثر أهمية. تجنب حفظ الملفات تلقائيًا مباشرة على سطح المكتب: يقوم نظام Mac بذلك من خلال أشياء مثل لقطات الشاشة، ولكن يمكنك تغيير ذلك.
الخطوة 4: حافظ على تحديث نظام MacOS. إن مكاسب الكفاءة تستحق العناء بمرور الوقت. إذا كنت بحاجة إلى أي مساعدة في التحديث، فإليك دليلنا حول كيفية تحديث MacOS.
تحرير الأسئلة الشائعة حول ذاكرة الوصول العشوائي
لماذا ذاكرة الوصول العشوائي الخاصة بجهاز Mac ممتلئة جدًا؟
قد تعمل أجهزة Mac بشكل مختلف قليلاً عن أجهزة الكمبيوتر الشخصية، لكن ذاكرتها لا تزال ممتلئة لنفس الأسباب. تشغيل عدد كبير جدًا من التطبيقات في وقت واحد، أو تشغيل عدد كبير جدًا من علامات تبويب المتصفح في وقت واحد، أو تشغيل التطبيقات التي تتطلب الكثير من الوقت بالنسبة لمواصفات الكمبيوتر المحمول الخاص بك، أو مجموعة من الأسباب الأخرى. قد يكون الأمر بسيطًا مثل حاجتك إلى إعادة تشغيله بعد عدة ساعات أو أيام أو حتى أسابيع من وقت التشغيل.
والخبر السار هو أن هناك عددًا من الطرق لتحسين ذاكرة الوصول العشوائي المجانية لجهاز Mac الخاص بك.
هل يمكنك استخدام Mac RAM في جهاز الكمبيوتر؟
ربما، ولكن فرص أن تكون متوافقة مثل شراء بعض الذاكرة المصممة لأجهزة الكمبيوتر التي تعمل بنظام Windows ضئيلة. ستحتاج إلى الحصول على الجيل المناسب وعامل الشكل والتأكد من أن السرعة مدعومة بواسطة جهاز الكمبيوتر الذي يعمل بنظام Windows. من المرجح أن تعمل بهذه الطريقة بدلاً من تجربة ذاكرة الوصول العشوائي للكمبيوتر الشخصي في جهاز Mac، ولكن في كلتا الحالتين من غير المرجح أن تنجح العملية. من الأفضل أن تلتزم بالذاكرة المعتمدة المصممة للمنصة الخاصة بها.
هل المزيد من ذاكرة الوصول العشوائي تجعل أجهزة Mac أسرع؟
المزيد من ذاكرة الوصول العشوائي (RAM) تجعل أي جهاز كمبيوتر أسرع فقط إذا لم يكن لديه ما يكفي للبدء به. يمكن أن تُحدث سرعة ذاكرة الوصول العشوائي (RAM) فرقًا في مدى سرعة تشغيل جهاز الكمبيوتر (Mac أو Windows PC)، ولكن مرة أخرى، فقط إذا كان هذا هو عنق الزجاجة في نظامك. عادةً ما يكون للمعالج أو بطاقة الرسومات الأسرع تأثيرًا أكبر على الأداء، اعتمادًا على التطبيق الذي تقوم بتشغيله.