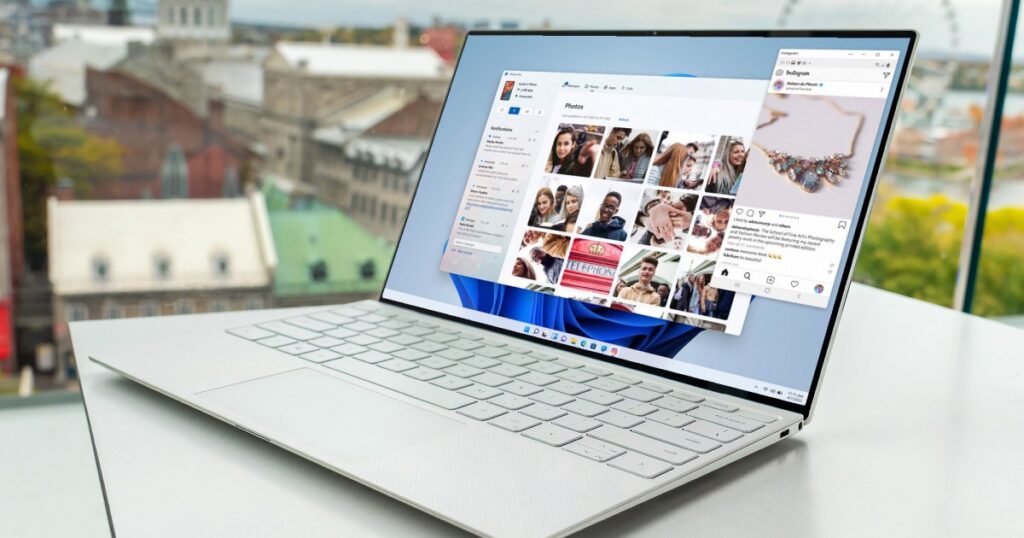يشبه عنوان IP الخاص بك علامة الاسم القابلة للربط بجهاز الكمبيوتر الخاص بك. إنه المعرف الرقمي الذي يستخدمه اتصالك بالإنترنت لفهرسة سطح المكتب أو الكمبيوتر المحمول الخاص بك، بالإضافة إلى جميع أجهزتك المحمولة وغيرها من المعدات المتصلة بالإنترنت. افتراضيًا، سيقوم جهازك الذي يعمل بنظام التشغيل Windows أو MacOS بتعيين عنوان IP لجهازك الطرفي، ولكن لديك أيضًا القدرة على تغيير هذا المعرف، إلى جانب بعض معلومات الشبكة الأخرى.
القيام بذلك ليس معقدًا جدًا أيضًا. ولمساعدتك على طول الطريق، قمنا بتجميع هذا الدليل لتغيير عنوان IP الخاص بك في نظامي التشغيل Windows وMacOS. لدينا أيضًا قسم في النهاية حول كيفية تغيير عنوان IP العام الخاص بك.
تغيير عنوان IP الخاص بك في نظام التشغيل Windows 11
عنوان IP الخاص بك هو الذي تستخدمه شبكتك المحلية – سواء كان منزلك أو مكتبك – لتحديد نظامك. من المحتمل أن يكون هناك بعض الاختلاف في 192.168.0.XXX، حيث تمثل الأرقام القليلة الأخيرة الفرق الرئيسي بين جهاز الكمبيوتر الخاص بك وهاتفك أو أي جهاز آخر متصل بالشبكة. يمكنك معرفة عنوان IP الحالي الخاص بك من خلال البحث عن CMD في شريط بحث Windows 11 وتحديد النتيجة المقابلة. ثم اكتب IPConfig واضغط على Enter في نافذة موجه الأوامر. الأرقام الموجودة بجوار عنوان IPv4 هي عنوان IP الخاص بك. إنها فكرة جيدة أن تدون ذلك، بالإضافة إلى قناع الشبكة الفرعية والبوابة الافتراضية، حيث سيكون ذلك مهمًا إذا كنت تريد تغيير عنوان IP الخاص بك يدويًا.
لمزيد من النصائح حول اكتشاف عنوان IP الخاص بك، لدينا دليل خاص بذلك.
إذا كنت لا تهتم بعنوان IP الخاص بك – وليس هذا العنوان فقط – فيمكنك إعادة ضبط جهاز التوجيه الخاص بك. يجب أن يقوم بإعادة تعيين عناوين IP لجميع الأجهزة المتصلة بمجرد إعادة الاتصال بالإنترنت. إذا لم يكن كذلك، أو كنت تريد عنوان IP محددًا بدلاً من ذلك، فاتبع هذه الخطوات.
الخطوة 1: انقر يبدأ، ثم اضغط إعدادات > الشبكة والانترنت.
الخطوة 2: إذا كنت تستخدم شبكة Wi-Fi، فانقر فوق واي فاي > إدارة الشبكات المعروفة. إذا كنت تستخدم اتصال Ethernet، فاختر إيثرنت.
الخطوه 3: انقر على يحرر زر بجوار تعيين IP.
الخطوة 4: يجب أن تشاهد خيارين: تحرير إعدادات IP للشبكة و تحرير إعدادات IP. اختر واحدًا منها، ثم انقر فوق يدوي. ثم قم بالتبديل IPv4.
الخطوة 5: اكتب عنوانك الجديد، ثم انقر فوق يحفظ.
نوصي بالالتزام باتفاقية ترقيم مماثلة لتلك التي قدمتها تلقائيًا بواسطة جهاز التوجيه الخاص بك، ولكن قم بتغيير الرقم النهائي إلى ما تريده بين 0 و255 (قد تحدد بعض أجهزة التوجيه نطاقًا مختلفًا، لذا فكر في الالتزام بالنهاية السفلية من هو – هي).
يجب عليك بعد ذلك وضع قناع الشبكة الفرعية والبوابة الافتراضية لشبكتك، وهو ما تعلمنا العثور عليه سابقًا في هذا الدليل. أخيرًا، قم بتعيين خادم DNS المفضل الخاص بك على نفس البوابة الافتراضية الخاصة بك، إلا إذا كان لديك خادم DNS آخر في الاعتبار. ثم اضغط نعم و نعم مرة أخرى لتأكيد إعداداتك.
الخطوة 6: للتأكد من تغيير عنوان IP الخاص بك، قم بتشغيل IPConfig في نافذة موجه الأوامر مرة أخرى. عندما تقوم بالتأكيد بتغيير عنوان IP الخاص بك، حاول تحميل موقع ويب للتأكد من أنك لا تزال قادرًا على الاتصال بالإنترنت. إذا استطعت، تهانينا، لقد قمت بتغيير عنوان IP الخاص بك. إذا لم تتمكن من ذلك، فتأكد من إدخال المعلومات الصحيحة. في أسوأ الحالات، أعد كل شيء إلى ما كان عليه، وستتمكن من الاتصال بالإنترنت مرة أخرى.
تغيير عنوان IP الخاص بك في نظام MacOS
تختلف عملية تغيير عنوان IP الخاص بك على نظام MacOS ولكنها ليست أكثر تعقيدًا مما هي عليه على نظام Windows. يمكنك القفز عبر حلقات مماثلة لمعرفة عنوان IP الخاص بك على نظام التشغيل MacOS، لذلك سنتعمق في الخطوات مباشرة.
الخطوة 1: للوصول إلى إعدادات الشبكة الخاصة بك على نظام MacOS، حدد شعار Apple في الزاوية العلوية اليسرى واختر اعدادات النظام من القائمة المنسدلة. ثم انقر فوق شبكة أيقونة في العمود الأيسر.
بعد ذلك، حدد شبكتك — Wi-Fi أو Ethernet حسب نوع الاتصال لديك.
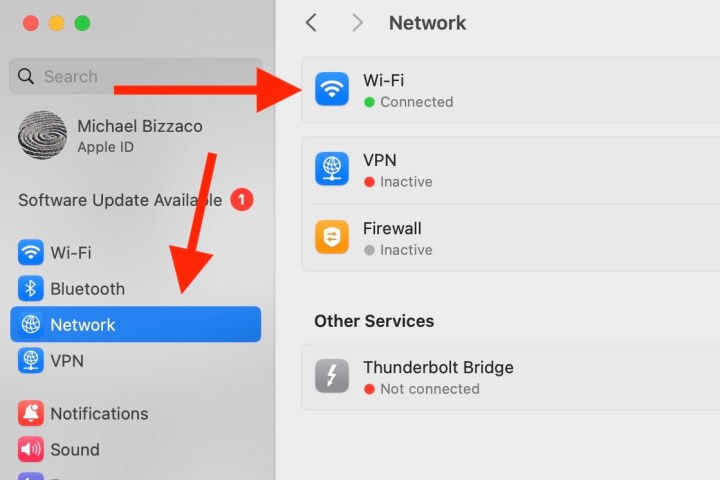
الخطوة 2: انقر على تفاصيل زر، ثم انقر فوق فتح تكب / إب فاتورة غير مدفوعة.
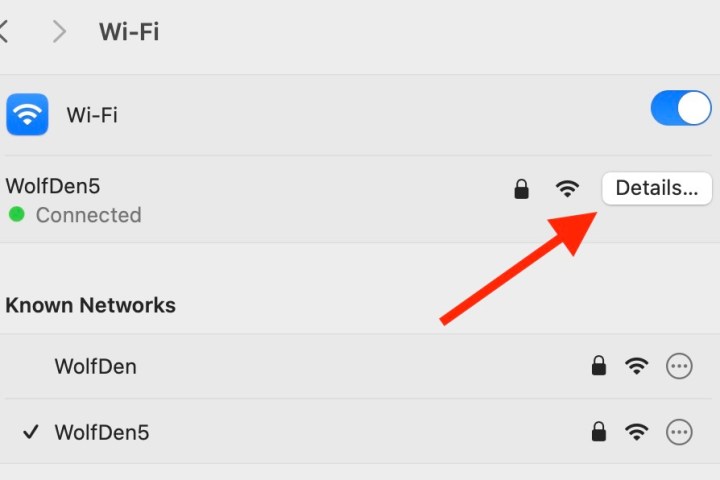
الخطوه 3: انقر فوق فتح القائمة المنسدلة بجوار تكوين IPv4 خيار. ثم اضغط يدويا. الآن، أدخل عنوان IP الجديد الخاص بك. نوصي بالالتزام باتفاقية الترقيم التي حددها لك جهاز التوجيه الخاص بك في البداية.
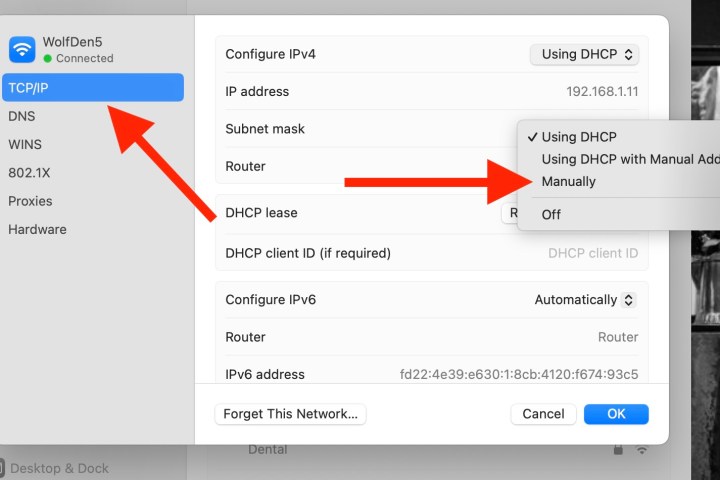
الخطوة 4: عندما تصبح راضيًا عن اختيارك، قم بتأكيده، ثم اختر يتقدم لإكمال الإعدادات. ثم معرفة ما إذا كان يمكنك الاتصال بالإنترنت. إذا استطعت، تهانينا — لقد قمت بتغيير عنوان IP الخاص بك. إذا لم تتمكن من ذلك، فارجع وتحقق مرة أخرى لمعرفة ما إذا كنت قد فاتتك خطوة على طول الطريق. إذا كنت عالقًا، فأعد كل شيء إلى ما كان عليه، وبمجرد أن تتمكن من العودة إلى الإنترنت، حاول مرة أخرى لمعرفة ما إذا كان بإمكانك اكتشاف المشكلة.
تغيير عنوان IP العام الخاص بك
سواء كنت تستخدم جهازًا يعمل بنظام التشغيل Windows أو MacOS، فإن تغيير عنوان IP العام الخاص بك يعد أكثر تعقيدًا بعض الشيء. عادةً ما يحدد مقدمو خدمات الإنترنت عناوين IP التي يوزعونها على مستخدميهم، لذا فهو ليس شيئًا يستطيع العميل تغييره بنفسه. سيقدم معظمهم خدمة IP ثابتة تسمح لك باختيار عنوان IP العام الخاص بك، ولكن غالبًا ما يتقاضون رسومًا مقابل هذا الامتياز. إذا كنت تريد تغيير عنوان IP العام الخاص بك بشكل دائم، فإن أفضل رهان لك هو الاتصال بمزود خدمة الإنترنت الخاص بك والاستفسار عنه.
على الجانب الإيجابي، إذا كنت تحاول تغيير عنوان IP الخاص بك لأغراض الخصوصية، فيمكنك فقط اختيار إخفاءه بدلاً من ذلك. سيسمح لك إخفاء عنوان IP الخاص بك أيضًا بالوصول إلى مواقع الويب من بلدان مختلفة، كما لو كنت تريد مشاهدة العروض من إصدار مختلف من Netflix. لمعرفة كيفية إخفاء عنوان IP الخاص بك، أو استخدام وكيل، أو المرور عبر شبكة Tor، راجع دليلنا حول كيفية القيام بذلك.
الحل الأكثر ديمومة هو استخدام خدمة VPN. لدينا قائمة من المفضلة تتراوح ما بين المجانية إلى بضعة دولارات شهريًا، ولكنها جميعًا تمنحك القدرة على تغيير عنوان IP العام الخاص بك إلى عنوان موجود في بلد مختلف تمامًا من اختيارك، مع عدد لا يحصى من خيارات الخادم لمساعدتك على ما يرام -لحن لها. على الرغم من أنك لن تحدد الأرقام بنفسك، إلا أنك ستحصل على عنوان جديد تمامًا، وهو الغرض بأكمله.