يُعد جهاز Steam Deck الخاص بك هو القلب النابض للعبتك اليومية. إنه سريع وقوي ومليء بالميزات والتخصيصات. فيما يتعلق بالأخير، هل تعلم أنك قادر بالفعل على تخصيص عناصر التحكم في Steam Deck الخاص بك؟ إن القيام بذلك ليس بالأمر الصعب للغاية، ولكن القليل من المعرفة يقطع شوطا طويلا.
ولتحقيق هذه الغاية، قمنا بتجميع هذا الدليل لتعليمك كيفية إعادة تعيين عناصر التحكم في Steam Deck وإعادة أدواتها بأسرع ما يمكن وسهولة.
كيفية تخصيص عناصر التحكم على Steam Deck
يمكن الوصول إلى إعدادات وحدة التحكم في Steam Deck، والتي تسمى رسميًا Steam Input، داخل اللعبة في أي وقت. نظرًا لأن Valve لا يزال يدفع التحديثات لإضافة ميزات جديدة، بما في ذلك ميزات Steam Input، فمن الجيد توصيل Steam Deck بشبكتك ومعرفة ما إذا كان لديه أي تحديثات لتطبيقها قبل البدء.
الخطوة 1: في إحدى الألعاب، اضغط على زر البخار، الموجود على الجانب الأيسر من Steam Deck، مقابل زر قائمة الوصول السريع على اليمين. انتقل إلى اليمين باستخدام عصا التحكم أو D-Pad، ويجب أن تتحول الشاشة إلى تخطيط عناصر التحكم في اللعبة. في الأسفل، سترى زرًا يقول إعدادات وحدة التحكم. حدده.
الخطوة 2: سترى أن لديك الكثير من الخيارات هنا. دعنا نبدء ب إعدادات سريعة أولاً. ستجد هنا خيارات أساسية لإجراء تغييرات أساسية على كيفية عمل عناصر التحكم. يمكنك تمكين أو تعطيل أزرار المقبض الخلفي كما يحلو لك، وعكس المحاور المختلفة لتتناسب مع أسلوب اللعب الخاص بك، وتشغيل مستشعر الجيروسكوب أو إيقاف تشغيله، والمزيد. هذه إعدادات مهمة لوحدة التحكم يمكنك العثور عليها في العديد من الألعاب، وستسمح لك بإصلاح المشكلات الصارخة.
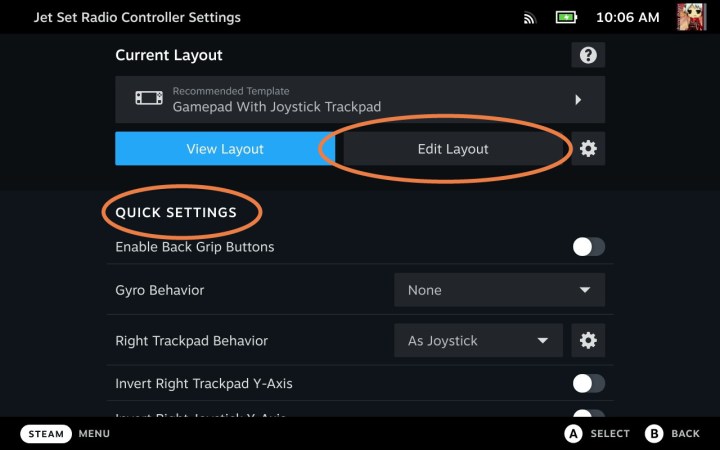
الخطوه 3: إذا كان لديك المزيد من التخصيص المتعمق في الاعتبار، فاطلع على القسم المسمى التخطيط الحالي. هنا، سترى اسم التخطيط الحالي، ويمكنك الاختيار عرض التخطيط لفحصها عن كثب. لتغييره، حدد تحرير التخطيط.
الخطوة 4: انظر إلى القائمة الموجودة على الجانب الأيسر لمعرفة أي جزء من عناصر التحكم التي تقوم بتخصيصها. دعونا نلقي نظرة على تعيين الأزرار، وهو أحد أكثر أشكال تخصيص عناصر التحكم شيوعًا. مع أزرار حدد في القائمة الموجودة على الجانب الأيسر، وسترى فئات الأزرار على اليمين، بما في ذلك أزرار و مصدات. اختر الزر المحدد الذي تريد تغييره.
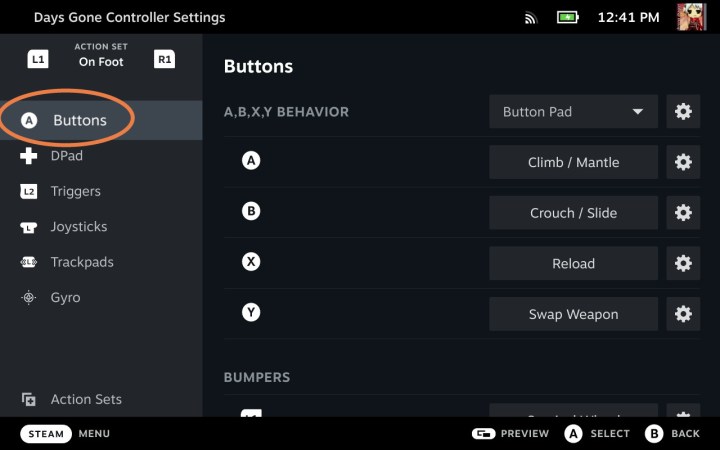
الخطوة 5: سيعرض لك Steam Deck الآن قائمة بأوامر الأزرار التي يمكنك تعيينها للزر المحدد الذي اخترته.
أولاً، ابحث عن الأعلى. هنا، سترى مجموعة متنوعة من التنسيقات اعتمادًا على عناصر التحكم التي تستخدمها. إذا كنت تستخدم Steam Deck أو وحدة تحكم خارجية، فلا بأس من الالتزام بـ Gamepad. ولكن إذا كنت ترغب في ممارسة لعبة باستخدام الماوس أو لوحة المفاتيح، فيمكنك التبديل إلى تلك التنسيقات أثناء التخصيص.
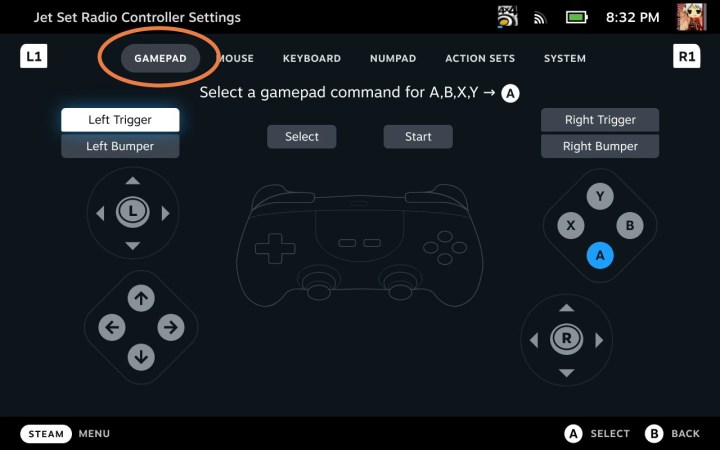
الخطوة 6: اختر الأمر الذي تريده لزر التحديد الخاص بك. يمكنك إعادة تعيينه إلى أي زر آخر على Steam Deck، بما في ذلك أزرار التشغيل والمصد، وحتى زر الاتجاه. سيكون لبعض الألعاب تنسيقات إضافية مثل إجراءات اللعبة أنه يمكنك اختيار تعيين إجراء محدد (التدحرج، والركض، والانحناء، وتبديل الأسلحة، وما إلى ذلك) من خلال زر. إذا كانت هذه هي الطريقة التي تفضلها للتخصيص، فتأكد من تحديدها إجراءات اللعبة في القائمة العلوية.
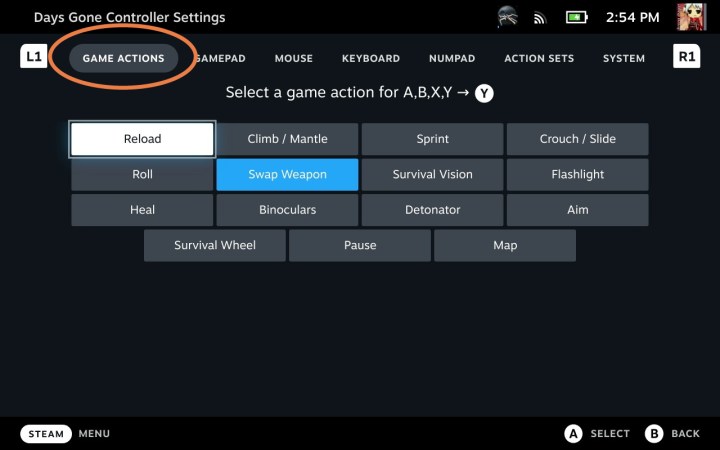
الخطوة 7: لاحظ أنه يمكنك أيضًا تخصيص لوحة الاتجاهات والمشغلات وعصا التحكم ولوحات التتبع والمزيد. يتيح لك هذا ضبط الحساسية للعديد من عناصر التحكم هذه أو تغيير القوائم التي تصل إليها، وما يفعله الضغط المزدوج مقابل الضغط مرة واحدة، والمزيد. من السهل الدخول في التفاصيل هنا، ولكن إذا كنت ترغب في التجربة، فيمكنك قضاء الكثير من الوقت في تعديل كيفية عمل الأشياء حتى تجد أسلوب اللعب الذي يناسبك تمامًا.
الخطوة 8: قم بتحميل تخطيطك الجديد عند الانتهاء، ثم حدد ترس أيقونة على اليمين في الخاص بك إعدادات وحدة التحكم. سيعطيك هذا الخيار حفظ التخطيط الجديد، حيث يمكنك تسمية التخطيط ووصفه حتى تعرف بالضبط ما قمت بإنشائه.
انتبه إلى نوع التصدير القسم: إذا كنت تريد أن يكون هذا التخطيط متاحًا لأي لعبة تلعبها، فقم بتبديل النوع إلى نموذج. بخلاف ذلك، يمكنك تركه قيد التشغيل حفظ شخصيوالتي سوف تؤثر على هذه اللعبة فقط.
يختار يتأكد عند الانتهاء. يمكنك الآن الاحتفاظ بهذا التصميم المختار أو الرجوع إليه مرة أخرى في هذه اللعبة وقتما تشاء.
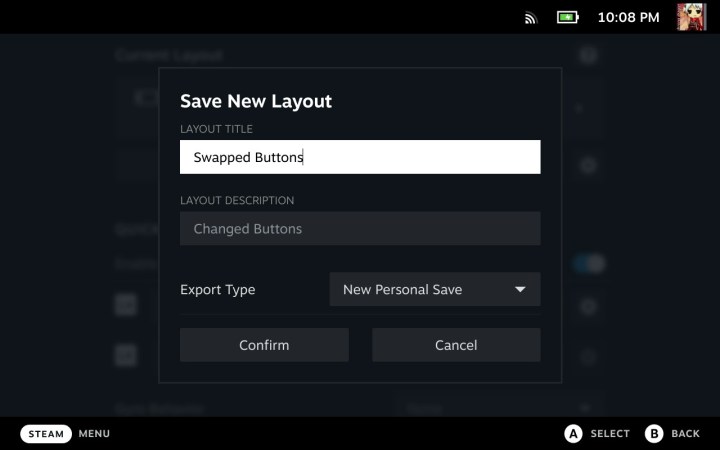
أنت الآن جاهز لتخصيص عناصر التحكم لأي لعبة تريدها. قد تكون مهتمًا أيضًا بتعلم كيفية تشغيل المحاكيات على Steam Deck، ومن الجيد أن تتعلم كيفية الوصول إلى وضع سطح المكتب أيضًا!
