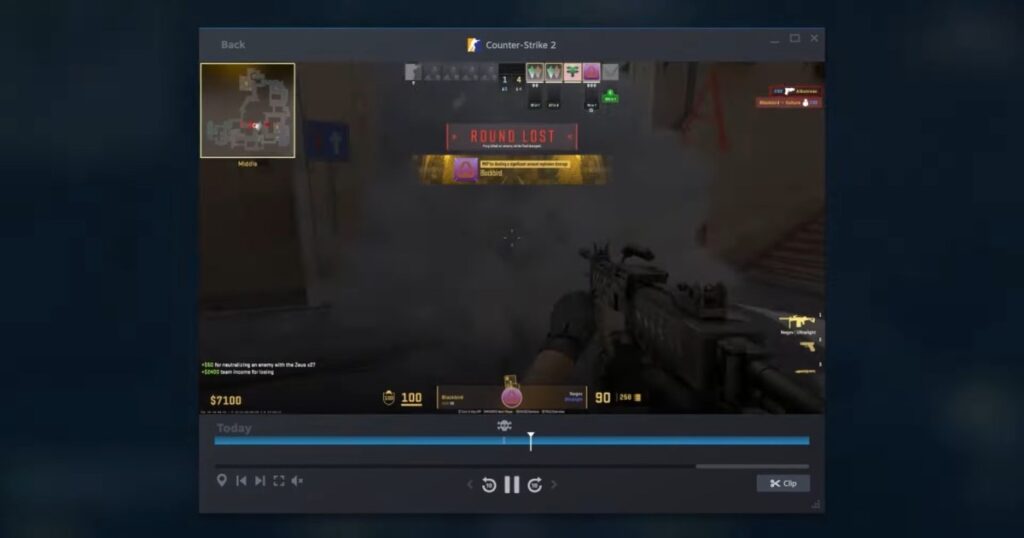بين YouTube وTwitch وDiscord ووسائل التواصل الاجتماعي، يشارك اللاعبون مقاطعهم ومقاطع الفيديو الخاصة بهم أكثر من أي وقت مضى. بغض النظر عن وحدة التحكم التي تستخدمها، هناك طريقة سهلة لإنشاء مقطع فيديو للعبة لمشاركتها مع العالم. لأول مرة، كان لاعبو الكمبيوتر الشخصي متأخرين إلى حد ما في هذا الصدد. إذا كنت تلعب لعبة Steam، فإن الطريقة الوحيدة لتسجيل وتحرير أي لقطات بشكل موثوق هي استخدام برنامج تابع لجهة خارجية، وحتى تلك التي تتخلف في بعض الميزات التي يأمل معظم الناس في الحصول عليها.
لقد طرحت Steam حلاً لهذه المشكلة — أو بالأحرى طرحت النسخة التجريبية لحل هذه المشكلة. تتيح لك ميزة Steam Game Recording تسجيل أفضل لحظاتك وتحريرها ومشاركتها بسهولة.
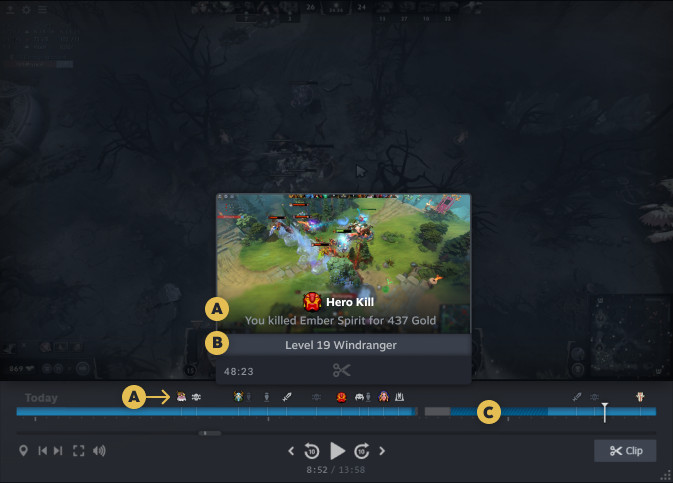
ما الذي يمكن أن يفعله تسجيل الألعاب على Steam
تتمتع ميزة تسجيل الألعاب على Steam بأربع ميزات رئيسية: التسجيل، وإعادة التشغيل، والقص، والمشاركة.
على عكس برامج التسجيل التابعة لجهات خارجية والتي يجب تشغيلها قبل حدوث أي شيء في اللعبة التي تريد تصويرها، فإن التسجيل في الخلفية سيسجل باستمرار ما تفعله ضمن معلمات الوقت والمساحة التي تحددها. إذا لم يكن لديك مساحة كافية، فيمكنك أيضًا التبديل بين تشغيل التسجيل وإيقاف تشغيله.
إذا كنت تقوم بالتسجيل حاليًا، فستشاهد الجدول الزمني الجديد لـ Steam حيث يمكنك إنشاء العلامات التي تريد إعادة زيارتها لاحقًا، وستقوم بعض الألعاب أيضًا بإنشاء بعض العلامات تلقائيًا.
تتيح لك ميزة إعادة التشغيل إعادة تشغيل اللعبة على الفور لمشاهدة ما حدث للتو في اللعبة. قد يكون هذا مفيدًا إذا فاتتك بعض المعلومات الرئيسية في مشهد سينمائي، أو إذا كنت تريد معرفة كيف تغلب عليك ذلك العدو.
Clip هي أداة تحرير بسيطة يمكنك استخدامها لتقطيع الجزء الرئيسي من الفيديو الذي تريد حفظه.
أخيرًا، إن ميزة Share هي بالضبط ما تبدو عليه. يمكنك مشاركة المقاطع أو مقاطع الفيديو التي أنشأتها أينما تريد. يمكنك ببساطة حفظ المقطع على جهاز الكمبيوتر الخاص بك وحفظه بتنسيق MP4 وإرساله بين الأجهزة.
كيفية استخدام ميزة تسجيل الألعاب على Steam
إذا كنت تريد البدء في تسجيل ومشاركة المقاطع كلها داخل Steam، فيمكنك البدء ببضع خطوات فقط.
الخطوة 1: انضم إلى تحديث Steam Beta.
للقيام بذلك، افتح Steam وتوجه إلى إعدادات >واجهه المستخدم > المشاركة في النسخة التجريبية وحدد إما Steam Beta Update أو Steam Families Beta.
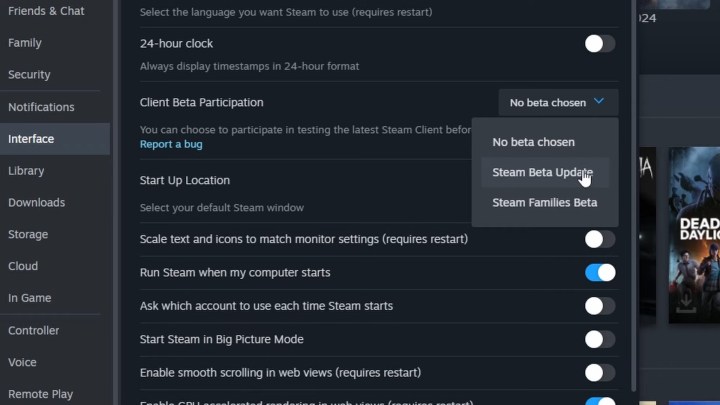
الخطوة 2: بمجرد تحديثك إلى الإصدار التجريبي، ارجع إلى إعدادات وسوف ترى الآن تسجيل اللعبة.

احصل على تحليلك الأسبوعي للتكنولوجيا وراء ألعاب الكمبيوتر
الخطوه 3: هنا يمكنك الاختيار بين الخلفية أو عند الطلب. سيسجل التسجيل في الخلفية باستمرار مدة محددة للعبة حتى تتمكن من تحديد ما إذا كان هناك شيء يستحق الحفظ لاحقًا، بينما سيسجل عند الطلب فقط عند تشغيله. مفتاح التشغيل السريع الافتراضي عند الطلب هو السيطرة + 11 ولكن يمكنك ضبطه على ما تريد.
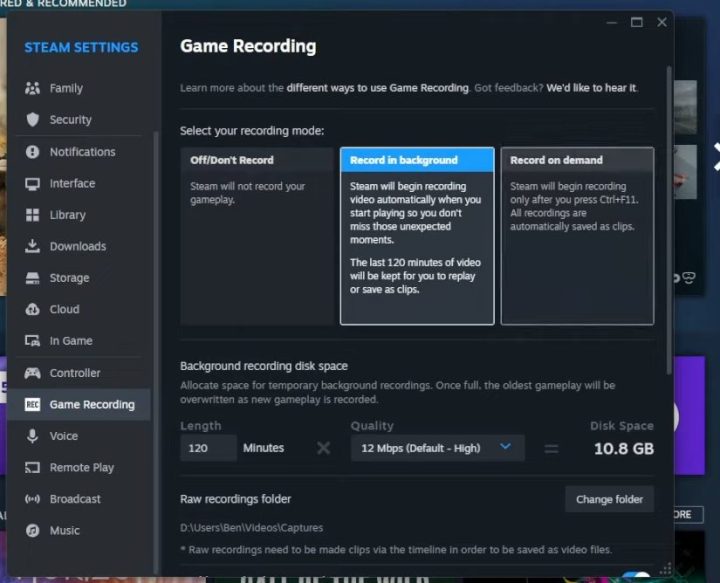
الخطوة 4: قم بلعب أي لعبة على Steam وابحث عن اللحظة التي تريد حفظها.
الخطوة 5: عندما يكون لديك المقطع الذي تريد حفظه، افتح Steam Overlay بالضغط على التحول + علامة التبويب.
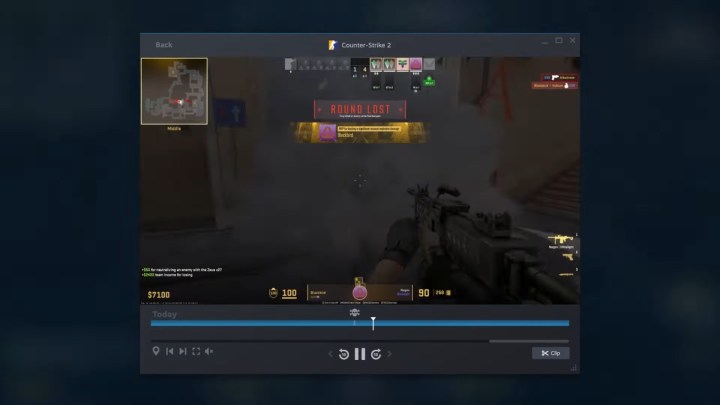
الخطوة 6: حدد قسم الجدول الزمني الذي تريد حفظه واضغط على مقطع زر.
الخطوة 7: لمشاركة هذا المقطع أو حفظه، اضغط على احفظ انشر واختر أي خيار مناسب لك.