البحث عن الخيارات والإعدادات المثالية بالنسبة لكل لاعب احترافي للحاسب أمر مفروغ منه، بل هو أحد أهم الأولويات التي عليهم التركيز عليها، حيث من الممكن لبعض التعديلات الصغيرة أن تقدم لك أداءً أفضل بما في ذلك معدل تمرير إطارات أعلى أو سرعة أكبر في الأداء، و دليل إعدادات سريع لتحسين تجربة اللعب، قد يضيف المزيد لمهاراتك.
للتذكير، فقد تحدثنا في مقالة سابقة بعنوان “كل ما تحتاج معرفته لرفع الاطارات “FPS” في ألعابك من الإعدادات إلى برامج التحسين“، وأيضًا، تحدثنا في مقالة أخرى بعنوان “أفضل الطرق الجديدة لرفع أداء الألعاب على الحاسب الشخصي بنسبة 75% للأجهزة العادية” والتي يمكنها أن تساعدك بشكلَ كبير في تحقيق أقصى استفادة من أداء حاسوبك الشخصي، وهذه المقالة بعنوان “دليل إعدادات سريع لتحسين تجربة اللعب” ستعزز خياراتك بكل تأكيد.
تلعب سرعة أداء جهاز الحاسب الخاص بك دورًا حاسمًا في تقديم تجربة اللعب المثالية والفاصل أحيانًا بين الفوز أو الخسارة، لاسيما في الألعاب التنافسية الجماعية على الشبكة، ويمكن الحصول على هذه الأفضليات في جهاز الحاسب من خلال تعديل إعدادات وأدوات محددة مخفية للغاية لاسيما للمبتدئين، إذ يمكنك تحقيق أقصى استفادة من نظامك والارتقاء بتجربة الألعاب الخاصة بك إلى المستوى التالي من خلال متابعة كل ما هو جديد في هذا المجال.
سنقدم لكم فيما يلي الإعدادات التي يجب على كل لاعب احترافي للحاسب تعديلها على الفور.
تعديل إعدادات مؤشر الماوس
ضبط سرعة الماوس الحقيقية شيء هام للغاية في اللعب، حيث بمجرد تثبيت Windows يتم تسريع حركة الماوس تلقائيًا بشكل مصطنع، ويمكنك تغيير ذلك عن طريق فتح إعدادات الماوس، والانتقال إلى إعدادات الماوس الإضافية، وتحديد خيارات المؤشر، وإلغاء تفعيل خيار “تحسين دقة المؤشر” أو “Enhance Pointer Precision” الموضح في الصورة أعلاه لتحقيق حركة متسقة واستجابة أفضل للماوس.
قد يهمك أيضًا: كل ما تحتاج معرفته لرفع الاطارات “FPS” في ألعابك من الإعدادات إلى برامج التحسين
تعمل ميزة تحسين دقة المؤشر على ضبط سرعة حركة الماوس بناءً على سرعة حركتك، ويمكن أن يتسبب هذا في حركة مؤشر ماوس غير متوقعة ويصعب التحكم بها، لذا من خلال تعطيل هذا الخيار ستحصل على حركة ثابتة للماوس بغض النظر عن سرعة حركتك، مما يقدم تحكمًا أكثر دقة ويسهل التنبؤ به.
تعديل إعدادات الطاقة وتفضيل الأداء العالي
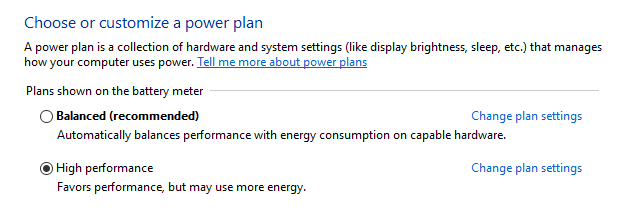
يمتلك كل جهاز حاسب محمول إعداداتٍ للطاقة، وكل ماعليك فعله هو اختيار وضع الأداء العالي، وذلك من خلال إعدادات الطاقة ضمن لوحة التحكم > الأجهزة والصوت، وهناك يمكنك الاختيار بين خطط توفير الطاقة المختلفة.
لتحقيق الأداء الأمثل لجهاز الحاسب الخاص بك، يجب عليك تفعيل الأداء النهائي أو العالي، وإذا كان لديك معالج من نوع Ryzen، فقد يتوفر أيضًا وضع يسمى AMD Ryzen High Performance، والذي يفضل استخدامه في هذه الحالة للحصول على الأداء الأمثل في الألعاب.
يوفر وضع الأداء العالي للاعبين معالجة أسرع للبيانات وتحسين أداء معالج الرسومات والاستمتاع بمعدل تمرير إطارات أعلى (FPS)، وبالتالي بيئة ألعاب أكثر سلاسة ومرونة بشكل عام.
تفعيل وضع اللعب “Game Mode”
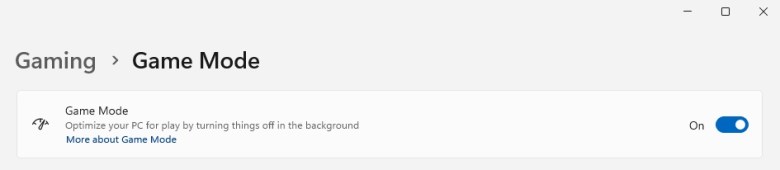
تأكد من تمكين وضع اللعب حتى يتمكن Windows من الاستجابة للألعاب بشكل مثالي، يمكن العثور على خيار “وضع اللعب” ضمن الإعدادات > الألعاب > وضع اللعب.
يقوم وضع اللعب في Windows بإعطاء الأولوية لموارد الحاسب الخاصة بك للألعاب، حيث يجعل الجهاز قادرًا على التعرف تلقائيًا عند بدء تشغيل الألعاب، وتخصيص موارد وحدة المعالجة المركزية (CPU) ووحدة معالجة الرسومات (GPU) الضرورية لضمان الأداء الأمثل في الألعاب، مما يقلل بدوره من العمليات الجانبية التي يجريها الجهاز في الخلفية والتي قد تؤثر على أداء اللعبة.
وهو يمنع مقاطعتك أثناء اللعب، إذ يكون الأمر مزعجًا للغاية في حالة تحديث الجهاز لبرامج أخرى خلال جلستك، أو قيام برنامج مكافحة الفيروسات الخاص بك بالفحص فجأةً لأخذ بعض موارد الجهاز، أو حدوث أنشطة النظام الأخرى في الخلفية.
تحسين معدل التحديث
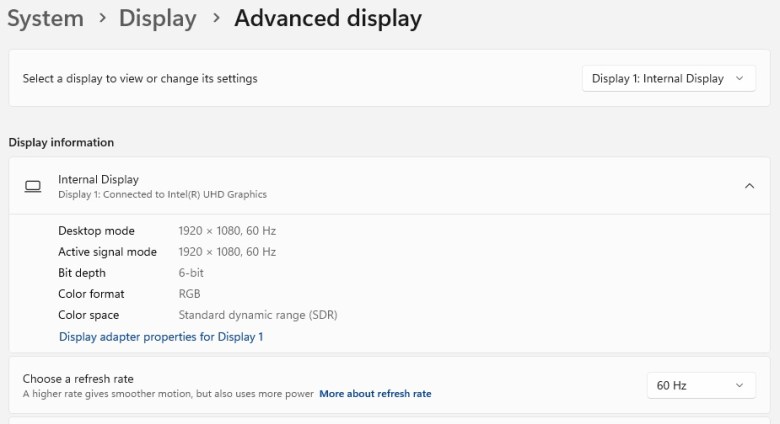
معدل التحديث أخد أبرز الأشياء التي يبحث عنها اللاعبون باستمرار والتي تؤثر على أدائهم وكفائتهم في الألعاب، وفي الواقع لا يقوم Windows تلقائيًا بتحديد الحد الأقصى لمعدل التحديث لشاشتك، وقد يكون هذا محبطًا للغاية، حيث على سبيل المثال قد يكون لديك شاشة بتردد 144 هرتز تعمل بتردد 60 هرتز فقط في العديد من الحالات.
لضبط معدل التحديث، تحتاج أولاً إلى فتح إعدادات العرض المتقدمة ضمن النظام > العرض ومن هنا يمكنك تحديد معدل التحديث الأعلى الذي تستطيع شاشتك أو جهازك الوصول إليه، وما يعنيه معدل التحديث الأعلى للاعبين أن الشاشة يمكنها عرض المزيد من الصور في الثانية، وينتج عن ذلك حركات أكثر سلاسة، خاصة أثناء الإجراءات السريعة مثل حركات الماوس أو ألعاب الفيديو، مما يجعل تجربة المستخدم الشاملة أكثر راحة وأقل إرهاقًا للعينين.
تستجيب الشاشة ذات معدل التحديث الأعلى بشكل أسرع للإدخال، وهذا يعني تقليل التأخير بين الإدخال عبر الماوس أو لوحة المفاتيح والاستجابة الفعلية على الشاشة، لذا يعد تحسين وقت الاستجابة أمرًا بالغ الأهمية لضمان التفاعل السلس مع الحاسب وزيادة سرعة ردات الفعل في الألعاب التنافسية.
تحميل FanControl للتحكم في سرعة دوران المراوح واستخدام خاصية Overclock

يمكن أن تؤثر سرعة دوران المراوح على أداء الجهاز، بما في ذلك معالج الرسوم والمعالج المركزي وغير ذلك، ويتيح برنامج FanControl القدرة على التحكم اليدوي في سرعات المراوح في حاسبك بما في ذلك الجانبي منها في الغطاء، ما لم تكن متأثرة بالفعل ببرنامج آخر.
وزيادة قدرة التبريد تعني أنَّ بإمكانك الاستفادة بشكلٍ أكبر من ميزة Overclock، التي تدفع بالأجهزة للوصول إلى سرعاتٍ أعلى من السرعات الافتراضية لها مقابل تغذيتها بالمزيد من الطاقة الكهربائية وبالتالي وصولها لدرجات حرارةٍ أعلى.
قد يهمك أيضًا: أفضل الطرق الجديدة لرفع أداء الألعاب على الحاسب الشخصي بنسبة 75% للأجهزة العادية
يمكن تفعيل هذه الميزة من شاشة Bios أو من خلال بعض البرامج الاحترافية في ويندوز، لكننا لا ننصحك بتفعيلها إن لم تكن من المستخدمين المتقدمين أو الذين لديهم بعض الخبرة في هذا المجال، إذ أن هذه الميزة قد تسبب الأضرار لتجهيزات حاسبك إن تم تفعيلها بشكل كبير دون وعي.
في الختام.. تكلمنا في مقال اليوم عن إعدادات وخيارات هامة يجب على كل لاعب احترافي للحاسب تعديلها في أسرع وقتٍ ممكن، بما في ذلك الإعدادات التي يمكن تعديلها من الويندوز والأخرى التي ترتبط بالـ Bios.
شاركونا آرائكم في قسم التعليقات، ما الطرق التي تجعلون تجربتكم في ألعاب الحاسب أفضل باتباعها؟ وبماذا تنصحون اللاعبين الأخرين؟
