تعد ألعاب الكمبيوتر الحديثة عالمًا حقيقيًا لا حدود له ولا يهدأ أبدًا. يتم إصدار أجهزة وملحقات ألعاب جديدة (وألعاب!) طوال الوقت، ولكن الشيء الوحيد الذي لا تريد تجاهله بالتأكيد هو برامج التشغيل وإعدادات اللعب. صدق أو لا تصدق، تعديل واحد لشيء يبدو غير ضار مثل “معدل الإطارات” يمكن أن يحدث فرقًا كبيرًا في المرة التالية التي تقوم فيها بتشغيله نداء الواجب.
ليس من الصعب جدًا فهم تحسينات الألعاب وإجرائها لجهاز الكمبيوتر الخاص بك، وقد قمنا ببناء هذا الدليل لمساعدتك على تعديل ذلك وضبط ذلك.
تحديث الأنظمة الأساسية وبرامج التشغيل
إنه لأمر مدهش كم من المشاكل يمكن حلها عن طريق التأكد من تحديث كل شيء! إذا لم تجرب ذلك منذ فترة، فتحقق من نظام التشغيل Windows 11 بحثًا عن أي تحديثات عن طريق كتابة “تحديثات” في شريط البحث وتحديد تحقق من وجود تحديثات. وبالمثل، تأكد من تحديث لعبتك إذا لزم الأمر.
ستحتاج أيضًا إلى التحقق لمعرفة ما إذا كانت وحدة معالجة الرسومات الخاصة بك تحتاج إلى برنامج تشغيل محدث. تتلقى وحدات معالجة الرسومات تحديثات منتظمة للمساعدة في تحسين كيفية استخدام الطاقة وإصلاح الأخطاء وتحسين الأداء لمجموعة متنوعة من ظروف الألعاب. يمكن لهذه التحديثات تحسين مشكلات الإطارات في الثانية وإصلاح مشكلات عدم التوافق بين اللعبة وبطاقة الرسومات. عادةً ما تقوم Nvidia وAMD بإصدار برامج تشغيل جديدة جنبًا إلى جنب مع إصدارات الألعاب الرئيسية، لذا من المفيد التحقق حتى لو قمت بتحديث برامج التشغيل الخاصة بك للتو.
ومع ذلك، لا يتم تحديث برامج تشغيل GPU تلقائيًا. للتحقق من أحدث إصدار من برنامج تشغيل وحدة معالجة الرسومات لديك، نقترح تثبيت وتمكين Nvidia Update أو GeForce Experience لوحدات معالجة الرسومات GeForce من Nvidia. بالنسبة لوحدات معالجة الرسوميات Radeon من AMD، استخدم أداة الكشف التلقائي عن برنامج التشغيل. يمكن أن تظهر مشاكل جديدة مع برامج التشغيل القديمة، حتى لو لم تواجه مشكلة من قبل. ولهذا السبب، من المهم تحديث برامج التشغيل لديك بغض النظر عن المشكلة التي تواجهها.
في بعض الأحيان قد يؤدي تحديث برنامج التشغيل إلى حدوث مشكلات بدلاً من حلها. قد يحدث هذا بسبب وجود أخطاء أو مشكلات تتعلق بميزات برنامج التشغيل الجديدة التي لا تتوافق مع كيفية تصميم اللعبة. إذا حدث ذلك، فإما أن ترجع برنامج تشغيل GPU إلى إصدار سابق أو قم بتنزيل برنامج التشغيل الأصلي مرة أخرى – فقط لا تقم بالتحديث في الوقت الحالي.
خارج نظام Windows ووحدة معالجة الرسومات الخاصة بك، تحقق من وجود إصدارات BIOS جديدة للوحة الأم. قد يبدو الأمر غير مرتبط بالألعاب، لكن إصدار BIOS الخاص بك قد يكون له تأثير كبير على الأداء. منذ عدة سنوات، على سبيل المثال، لم تعمل مراجعة معينة لـ Gigabyte BIOS بشكل جيد مع لعبة Counter-Strike: Global Offensive، مما تسبب في تشغيل اللعبة بمعدل 10 إطارات في الثانية تقريبًا.
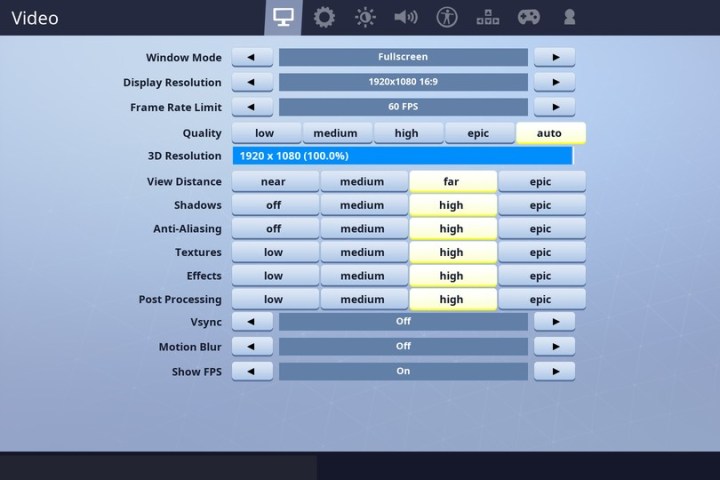
قم بتحسين إعدادات لعبتك
يمكن أن تكون هذه خطوة معقدة لأن الألعاب تختلف في إعداداتها وفي ما تسمح لك بتعديله. ومع ذلك، يجب عليك دائمًا زيارة قائمة الإعدادات داخل اللعبة ومعرفة ما يوجد هناك، خاصة إذا كانت اللعبة تواجه صعوبات.
تختلف كل لعبة عن الأخرى، ولكن هناك بعض الإعدادات الأساسية التي تتطلب عادةً قوة حصانية أكبر مما تستحق. بالنسبة للمبتدئين، قم بخفض جودة الظل والانعكاس بالإضافة إلى أي تأثيرات لأوراق الشجر. أبعد من ذلك، قم بخفض مسافة العرض أو رسم المسافة. يمكن للمعالجة اللاحقة وأي مؤثرات خاصة أن تعيد إليك بعض الأداء أيضًا، لكن ذلك يعتمد حقًا على اللعبة.
تعتبر بعض الإعدادات “الرئيسية”، مثل جودة النسيج والصقل، هي الأكثر تطلبًا. ولسوء الحظ، فهي أيضًا ذات أهمية أكبر عندما يتعلق الأمر بالجودة المرئية. قم بخفض جودة النسيج إذا كانت لديك ذاكرة فيديو محدودة وحاول استخدام صقل خفيف الوزن مثل FXAA بدلاً من MSAA على سبيل المثال. طالما كنت محافظًا فيما يتعلق بجودة الملمس والصقل، فيمكنك استعادة الكثير من الأداء دون تخفيض كبير في المستوى البصري.
قبل كل شيء من الإعدادات الخاصة بك هو القرار. إذا كنت تواجه صعوبة حقيقية في الحفاظ على معدل إطارات ثابت، فحاول خفض الدقة. قد يعني ذلك الانخفاض إلى 1080 بكسل على شاشة 1440 بكسل أو ببساطة تشغيل لعبة بدقة أقل في وضع النافذة. هذا ليس مثاليًا، لكن الدقة المنخفضة تجعل كل الإعدادات الأخرى أقل تطلبًا.
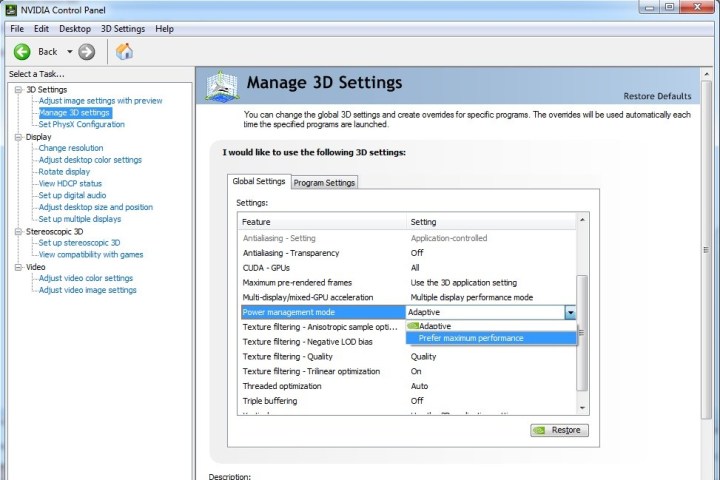
قم بتعديل إعدادات GPU الخاصة بك
هذه خطوة أخرى تتطلب بعض العمل الإضافي، ولكن يجب أن تتعرف حقًا على الإعدادات الداخلية لوحدة معالجة الرسومات الخاصة بك وكيف يمكن أن يؤثر تغييرها على أداء لعبتك.
أحد أفضل الأمثلة هو تغيير إعدادات Nvidia لزيادة الأداء إلى الحد الأقصى. جرب ذلك عن طريق النقر بزر الماوس الأيمن على سطح المكتب واختيار لوحة تحكم نفيديا من القائمة المنبثقة. بمجرد فتح التطبيق، حدد إدارة الإعدادات ثلاثية الأبعاد المدرجة على اليسار ضمن إعدادات ثلاثية الأبعاد، ثم انقر فوق الاعدادات العامة علامة التبويب المعروضة على اليمين.
بعد ذلك قم بالتمرير خلال القائمة حتى تجدها وضع إدارة الطاقة. تأكد من تبديل هذه الميزة من التكيف ل تفضل الأداء الأقصى، ثم اضغط يتقدم. تحقق مما إذا كان هذا يعمل على إصلاح أي مشاكل في التباطؤ أو في الثانية قد تواجهها.
سنستدعي أيضًا AMD للحصول على دليل ممتاز حقًا حول جميع ميزات الرسومات المختلفة التي يمكنك تعديلها في إعداداتها، وما تفعله، ولماذا قد ترغب في تشغيلها أو إيقاف تشغيلها اعتمادًا على أهدافك. تعرف على التغطية بالفسيفساء، وذاكرة التخزين المؤقت للتظليل، وتحسين تنسيق السطح، والعديد من الإعدادات الأخرى التي قد تكون مجرد الإصلاح الذي تبحث عنه. بالتأكيد، قد يتضمن هذا بعض التجربة والخطأ، لكنك ستصبح محترفًا في الأداء في النهاية.
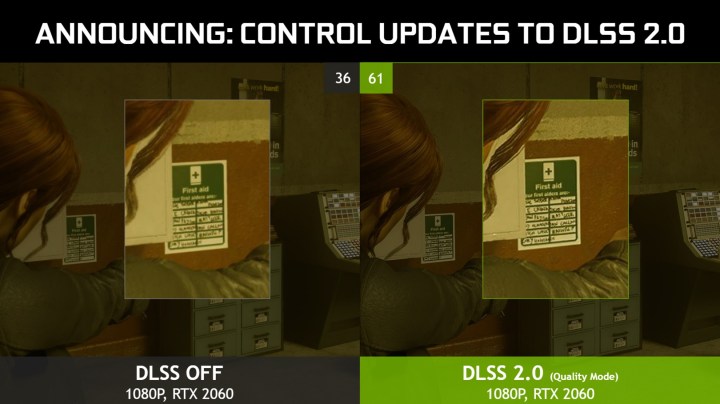
استخدم DLSS أو أدوات إعادة بناء الصور الأخرى
إن Deep Learning Super Sampling (DLSS) من Nvidia عبارة عن أداة لإعادة بناء الصور تعرض اللعبة بدقة داخلية أقل، ثم تستخدم الذكاء الاصطناعي لرفع مستوى اللعبة إلى الدقة الأصلية لشاشتك (أو أي دقة تقوم بتشغيل اللعبة بها). بالنسبة للاعبي الكمبيوتر الشخصي، تعد DLSS هي أداة إعادة بناء الصور الأكثر انتشارًا. ومع ذلك، فإن بعض الألعاب تتوفر على أدوات مماثلة.
ابحث عن أي إعدادات تشير إلى إعادة بناء الصورة أو الدقة الديناميكية. هذه الميزة هي ما يسمح لوحدات التحكم بتشغيل العديد من الألعاب المختلفة بشكل متسق. لسوء الحظ، إصدارات الكمبيوتر الشخصي عادةً لا تأتي بدقة ديناميكية أو أن الميزة معطلة. نظرًا لأن وحدات التحكم وأجهزة الكمبيوتر أصبحت أكثر تشابهًا، فقد بدأ المزيد من المطورين في تضمين الدقة الديناميكية. الخالدون فينيكس رايزينغ و هورايزون زيرو داونعلى سبيل المثال، يأتي كلاهما مزودًا بإعدادات الدقة الديناميكية.
يعد DLSS هو خيارك الأفضل، لكنك تحتاج إلى وحدة معالجة الرسومات Nvidia ولعبة مدعومة. بخلاف ذلك، ترقب أي دقة ديناميكية أو إعدادات إعادة بناء الصورة.
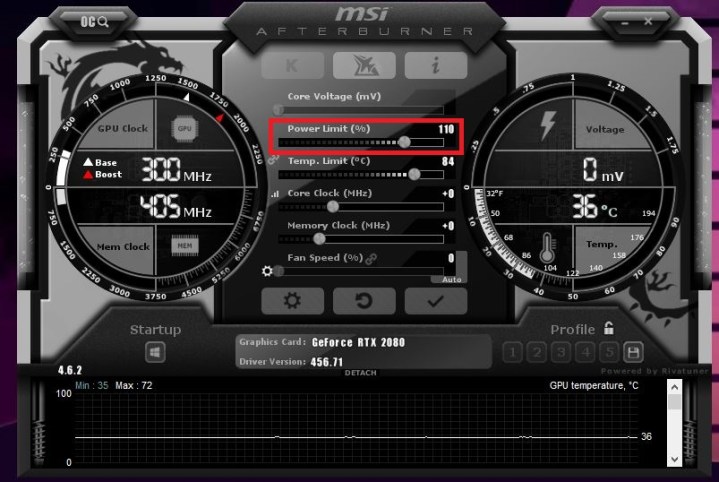
رفع تردد التشغيل لوحدة معالجة الرسومات ووحدة المعالجة المركزية لديك
الطريقة الأكثر مباشرة لزيادة أدائك مجانًا هي رفع تردد التشغيل. يمكن أن تؤدي زيادة سرعة تشغيل وحدة المعالجة المركزية لديك إلى الحصول على بعض الإطارات الإضافية، لكن العملية قد تبدو مملة ومعقدة بالنسبة للوافدين الجدد. تأكد من قراءة دليل رفع تردد تشغيل وحدة المعالجة المركزية الخاص بنا إذا كان هذا هو الشيء الذي يهمك.
يعد رفع تردد التشغيل لبطاقة الرسومات الخاصة بك أسهل بكثير. تسمح لك أدوات مثل MSI Afterburner وEVGA Precision X1 برفع تردد تشغيل وحدة معالجة الرسومات الخاصة بك مباشرة من سطح المكتب وتأتي مع واجهات نظيفة وبسيطة. يأتي كل من Precision X1 وAfterburner مزودين بميزة رفع تردد التشغيل بنقرة واحدة أيضًا. باستخدام أي من الأداتين، يمكنك إجراء فحص لتطبيق زيادة سرعة التشغيل بشكل متواضع على بطاقة الرسومات الخاصة بك تلقائيًا.
قد يبدو الأمر مخيفًا، لكن تطبيق زيادة طفيفة في سرعة تشغيل وحدة معالجة الرسومات الخاصة بك يعد أحد أسهل الأشياء التي يمكنك القيام بها. فقط تأكد من أنك تستخدم أداة حسنة السمعة مثل Precision X1 أو Afterburner.
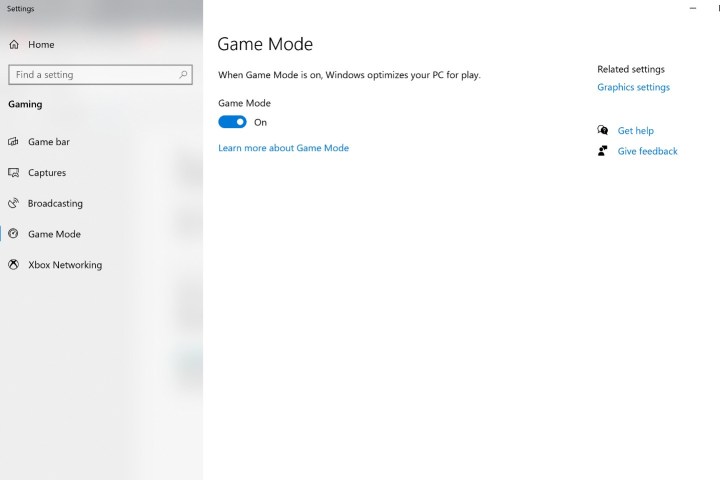
تمكين وضع لعبة Windows
قبل بضع سنوات، أضافت Microsoft إعداد وضع اللعبة إلى نظام التشغيل Windows. في السابق، كان بإمكانك تعديل سلوك المعالج، وتخصيص طاقة البطارية، وكيفية التعامل مع وحدة معالجة الرسومات لمعرفة ما إذا كان أي من هذه الأشياء قد ساعد لعبتك.
وضع اللعبة بشكل أساسي “يعطي الأولوية لموارد المعالج وبطاقة الرسومات” للعبة التي تعمل في المقدمة. بمعنى آخر، يقوم مؤقتًا بتعليق خدمات الخلفية التي لا يحتاجها Windows حاليًا، لذا فإن وحدة المعالجة المركزية (ووحدة معالجة الرسومات) لديك تحتوي على قدر أقل من الأعمال غير المتعلقة بالألعاب في قائمة الانتظار الخاصة بها. تهدف إدارة النظام هذه إلى توفير معدل إطار متوسط ثابت، وهو أكثر فائدة للأنظمة ذات النهاية المنخفضة.
لتمكين وضع الألعاب، اكتب “gaming” في شريط بحث Windows وحدد الألعاب من نتائج البحث. بمجرد فتح تطبيق الإعدادات، تأكد من ذلك نوع اللعبة تم تشغيله. ستحتاج إلى إعادة تشغيل جهاز الكمبيوتر الخاص بك إذا كنت تقوم الآن بتمكين هذه الميزة.
لاحظ أنك قد ترى زيادة طفيفة في استخدام الطاقة أثناء تشغيل وضع الألعاب على جهاز كمبيوتر محمول، لذا يجب عليك إبقاؤه متصلاً بالكهرباء. ربما ينبغي عليك إبقاء الكمبيوتر المحمول متصلاً بالتيار الكهربائي على أي حال أثناء اللعب، نظرًا لأن إدارة الطاقة ستؤدي إلى تقليل الأداء للحفاظ على عمر البطارية.

استخدم واجهة برمجة تطبيقات اللعبة الموصى بها
توفر واجهات برمجة تطبيقات الرسومات الحالية اتصالاً مباشرًا بين محرك اللعبة وبرنامج تشغيل وحدة معالجة الرسومات لديك. وتشمل هذه البرامج OpenGL وDirectX وVulkan، حيث يخدم كل منها نفس الغرض ولكن بطرق وميزات مختلفة. يمكن ترقية واجهات برمجة التطبيقات هذه أو تبديلها.
غالبًا ما تكون ترقية واجهة برمجة التطبيقات — الانتقال من DirectX 11 إلى DirectX 12، على سبيل المثال — طريقة ممتازة لتقليل استهلاك الطاقة مع تحسين الأداء أيضًا.
يعد التبديل إلى واجهة برمجة تطبيقات أخرى أمرًا ممكنًا أيضًا. يبدو أن بعض واجهات برمجة التطبيقات تعمل بشكل أفضل مع بطاقات الرسومات المختلفة. AMD، على سبيل المثال، تميل إلى تفضيل Vulkan للأداء. تفضل بعض محركات الألعاب أيضًا واجهات برمجة تطبيقات معينة وستوفر أداءً أفضل بكثير باستخدام واحدة على الأخرى. قد تضيف محركات الألعاب أيضًا دعمًا لواجهات برمجة التطبيقات بمرور الوقت. في بعض الحالات، قد يوصون بتغيير محدد في واجهة برمجة التطبيقات (API) للمساعدة في تحسين أداء اللعبة.
إذا كنت لا ترى إعدادًا لواجهة برمجة تطبيقات الرسومات، فلا داعي للقلق بشأن ذلك. تتيح لك ألعاب معينة فقط اختيار واجهات برمجة تطبيقات مختلفة، واعتمادًا على بطاقة الرسومات الخاصة بك، قد لا تتمكن من استخدام أفضل واجهة برمجة تطبيقات. للحصول على هذه النصيحة، تأكد فقط من أنك تستخدم أحدث واجهة برمجة التطبيقات الموصى بها. إذا كان لديك لعبة وبطاقة رسوميات يدعمان DirectX 12، على سبيل المثال، فلن ترغب في تشغيل تلك اللعبة باستخدام DirectX 11.
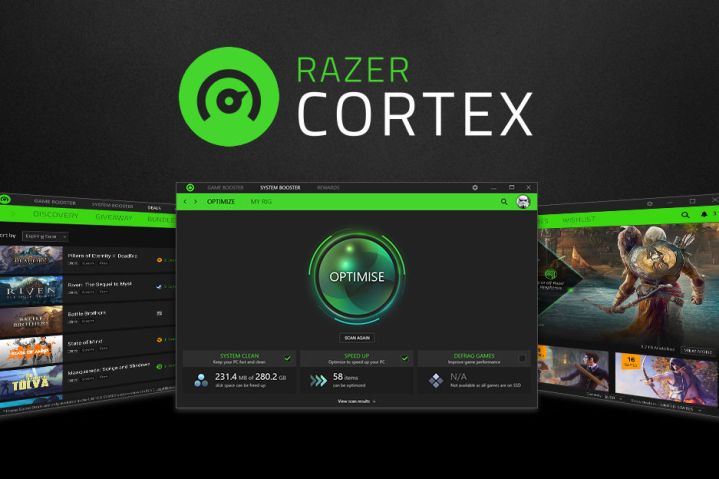
احصل على لعبة معززة
ستندهش من مدى قدرة تطبيق تعزيز الألعاب على تحسين تجربتك. مثل Windows 10 Game Mode، تم تصميم هذه التطبيقات لتقليل نشاط الخلفية مع زيادة نشاط اللعبة إلى الحد الأقصى لذلك لا داعي للقلق بشأن FPS. إذا أعجبك صوت ذلك، فاطلع على برنامج Cortex Game Booster من Razer. يقوم تلقائيًا بإجراء تحسينات صغيرة ولكنها مهمة مع إضافة تتبع FPS رائع.
تعتبر هذه الأنواع من التطبيقات رائعة للإدارة الدقيقة لنظام التشغيل Windows الخاص بك. في البداية، يجعلون أي لعبة تلعبها هي الأولوية، ويغلقون أي تطبيقات غير مهمة قد تكون مفتوحة في الخلفية. تستهلك هذه التطبيقات كمية غير عادية من البيانات. هناك خدعة أخرى تمتلكها تطبيقات تعزيز الألعاب هذه وهي تعطيل أوضاع سكون وحدة المعالجة المركزية، وبالتالي يحرر النظام المزيد من الطاقة لتحسين تجربة اللعب الخاصة بك.
لا يعرف كل لاعبي الكمبيوتر كيفية حل مشكلاتهم بسرعات تجميد الإطارات البطيئة تمامًا. نحن نعلم أن الاستثمار في أجهزة جديدة قد لا يكون خيارًا في الوقت الحالي، وفي هذه الحالة نعتقد أن هذه النصائح بديل جيد وبأسعار معقولة. بالإضافة إلى ذلك، فإن عملية التشخيص سريعة وفعالة.
ترقية جهاز الكمبيوتر الخاص بك
لقد فهمنا ذلك: لن تقرأ دليلاً حول زيادة الأداء إذا كان بإمكانك الخروج وشراء وحدة معالجة رسومات جديدة. ستعمل بطاقة الرسومات الجديدة على زيادة أداء الألعاب لديك أكثر من أي مكون آخر. ومع ذلك، يمكنك إجراء ترقيات متواضعة لجهاز الكمبيوتر الخاص بك لتمنحك معدلات إطارات أفضل قليلاً.
المجالان اللذان يمكنك ترقيتهما هما وحدة المعالجة المركزية (CPU) وذاكرة الوصول العشوائي (RAM). وحدة المعالجة المركزية لديك ليست مهمة عندما يتعلق الأمر بالألعاب، طالما أن لديك معالجًا حديثًا. إذا كنت تحتفظ بمعالج من سلسلة FX أو إذا تخطيت عدة أجيال من Intel، فإن ترقية المعالج ستؤدي إلى زيادة معدل الإطارات لديك. بالنسبة لوحدة المعالجة المركزية الخاصة بك، من المهم أن تكون حديثة، وليس أن تكون أفضل معالج من جيل معين.
ذاكرة الوصول العشوائي أكثر إثارة للاهتمام قليلاً. يعد معرفة مقدار ذاكرة الوصول العشوائي (RAM) التي تحتاجها أمرًا صعبًا، ولكنك تريد 8 جيجابايت على الأقل لسطح مكتب الألعاب. 16 جيجابايت مثالية، وفوق ذلك، فإنك تهدر المال على الألعاب.
المزيد من ذاكرة الوصول العشوائي لن يمنحك المزيد من الإطارات – ليس بشكل مباشر مثل وحدة معالجة الرسومات، على أي حال. ومع ذلك، قد تكون ذاكرة الوصول العشوائي أسرع. تفضل المعالجات الحديثة مثل سلسلة Ryzen 7000 من AMD الذاكرة السريعة. إذا كنت بحاجة إلى ترقية ذاكرة الوصول العشوائي (RAM) لديك ولديك مكونات حديثة، فقد يكون من المفيد إنفاق المزيد قليلاً للحصول على ذاكرة أسرع.
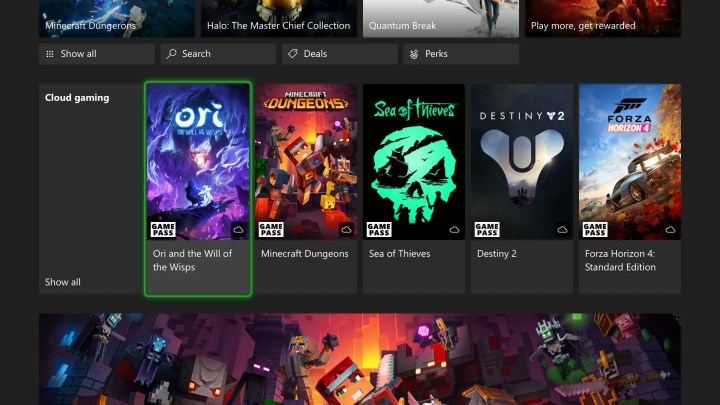
دفق الألعاب الخاصة بك
إذا لم تتمكن من ترقية جهاز الكمبيوتر الخاص بك الآن وما زلت لا تحصل على الأداء الذي تريده، ففكر في بث بعض ألعابك. لا تزال الألعاب السحابية غير مثالية، ولكنها أفضل بكثير مما كانت عليه قبل بضع سنوات.
باستخدام خدمات مثل GeForce Now وGoogle Stadia، يمكنك تشغيل الألعاب الأكثر تطلبًا من السحابة مع الاستمرار في لعب الألعاب الأقدم أو الأقل تطلبًا محليًا. أنت لا تزيد من معدل الإطارات أو الأداء، ولكن الألعاب السحابية توفر طريقة لتشغيل الألعاب التي تريدها على الفور بمعدلات إطارات أعلى وبدون ترقية مكلفة.
