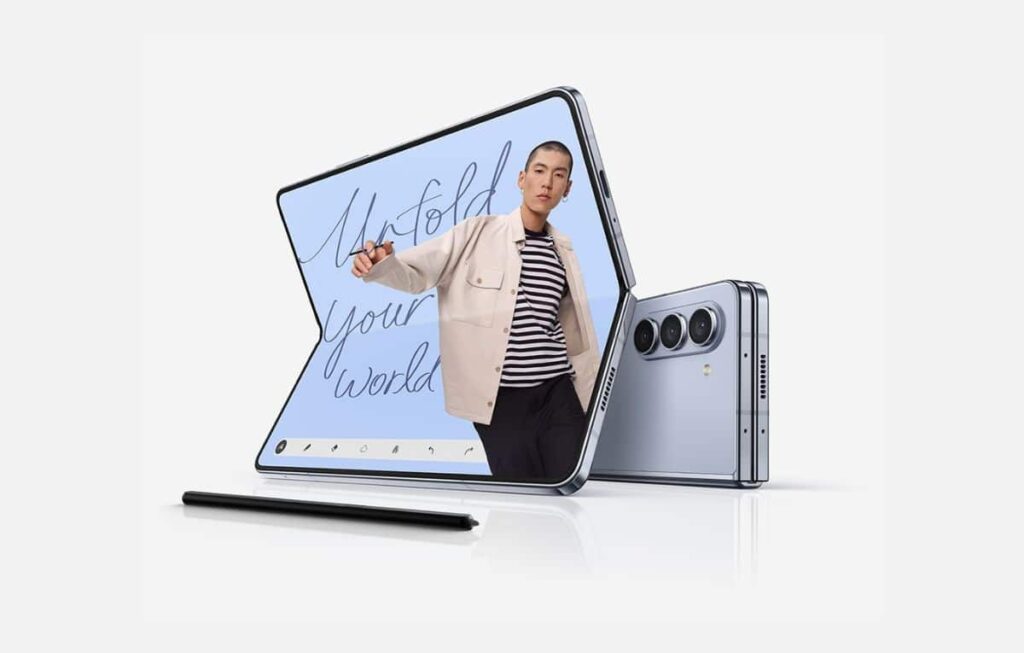يحتوي هاتف Galaxy Z Fold5 القابل للطي والأحدث في سلسلة Z Fold من سامسونج، على العديد من المزايا التي تعزز الإنتاجية، ويضم شاشة رئيسية كبيرة ويدعم القلم الإلكتروني S Pen؛ مما يُسهّل إنجاز المهام المختلفة.
ولتحقيق أقصى استفادة من هذا الهاتف، يجب أن تكون على دراية بجميع المزايا التي يتمتع بها، والإعدادات التي يمكن ضبطها في هذا الهاتف لتعزيز تجربة استخدامه.
ولمساعدتك في ذلك، سنذكر فيما يلي بعض الإعدادات التي يمكنك ضبطها في هاتف سامسونج Galaxy Z Fold5 لتحسين تجربة الاستخدام:
1- تفعيل وضع Flex:
وضع Flex هو الوضع الذي يُطوى فيه هاتف Galaxy Z Fold5 جزئيًا وهو في الاتجاه الأفقي ليصبح شكله مثل الحاسوب المحمول الصغير.
ومن أبرز التطبيقات التي تتوافق مع هذا الوضع تطبيق يوتيوب، الذي يُظهر مقاطع الفيديو التي تُشاهدها في الجهة العُلوية من الشاشة، وعناصر التحكم في مقطع الفيديو في الجهة السُفلية.
أما التطبيقات التي لا تدعم وضع Flex فستظهر في الجهة العلوية من الشاشة فقط، وسيظهر في الجزء السفلي من الشاشة اختصارات خاصة بوضع الشاشة المنقسمة وإعدادات أخرى.
ولتفعيل وضع Flex، اتبع الخطوات التالية:
- انتقل إلى تطبيق (الإعدادات) Settings في هاتف Galaxy Z Fold5.
- اختر (المزايا المتقدمة) Advanced features.
- فعّل خيار (Flex mode panel).
2- تفعيل مزية النوافذ المتعددة:
يمكنك تشغيل عدّة تطبيقات في الوقت نفسه لتظهر بجانب بعضها في شاشة هاتف Galaxy Z Fold5 الرئيسية، وذلك عبر مزية النوافذ المتعددة (multi window).
عند تفعيل هذه المزية يظهر خط أفقي صغير في الجزء العلوي من التطبيقات عندما يكون لديك أكثر من تطبيق واحد في الشاشة في الوقت نفسه لتسهيل التحكم في نوافذ التطبيقات. ويمكنك أيضًا ضبط هذه المزية لتعمل حتى عند فتح تطبيق واحد فقط؛ مما يُسهّل إضافة نافذة ثانية، والتحكم في حجم نافذة التطبيق الذي تستخدمه.
ولتفعيل هذه المزية، اتبع الخطوات التالية:
- انتقل إلى تطبيق (الإعدادات) Settings في هاتف Galaxy Z Fold5، ثم اختر (المزايا المتقدمة) Advanced features.
- انتقل إلى قسم (النوافذ المتعددة) multi window، ثم فعّل خيار (إظهار قائمة النوافذ المتعددة مع نافذة واحدة) Show multi window menu with 1 window.
من ناحية أخرى، لا تدعم جميع التطبيقات مزية النوافذ المتعددة بحيث تظهر في نصف الشاشة أو في نافذة منبثقة تلقائيًا، لكن يمكنك تفعيل هذه المزية لجميع التطبيقات باتباع الخطوات التالية:
- انتقل إلى تطبيق (الإعدادات) Settings، ثم اختر (المزايا المتقدمة) Advanced features.
- انتقل إلى قسم (Labs)، ثم فعّل خيار (Multi window for all apps).
3- انتقال التطبيقات بين الشاشات:
إذا كنت تستخدم تطبيقًا في الشاشة الرئيسية لهاتف Galaxy Z Fold5 ثم أغلقت الهاتف، فلن يظهر التطبيق نفسه تلقائيًا في الشاشة الخارجية للهاتف. لكن يمكنك تغيير ذلك باتباع الخطوات التالية:
- انتقل إلى تطبيق (الإعدادات) Settings، ثم اختر (الشاشة) Display.
- انقر فوق خيار (Continue apps on cover screen).
- يمكنك بعد ذلك اختيار تطبيقات محددة لتنتقل من الشاشة الرئيسية إلى الشاشة الخارجية تلقائيًا عند طي الهاتف، أو فعّل خيار (كل التطبيقات) All apps.
أما إذا كنت تستخدم تطبيقًا في الشاشة الخارجية، ثم فتحت الهاتف، فسينتقل المحتوى نفسه إلى الشاشة الداخلية الرئيسية تلقائيًا، ولا توجد طريقة لتغيير ذلك.
4- إظهار شريط المهام:
تحتوي الشاشة الرئيسية لهاتف Galaxy Z Fold5 على شريط مهام يضم اختصارات لعدّة تطبيقات تستخدمها باستمرار؛ مما يُسهّل الوصول إلى تلك التطبيقات والتنقل بينها.
ويمكنك تفعيل ظهور شريط المهام في الشاشة الرئيسية للهاتف، باتباع الخطوات التالية:
- انتقل إلى تطبيق (الإعدادات) Settings، ثم اختر (الشاشة) Display.
- فعّل خيار (شريط المهام) Taskbar.
5- إظهار التطبيقات في وضع ملء الشاشة:
لا تظهر كل تطبيقات أندرويد في الشاشات الكبيرة مثل شاشة Galaxy Z Fold5 في وضع ملء الشاشة تلقائيًا؛ إذ تظهر حافات سوداء لبعض التطبيقات عند فتحها في الشاشة الرئيسية.
ولجعل جميع التطبيقات تظهر دون حافات سوداء، اتبع الخطوات التالية:
- انتقل إلى تطبيق (الإعدادات) Settings، ثم اختر (الشاشة) Display.
- انقر فوق خيار (Full screen apps)، ثم فعّل خيار (ملء الشاشة) Full screen لجميع التطبيقات المثبّتة في هاتفك.