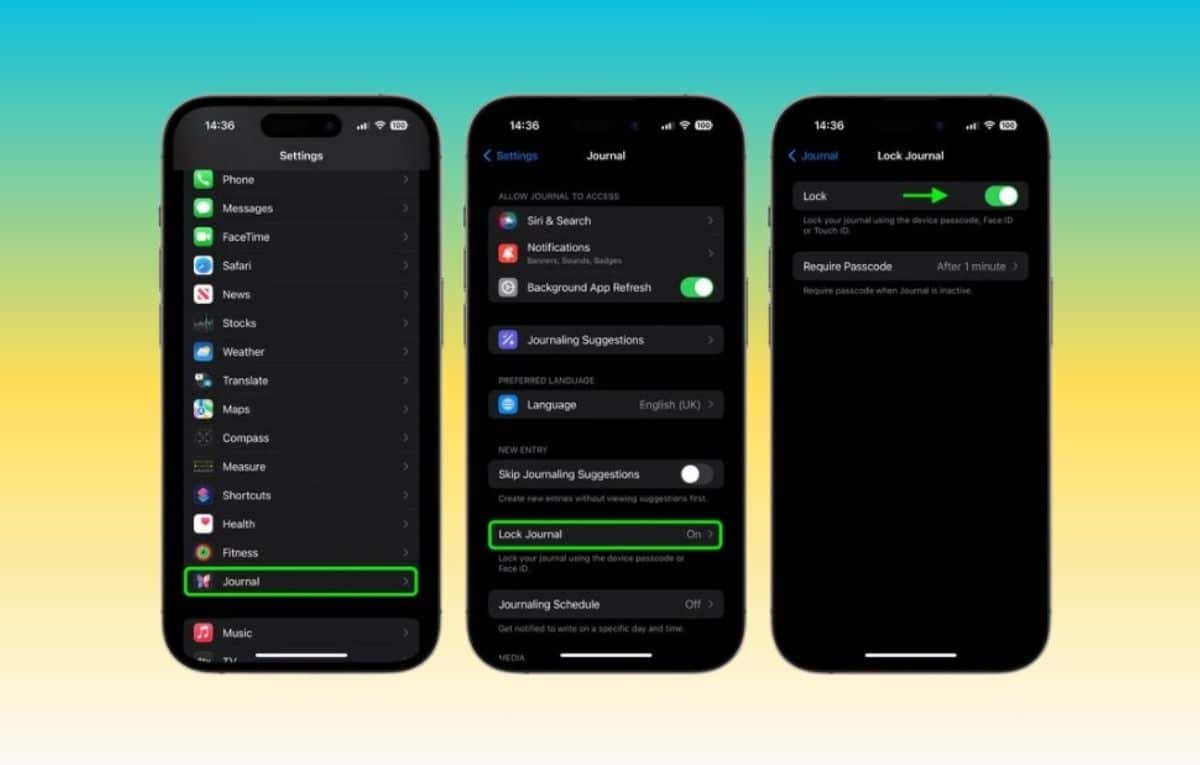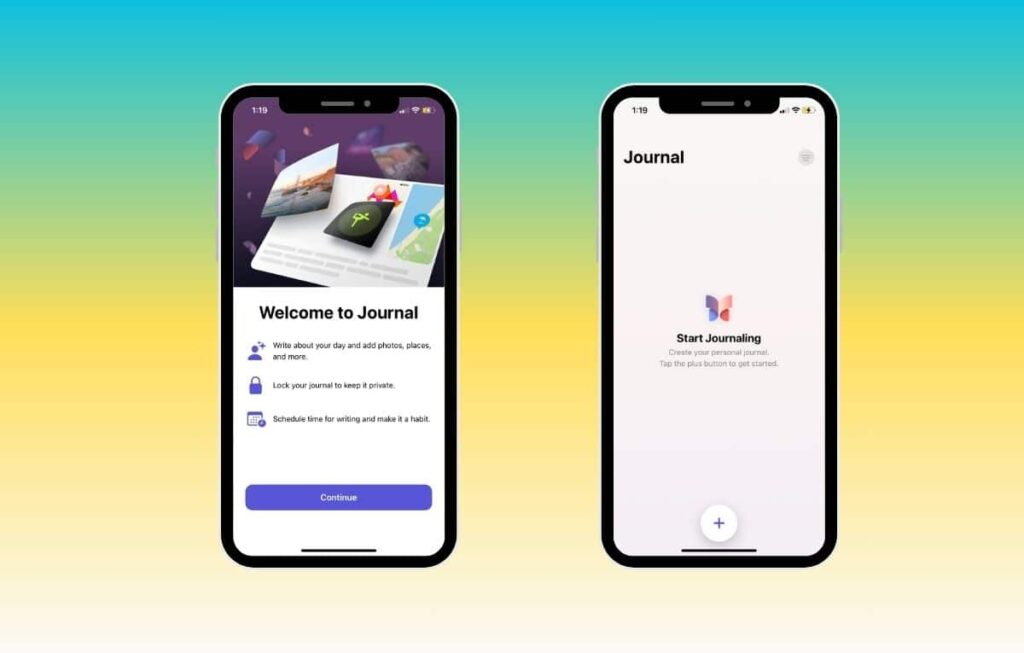أعلنت شركة آبل في شهر يونيو 2023 أنها ستضيف تطبيقًا جديدًا يُسمى (اليوميات) Journal إلى هواتف آيفون في نظام iOS 17، وقبل عدّة أيام وصل هذا التطبيق رسميًا إلى هواتف آيفون في تحديث iOS 17.2.
يتيح لك تطبيق Journal تسجيل أفكارك وأنشطتك اليومية، مع القدرة على دمج الصور والمقاطع الصوتية، بالإضافة إلى ذلك، يقترح هذا التطبيق موضوعات للكتابة عنها.
وفيما يلي سنوضح كيف تستخدم تطبيق Journal الجديد في نظام iOS 17.2:
أولًا؛ ما تطبيق Journal الجديد في هواتف آيفون؟
Journal هو تطبيق أطلقته شركة آبل لهواتف آيفون لتشجيع المستخدمين على تدوين يومياتهم مع إمكانية إضافة الصور والتسجيلات الصوتية وبيانات الموقع الجغرافي وغيرها من البيانات أثناء التدوين، وقد ثبت أن تدوين المذكرات الشخصية له أثر إيجابي في الصحة النفسية، لذلك فهذا التطبيق يهدف إلى مساعدة مستخدمي هواتف آيفون في تحسين صحتهم النفسية
يستند هذا التطبيق الجديد في عمله إلى الذكاء الاصطناعي والتعلم الآلي ليقترح عليك أشياء يمكنك الكتابة عنها استنادًا إلى نشاطك الأخير والصور والأماكن التي زرتها، مع عرض تنبيهات لتشجيعك على تسجيل اليوميات في التطبيق.
ولتأمين ما تكتبه في التطبيق؛ تقول آبل إن مدخلاتك في التطبيق ستُعالج في الجهاز، ويمكنك التحكم في أنواع البيانات التي تريد تضمينها، كما ستتيح لك إمكانية قفل التطبيق لحماية المحتوى بداخله.
ثانيًا؛ كيف تستخدم تطبيق Journal؟
للبدء باستخدام تطبيق Journal عليك أولًا تحديث نظام التشغيل في هاتفك إلى iOS 17.2 الذي وصل إلى جميع الهواتف المؤهلة قبل عدّة أيام، ثم اتبع الخطوات التالية:
- ستجد تطبيق Journal مثبتًا في هاتفك بعد انتهاء عملية تحديث النظام مباشرة، وهذا التطبيق يحمل أيقونة لها شكل يشبه الفراشة.
- انقر في أيقونة التطبيق لفتحه، ثم ستجد واجهة سهلة ومباشرة تتضمن زرًا يحمل إشارة الجمع (+).
- انقر فوقه، ثم انقر فوق زر (إدخال جديد) New Entry للبدء بتدوين يومياتك.
- ستجد في الجهة السفلية من المساحة الخاصة بتدوين اليوميات عدة أزرار يمكنك استخدامها لإضافة صورة من الصور المخزنة في هاتفك، أو التقاط صور جديدة لإضافتها إلى اليوميات، ويمكنك أيضًا إضافة التسجيلات الصوتية وإضافة الموقع. وبعد النقر فوق أي زر، سيُطلب منك السماح للتطبيق بالوصول إلى الصور والكاميرا والميكروفون والموقع.
5. ستجد أيضًا زرًا يظهر كقلم، وعند النقر فوقه سيظهر لك ما يُسمى بـ (Journaling Suggestions)، وهي عبارة عن اقتراحات تساعدك في التدوين.
6. انقر فوق (البدء) Get started، ثم انقر فوق زر (Turn On Journaling Suggestions).
7. سيقترح تطبيق Journal إضافة الصور التي التقطتها في هاتفك منذ أسبوعين للتدوين عنها.
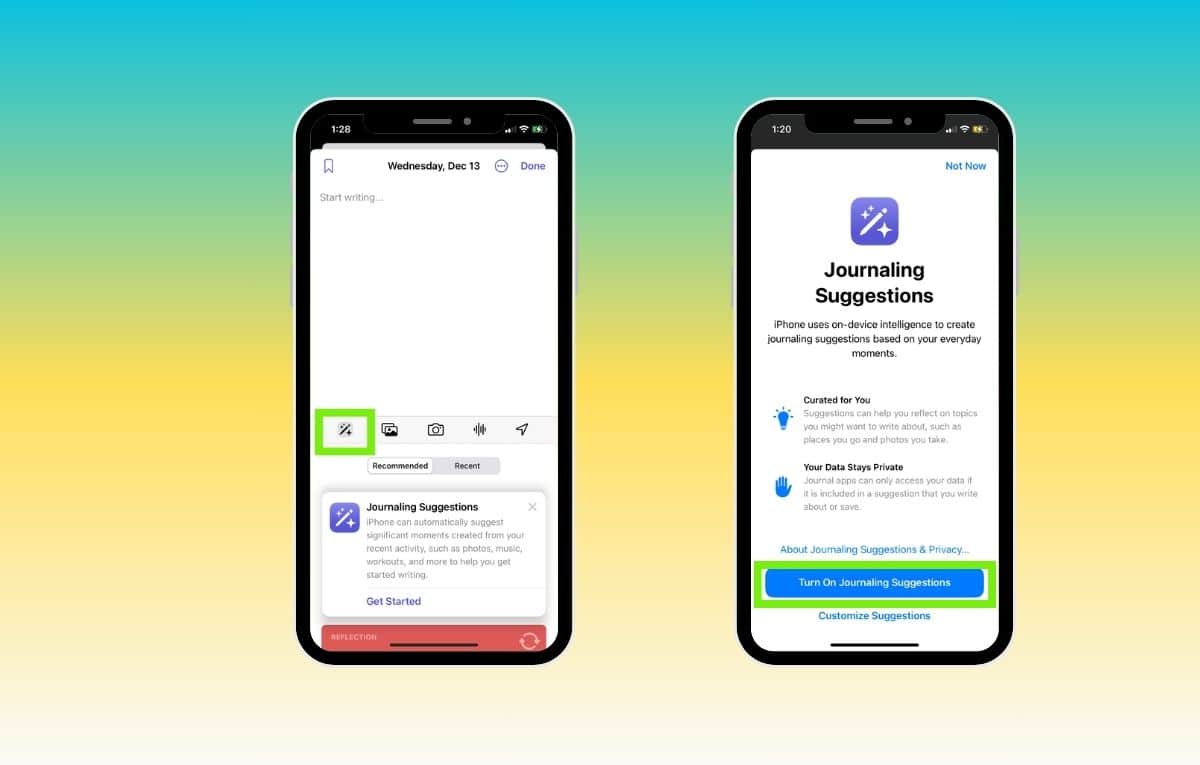
8. يضيف التطبيق التاريخ تلقائيًا إلى اليوميات عند تدوينها، ويمكنك وضع علامة مرجعية على اليوميات المفضلة لديك.
ثالثًا؛ كيفية استخدام مزية Reflections في تطبيق اليوميات:
إذا كنت ترغب في كتابة يومياتك لكنك لا تعرف ماذا تكتب أو كيف تبدأ، فيمكن لتطبيق Journal أن يقدم اقتراحات ضمن مزية تُسمى (Reflections)، وهي مصممة لإلهامك وإرشادك، وتقديم الأفكار والموضوعات للكتابة عنها.
يمكنك الوصول إلى تلك الاقتراحات بالنقر فوق الزر الذي يظهر كقلم، ثم التمرير إلى الأسفل. ويمكن أن تكون الاقتراحات أسئلة تدفعك للتفكير في الأحداث التي حصلت معك لتتمكن من تدوينها وإذا كانت تلك الاقتراحات غير مناسبة لك، فيمكنك النقر فوق أيقونة الدائرة في الجهة اليُمنى العلوية من الاقتراح لعرض اقتراح آخر. وإذا أعجبك الاقتراح اضغط فوقه، ثم ابدأ بالتدوين.
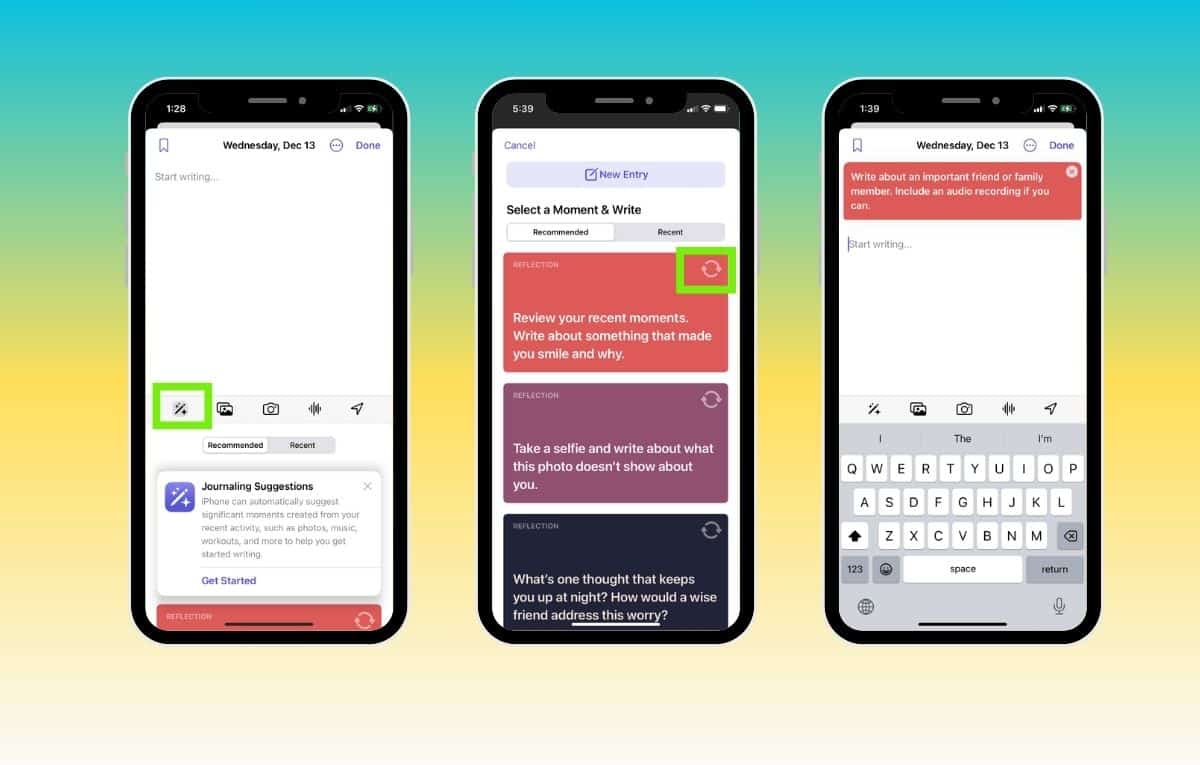
رابعًا؛ كيفية إعداد جدول لتدوين اليوميات:
لمساعدتك في الالتزام بتدوين اليوميات باستمرار، أضافت آبل مزية الجدولة إلى تطبيق Journal الجديد؛ مما يسمح لك بإعداد جدول خاص بالأوقات المناسبة لك لتدوين يومياتك، وسيصلك إشعار من التطبيق عندما يحين الوقت.
إليك كيفية استخدام هذه المزية:
- افتح تطبيق الإعدادات في هاتف آيفون، ثم مرّر إلى الأسفل، ثم انقر فوق Journal.
- انقر فوق خيار (جدول اليوميات) Journaling Schedule، ثم فعّل خيار (الجدول) Schedule.
- اختر أيام الأسبوع التي تريد أن يصلك إشعار فيها لتذكيرك بتدوين اليوميات، واختر وقتًا من اليوم لتلقي الإشعار.
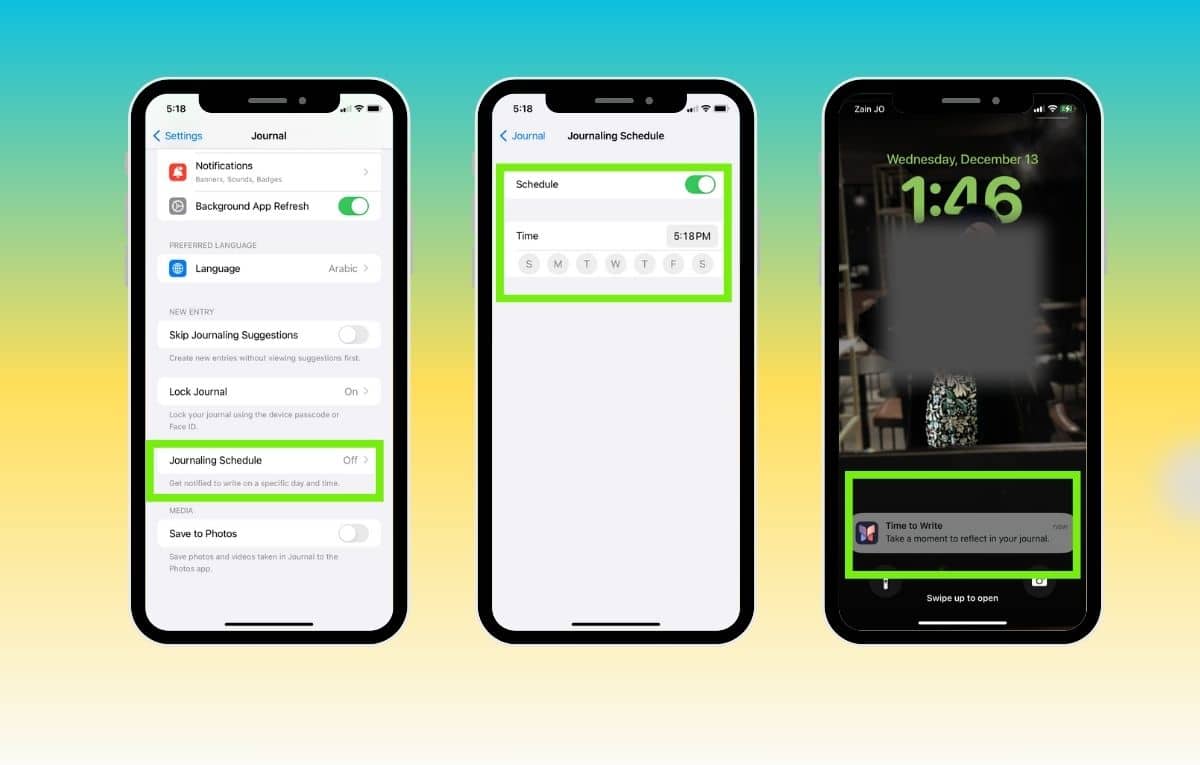
خامسًا؛ كيفية قفل تطبيق Journal:
الخصوصية والأمان لهما أهمية كبيرة عندما يتعلق الأمر بتدوين اليوميات الشخصية. لهذا السبب يقدم التطبيق مجموعة من مزايا الأمان المُحسّنة، ومنها: التشفير والحماية باستخدام كلمة المرور، لمنع الوصول غير المصرح به إلى يومياتك.
لقفل تطبيق Journal باستخدام رمز المرور الخاص بهاتفك أو باستخدام خاصية Face ID أو Touch ID، اتبع الخطوات التالية:
- افتح تطبيق الإعدادات، ثم انقر فوق Journal.
- انقر فوق خيار (Lock Journal)، ثم أدخل رمز المرور الخاص بهاتفك.
- فعّل خيار (قفل) Lock.
- انقر فوق خيار (طلب إدخال رمز مرور) Require Passcode، ثم حدد واحدًا من الخيارات التالية:
- فورًا (Immediately).
- بعد دقيقة (After 1 minute).
- بعد خمس دقائق (After 5 minutes).
- بعد 15 دقيقة (After 15 minutes).