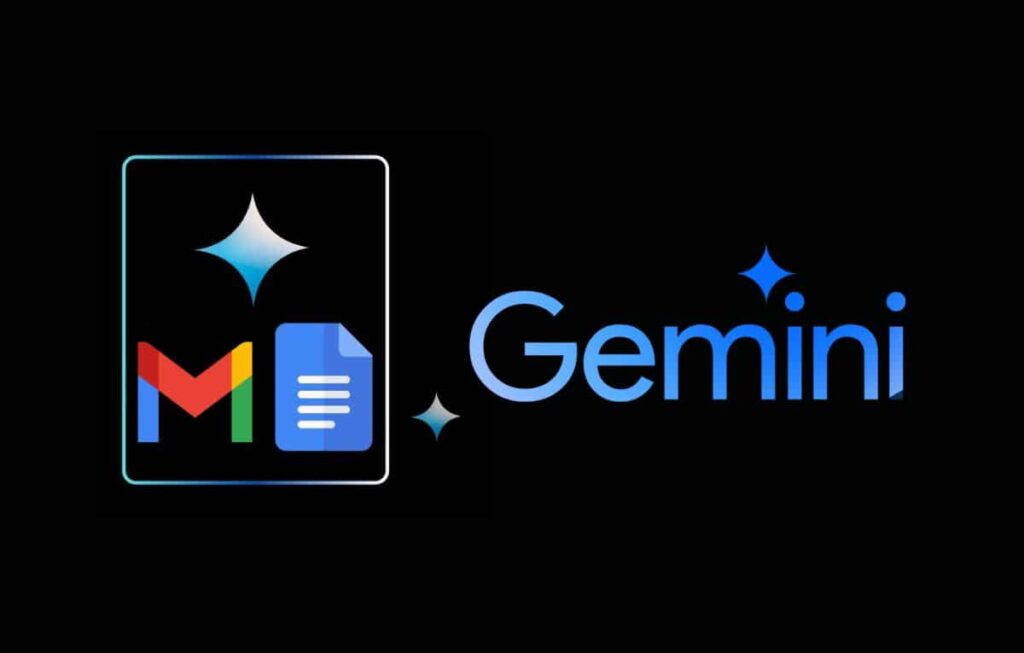وحدت شركة جوجل جميع منتجاتها للذكاء الاصطناعي تحت اسم جديد وهو (Gemini)، وذلك عبر حملة كبيرة لإعادة التسمية بدأتها يوم 8 من فبراير الجاري، ولا تزال جارية، إذ جاءت البداية مع تغيير اسم روبوت الدردشة بارد (Bard) إلى (Gemini)، في إشارة إلى النموذج اللغوي الذي يعمل به الإصدار الجديد من الروبوت.
ثم غيرت جوجل يوم الأربعاء الماضي اسم المساعد الذكي (Duet AI) المدمج في حزمة تطبيقاتها المكتبية (Workspace) إلى (Gemini for Google Workspace)، وبدأت بطرح روبوت (Gemini Advanced) في جيميل ومستندات جوجل، وجداول البيانات (Sheets)، والعروض التقديمية (Slides)، وتطبيق المكالمات (Google Meet) للمشتركين في الباقة الجديدة (Google One AI Premium) في أكثر من 150 دولة باللغة الإنجليزية.
ولكن ما الباقة الجديدة (Google One AI Premium)، وكيف يمكنك الاشتراك فيها، وكيف تستخدم روبوت Gemin في جيميل ومستندات جوجل لإنجاز المزيد من المهام بسرعة؟
أولًا؛ ما الباقة الجديدة (Google One AI Premium)؟
بالتزامن مع تغير اسم روبوت بارد إلى (Gemini)، طرحت جوجل إصدارًا جديدًا من روبوتها يحمل اسم (Gemini Advanced)، يستند في عمله إلى نموذج (Gemini Ultra 1.0)، وهو نموذج الذكاء الاصطناعي الأكثر تطورًا من جوجل، إذ يمتاز بقدرته على إنجاز المهام المعقدة، مثل: البرمجة، والتحليل المنطقي والتعاون الإبداعي.
ويُعد (Gemini Advanced) هو المنافس الجديد من جوجل لإصدار (ChatGPT Plus) من شركة OpenAI، وإصدار (Copilot Pro) من شركة مايكروسوفت، إذ يقدم للمستخدم إمكانيات عالية ومزايا حصرية مقابل تكلفة تبلغ 20 دولارًا شهريًا.
وقد أتاحت جوجل الوصول إلى (Gemini Advanced) عبر الاشتراك في باقة جديدة في خدمتها للتخزين السحابي، وهي باقة (Google One AI Premium)، التي تبلغ تكلفتها 20 دولارًا شهريًا، وتشمل هذه الباقة أيضًا الحصول على مساحة تخزين سحابية بسعة قدرها 2 تيرابايت، وإمكانية تفعيل مزايا الذكاء الاصطناعي في البريد الإلكتروني ومستندات جوجل وغيرها من تطبيقات جوجل المكتبية.
ولمعرفة ما Gemini Advanced، وما المزايا الجديدة التي يقدمها، يمكنك الاطلاع على مقال: “كل ما تحتاج إلى معرفته عن Gemini Advanced الجديد من جوجل“.
ثانيًا؛ كيفية الاشتراك في باقة (Google One AI Premium) الجديدة:
يتطلب الاشتراك في باقة (Google One AI Premium) استخدام حساب جوجل، وإذا لم يكن لديك حساب حاليًا، يمكنك إنشاء حساب جديد، ثم يمكنك اتباع الخطوات التالية للاشتراك:
- بعد تسجيل الدخول إلى جيميل، انتقل إلى صفحة خدمة (Google One) السحابية.
- اضغط على خيار (الخطط والتسعير) Plans & pricing، ستظهر لك أربع خطط مدفوعة تقدمها جوجل.
- اختر خطة (AI Premium)، ثم وافق على شرط الخدمة بالضغط على زر (موافق) Agree.
- اختر طريقة الدفع التي تناسبك، ثم اتبع التعليمات التي تظهر لك في الشاشة لتأكيد اشتراكك في الخطة.
- وإذا كنت مشتركًا في إحدى الخطط بالفعل، يمكنك تغيير خطة الاشتراك من الإعدادات، واختيار خطة (AI Premium).
ثالثًا؛ كيف تستخدم Gemini Advanced في جيميل ومستندات جوجل؟
يقدم (Gemini Advanced) في جيميل ومستندات جوجل مزايا مثل: (Help Me Write) التي تستخدم الذكاء الاصطناعي التوليدي لمساعدتك في صياغة رسائل البريد الإلكتروني وإنشاء المستندات، وإنجاز المزيد من المهام عبر واجهة دردشة ديناميكية دون الحاجة إلى التنقل بين علامات التبويب المختلفة. ولاستخدامها في جيميل يمكنك اتباع الخطوات التالية:
- انتقل إلى (جيميل) Gmail.
- اضغط على خيار (إنشاء رسالة جديدة) Compose.
- ابحث عن أيقونة (ساعدني في الكتابة) Help Me Write في شريط الأدوات السفلي، ستجدها كقلم بجواره نجمة، اضغط عليها.
- اكتب مطالبتك، ستظهر لك النتيجة خلال ثوانٍ؛ إذا لم تكن راضيًا عن النتيجة، اضغط على خيار (إعادة إنشاء) Recreate، وستقوم الميزة بتجاهل النص الذي أُنشئ، وسيُنفذ الطلب مرة أخرى.
- وبمجرد أن تكون راضيًا عن النتيجة، اضغط على خيار (تحسين) Refine للحصول على خيارات إضافية مثل: (Formalize) لإعادة كتابة النص باستخدام لغة أكثر رسمية، أو خيار (Shorten) لتقصير النص إذا كان طويلاً جدًا، أو خيار (Elaborate) لشرح النص إذا كان قصيرًا جدًا، أو خيار (I’m Feeling Lucky) للحصول على أكثر من مسودة يمكنك الاختيار من بينها، وهذا الخيار هو إشارة إلى زر البحث بنقرة واحدة في محرك بحث جوجل الذي ينقلك مباشرةً من جوجل إلى موقع الويب الأول في نتائج البحث.
- وبمجرد ضبط النص حسب ما تريد؛ اضغط على خيار (إدراج) Insert، لإدراج النص الذي أنشأته باستخدام الذكاء الاصطناعي التوليدي في رسالة جيميل التي تكتبها.
- يمكنك أيضًا استخدام هذه الميزة في الرد على الرسائل المرسلة إليك.
مستندات جوجل:
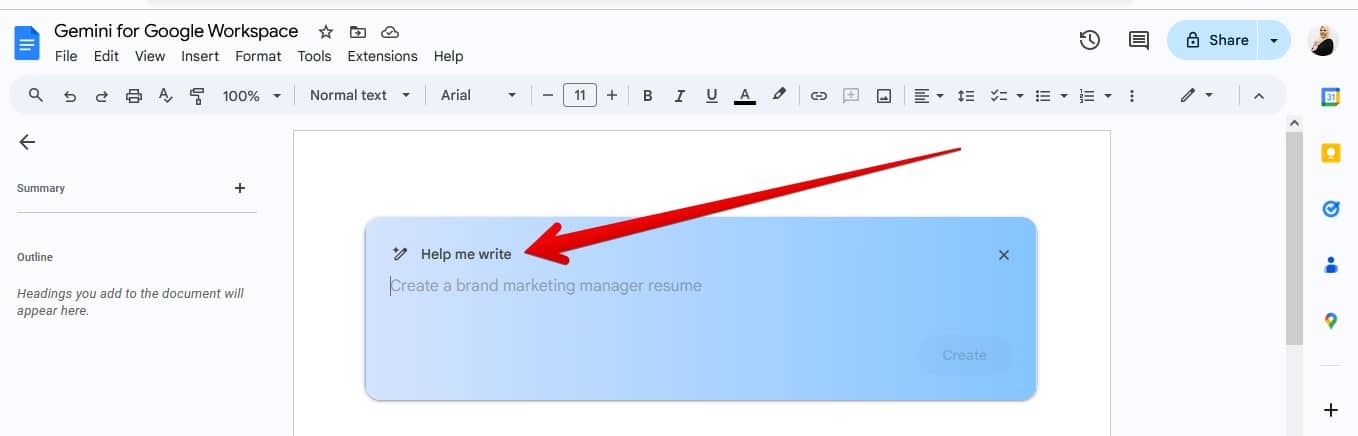
تتيح لك مزية (Help Me Write) في مستندات جوجل فتح واجهة دردشة تسمح لك بإنشاء المستندات من خلال كتابة طلباتك في المحادثة، تخيل سهولة كتابة الطلب والحصول على النتائج لحظيًا أثناء العمل في المستند.
كما يتيح لك روبوت (Gemini) في العروض التقديمية (Slides) إنشاء صور تحتوي على مطالبات نصية؛ وفي تطبيق (Meet) يمكنك استخدامه لإنشاء الخلفيات.