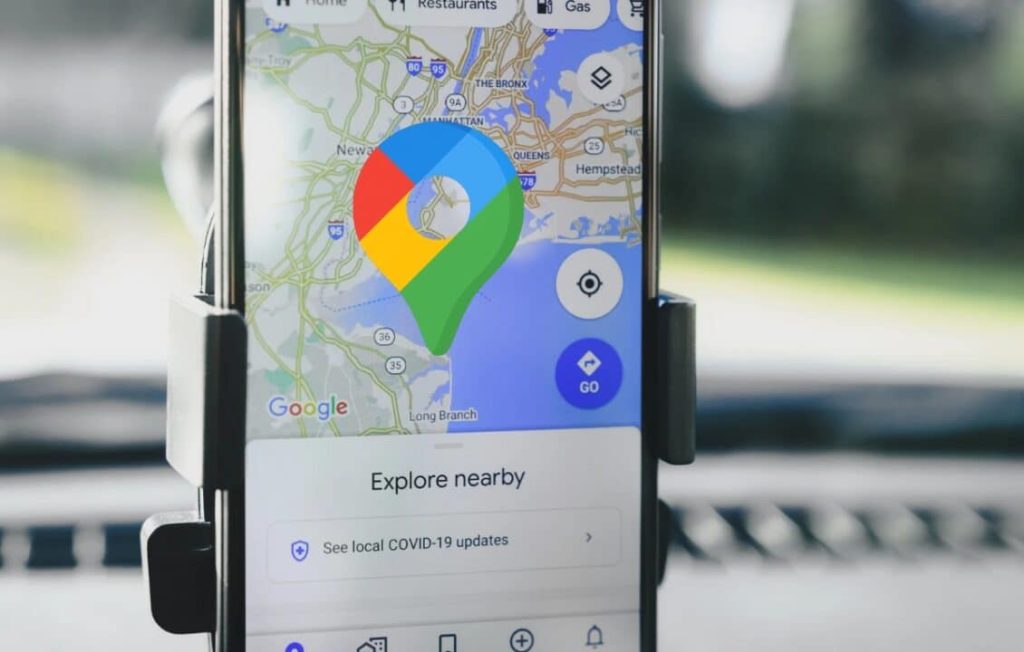لم يَعُد تطبيق خرائط جوجل مجرد أداة لمعرفة الاتجاهات، بل أصبح شريكًا ذكيًا في التخطيط للرحلات والسفر، بفضل التطور المستمر والمزايا الجديدة التي تضيفها جوجل إلى هذا التطبيق. ومع دمج المساعد الذكي Gemini في الخرائط أصبح بإمكان المستخدمين الاستفادة من مزايا مبتكرة تسهّل تنظيم الأنشطة، واستكشاف الأماكن. في هذا المقال، سنذكر بعض المزايا المخفية التي …
خدمة الإشعارات البريدية
اشترك في خدمة الإشعارات البريدية ليصلك كل جديد الى بريدك الإلكتروني مباشرة.
مزايا مخفية في خرائط جوجل وكيفية استخدامها
المقالات ذات الصلة
اترك تعليقاً