على مدى السنوات القليلة الماضية، تمت إضافة تطبيقات Android إلى المزيد والمزيد من طرازات Chromebook. في إطار توسيع رائع لتجربة المستخدم الشاملة، تقدمت Google ودمجت متجر Play في معظم أجهزة Chromebook التي تم إنتاجها بعد عام 2019. هذه هي الطريقة الأكثر ملاءمة لتنزيل تطبيق Android أو اثنين، ولكن إذا كنت تمتلك جهاز Chromebook قديمًا، فقد لا يكون الجهاز كذلك. لديك دعم أصلي لتنزيل التطبيقات الصغيرة وتثبيتها.
لتأكيد ذلك، نوصي بالرجوع إلى قائمة دعم تطبيقات Android الشاملة هذه من The Chromium Projects.
لحسن الحظ، هناك بعض الحلول التي يمكنك تنفيذها لتحميل تطبيقات Android بنجاح على جهاز Chromebook القديم. وإليك دليل لمساعدتك على طول الطريق.
قم بتحديث نظام التشغيل كروم
أولاً، دعنا نتأكد من أن Chromebook يعمل بالإصدار 53 من نظام التشغيل Chrome أو أحدث.
الخطوة 1: انقر على لوحة الإعدادات السريعة (بجانب ساعة النظام) متبوعة بـ إعدادات الترس في القائمة المنبثقة.
الخطوة 2: عندما إعدادات تفتح النافذة، حدد حول نظام التشغيل كروم المدرجة على اليسار.
الخطوه 3: على اليمين، سترى النظام الأساسي يتم تحديثه تلقائيًا في حالة توفر إصدار أحدث. إذا لم يتم التحديث تلقائيًا، فانقر فوق تحقق من وجود تحديثات زر وإعادة التشغيل كما هو مطلوب.
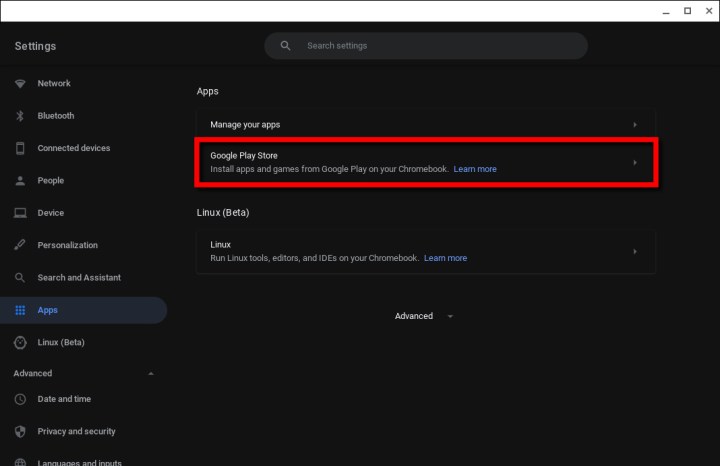
تمكين متجر جوجل بلاي
من المحتمل أنك قمت بالفعل بتمكين متجر Google Play، ولكن إذا لم يكن مرئيًا بوضوح على الرف أو المشغل، فإليك كيفية التأكد من تشغيله.
الخطوة 1: انقر على الإعدادات السريعة لوحة (ساعة النظام) متبوعة بـ إعدادات الترس في القائمة المنبثقة.
الخطوة 2: يختار تطبيقات المدرجة على اليسار.
الخطوه 3: يختار متجر جوجل بلاى المدرجة على اليمين.
إذا تم تمكين متجر Google Play، فسترى يزيل زر. إذا لم يكن الأمر كذلك، فانتقل إلى الخطوة التالية.
الخطوة 4: انقر على شغله الزر المعروض بجوار قم بتثبيت التطبيقات والألعاب من Google Play على جهاز Chromebook.
الخطوة 5: يختار أكثر في النافذة المنبثقة.
الخطوة 6: يختار أنا موافق بعد قراءة شروط خدمة Google.
الخطوة 7: ال متجر جوجل بلاى يظهر على الشاشة. اقبل الشروط والأحكام الإضافية.
الآن يمكنك المتابعة إلى القسم التالي.
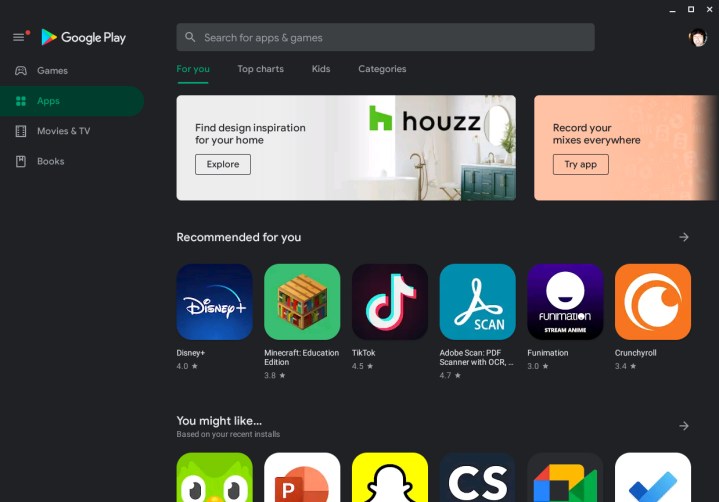
قم بتنزيل وتثبيت تطبيقات Android الخاصة بك
تشبه عملية تثبيت تطبيقات Android من متجر Play على جهاز Chromebook عملية تثبيت تطبيقات Android على جهاز Android.
ستجد أن متجر Play سيتم تنسيقه ليناسب شاشة على شكل جهاز لوحي. يمكن أن تعمل تطبيقات Android الأخرى بنفس الطريقة – سيتولى التطبيق واجهة مستخدم الجهاز اللوحي إذا قام المطور بتمكينه. وبخلاف ذلك، سيتم تغيير حجمها إلى شاشة Chromebook الأكبر حجمًا أو ستظل بصريًا في وضع الهاتف الذكي. بالنسبة للأخيرة، يمكن أن تتعطل إذا قمت بفرض نافذة بملء الشاشة.
الخطوة 1: لتثبيت أحد التطبيقات، حدد موقعه في متجر Play، وانقر فوق الإدخال الخاص به، ثم انقر فوق اللون الأخضر ثَبَّتَ زر.
ملحوظة: لن تظهر تطبيقات Android غير المتوافقة مع جهاز Chromebook في متجر Play.
الخطوة 2: سيتم تنزيل التطبيق وتثبيته. عند الانتهاء، انقر فوق اللون الأخضر يفتح زر أو افتح التطبيق من Launcher.
الخطوه 3: تفويض الأذونات حسب الحاجة. على سبيل المثال، يطلب Microsoft Word الوصول إلى الوسائط والصور والملفات. انقر يسمح أو ينكر.
يمكنك إدارة تطبيقات Android مثل تطبيقات نظام التشغيل Chrome الأخرى. توجد نفس عناصر التحكم في النافذة في الزاوية العلوية اليمنى، بينما توجد عناصر التحكم في النافذة في الزاوية العلوية اليمنى خلف يوجد مفتاح السهم في الزاوية العلوية اليسرى، مما يسمح لك بالتنقل بسهولة عبر التطبيق.
ملحوظة: قد تكون بعض التطبيقات “تطبيقات فورية”، مما يعني أنه يمكنك فتحها وتجربتها قبل تنزيلها. هذه طريقة رائعة لاختبار كيفية عمل تطبيق Android قبل أن تختار تثبيته بالكامل.
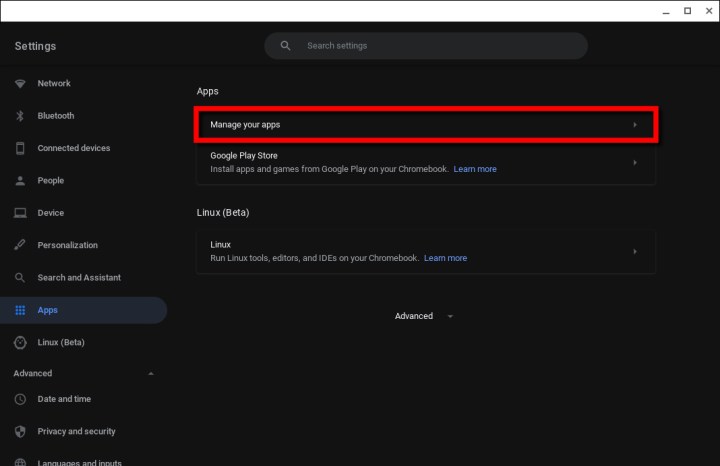
تغيير أذونات التطبيق أو إلغاء التثبيت
الخطوة 1: انقر على الإعدادات السريعة لوحة (ساعة النظام) متبوعة بـ إعدادات الترس في القائمة المنبثقة.
الخطوة 2: يختار تطبيقات المدرجة على اليسار.
الخطوه 3: يختار إدارة تطبيقاتك المدرجة على اليمين.
الخطوة 4: انقر على التطبيق الذي تريد تعديله أو حذفه.
الخطوة 5: لتعديل الأذونات، انقر فوق تبديل بجانب كل منها لتشغيلها أو إيقاف تشغيلها. على سبيل المثال، يمكن لبرنامج Microsoft Word الوصول إلى مساحة التخزين ولكن ليس الكاميرا أو الميكروفون أو جهات الاتصال.
إذا كنت تريد فقط إلغاء تثبيت التطبيق، فانقر على الغاء التثبيت زر بدلاً من ذلك.
نصائح إضافية لتطبيق Android
نوع كروم بوك: ستختلف جودة تجربة تطبيق Android وفقًا لجهاز Chromebook. على سبيل المثال، ستوفر أجهزة Chromebook المزودة بشاشات اللمس، وخاصة أجهزة 2 في 1، أفضل تجربة لتطبيقات Android. ستجعل مكونات النظام مثل مقاييس التسارع ممارسة الألعاب والمهام الأخرى أكثر متعة أيضًا. تذكر، قم دائمًا بتحديث نظام التشغيل Chrome قبل محاولة تنزيل تطبيقات Android!
المزامنة: ستحاول تطبيقات Android، مثل التطبيقات الأخرى، المزامنة تلقائيًا مع البيانات الموجودة في أي أجهزة Chromebook أخرى قمت بتسجيل الدخول إليها. ومع ذلك، قد لا تتم مزامنتها إذا كنت تستخدم التطبيق على جهاز غير Chrome.
المسؤولين: قد تمنع إعدادات المسؤول القدرة على إضافة متجر Chrome أو تطبيقات Android إلى جهاز الكمبيوتر الخاص بك. إذا كنت في العمل أو المدرسة، فقد تحتاج إلى تأمين الأذونات أو الانتقال إلى شبكة مختلفة.
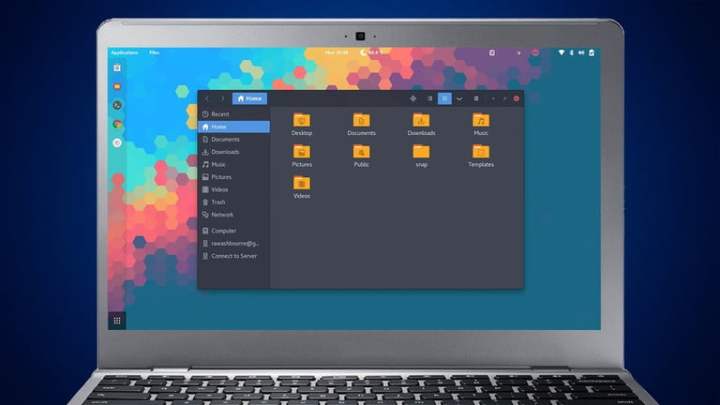
لأجهزة Chromebook التي لا تدعم Android
تدعم أجهزة Chromebook متجر Google Play، أو لا تدعمه. يجب أن تدعم الأجهزة الأساسية نظام التشغيل Android، ولن يؤدي الانتقال إلى قناة المطورين إلى تشغيل تطبيقات Android بشكل سحري. أحد الحلول الممكنة هو تحميل تطبيقات Android باستخدام Linux.
يمكن أن يكون هذا مفيدًا لأولئك الذين يفضلون أوامر Linux ويمكن أن يجعل بعض تطبيقات Android أكثر استقرارًا على جهاز Chromebook. كما يعني التحميل الجانبي للتطبيقات أنك لست مضطرًا إلى الحصول على تطبيقاتك من خلال متجر Play، مما يسهل الوصول إلى بعض التطبيقات التي قد ترغب في استخدامها.
ومع ذلك، هناك مشكلة – العملية ليست سهلة. يجب أن تكون مرتاحًا مع ملفات APK لنظامي التشغيل Linux وAndroid حتى يعمل الأمر برمته. فيما يلي بعض الأشياء الأخرى التي يجب مراعاتها:
-
يعد تثبيت تطبيقات Android خارج متجر Google Play أمرًا خطيرًا، حيث قد تحتوي على برامج ضارة.
-
قد لا تعمل تطبيقات Android بشكل طبيعي على أجهزة Chromebook.
-
قد لا يحتوي جهاز Chromebook الخاص بك على مساحة كافية لاستضافة أدوات وتطبيقات Android.
إذا كنت تريد المخاطرة، استخدم الخطوات التالية.
الخطوة 1: انقر على الإعدادات السريعة لوحة (ساعة النظام) متبوعة بـ إعدادات الترس في القائمة المنبثقة.
الخطوة 2: يختار متقدم، ثم المطورين.
الخطوه 3: بحث بيئة تطوير لينكس، وحدد شغله. سيستغرق نظام Linux عدة دقائق للإعداد. قم بتأكيد التعليمات التي تظهر على الشاشة للمتابعة.
الخطوة 4: يجب أن يتم تثبيت نظام التشغيل Linux مع فتح طرفه الطرفي وجاهز للأوامر. الآن، ستحتاج إلى الأدوات وAPK لتحميل تطبيقات Android. اكتب/الصق الأمر التالي لتنزيل أدوات ADB:
sudo apt-get install android-tools-adb -y
الخطوة 5: مع استمرار فتح Linux Terminal، اكتب الأمر التالي:
بنك التنمية الآسيوي الاتصال 100.115.92.2:5555
الخطوة 6: في النافذة المنبثقة ل السماح بتصحيح أخطاء USB، حدد المربع المجاور لـ اسمح دائما ثم حدد نعم.
الخطوة 7: قم بتثبيت APK للأندرويد. لتحميل Android APK الذي تم تنزيله، استخدم الأمر التالي في Linux Terminal:
تثبيت بنك التنمية الآسيوي appname.apk
من المؤكد أن العملية برمتها ليست للجميع، ولكن أولئك الذين يسعدون باستخدام Linux سيجدونها طريقة رائعة لتشغيل تطبيقات Android بدون متجر Play.
