إذا كان لديك أحد أفضل أجهزة Chromebook ويعمل بشكل صحيح، فمن المحتمل أن يتم تحديثه بشكل صحيح. لماذا؟ عندما تحصل أجهزة Chromebook على إمكانية الوصول إلى الإنترنت، يتم تحديثها تلقائيًا بشكل منتظم. ومع ذلك، إذا كنت تواجه مشكلات شائعة في جهاز Chromebook، فستعرف أن إجراء فحص يدوي لتحديث جهاز Chromebook الخاص بك أمر مفيد. وأيضًا، لمجرد أن التكنولوجيا تقول إنها ستفعل شيئًا ما، فهذا لا يعني دائمًا أنها ستفعله. فيما يلي كيفية تحديث جهاز Chromebook الخاص بك في حالة عدم القيام بذلك تلقائيًا.
فيما يلي خطوات تحديث جهاز Chromebook يدويًا:
- افتح قائمة “الإعدادات”.
- قم بالوصول إلى “التحقق من وجود تحديثات” في صفحة “حول”.
- تحديث وإعادة تشغيل
ستقدم لك الأقسام التالية النصائح حول النقاط الدقيقة لكل خطوة إذا كنت بحاجة إلى مساعدة إضافية.
الخطوة 1) افتح قائمة “الإعدادات”.
في كثير من الحالات، من المفترض أن يتم تحديث جهاز Chromebook تلقائيًا عند توفر إصدار جديد من نظام التشغيل. لكن في بعض الأحيان لا ينجح هذا الأمر، أو قد ترغب في التأكد من مرور تصحيح معين. في هذه الحالات، يمكنك التحديث يدويًا. وإليك كيفية البدء.
الخطوة 1: قم بتسجيل الدخول إلى جهاز Chromebook الخاص بك، وتأكد من اتصاله بالإنترنت. انظر إلى شريط المهام في نظام التشغيل Chrome، وعلى اليمين سترى ملف علبة النظام، حيث تم وضع الساعة. حدد الساعة للمتابعة.
الخطوة 2: مع ال علبة النظام افتح، وانظر إلى الأيقونات الموجودة أعلى النافذة وحدد شكل الترس إعدادات أيقونة.
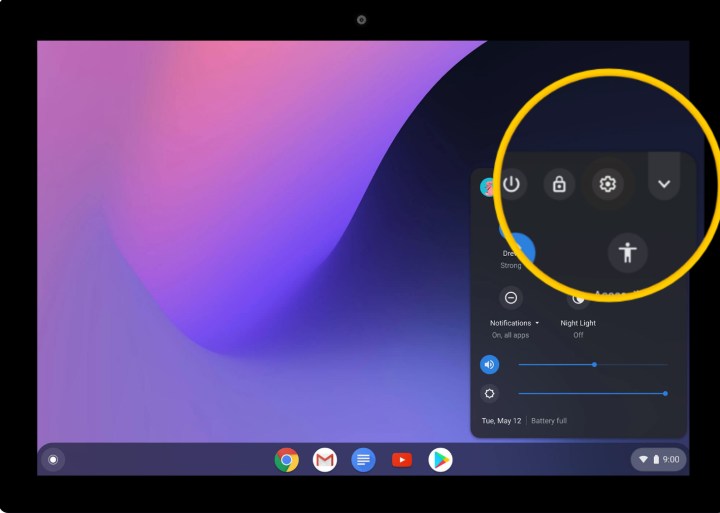
الخطوة 2) قم بالوصول إلى “التحقق من وجود تحديثات” في صفحة “حول”.
الخطوة 1: ستفتح الإعدادات قائمتها الأساسية التي تحتوي على معلومات حول اتصالات الشبكة الخاصة بك. لمعرفة المزيد من المعلومات حول تحديثاتك، انظر إلى الزاوية السفلية اليسرى وحدد الخيار الأخير في القائمة اليسرى والذي يقول حول نظام التشغيل كروم.
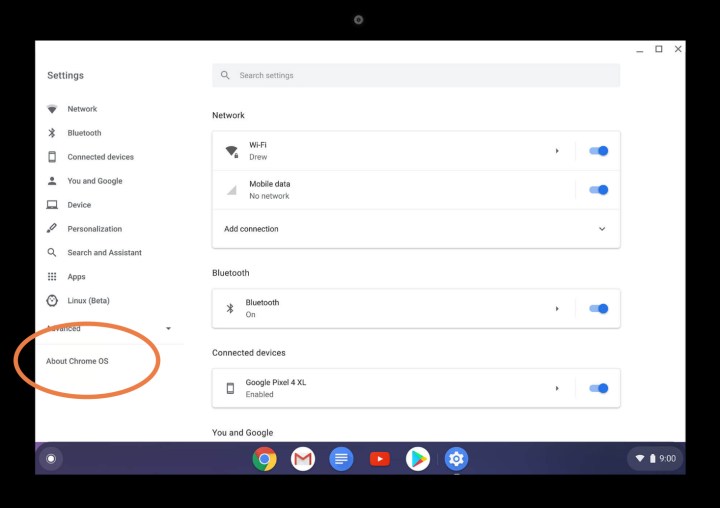
الخطوة 2: سيعرض جهاز Chromebook الآن معلومات حول إصدار نظام التشغيل Chrome لديك. على اليمين، حدد الزر الذي يقول تحقق من وجود تحديثات.
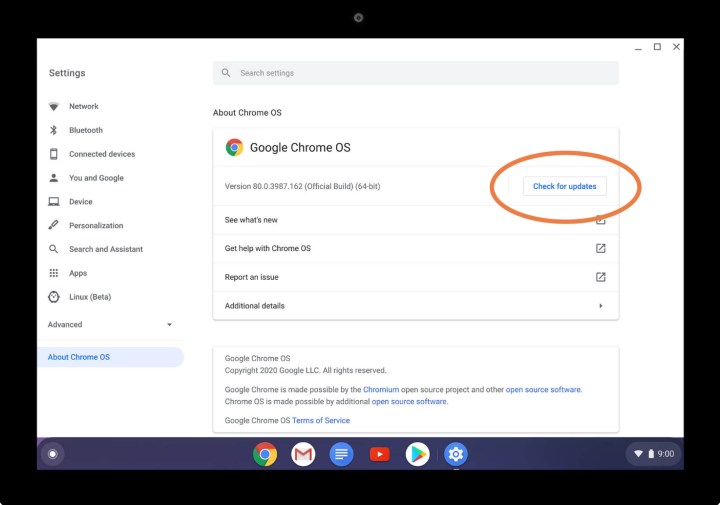
الخطوة 3) التحديث وإعادة التشغيل
إذا اكتشف جهاز Chromebook وجود تحديث، فمن المفترض أن يبدأ التحديث تلقائيًا في هذا الوقت. إليك ما عليك القيام به.
الخطوة 1: انتظر حتى ينتهي تنزيل التحديث. تحت نظام تشغيل جوجل كروم، سترى النسبة المئوية للتحديث المكتمل. من المهم ألا يتم إيقاف تشغيل جهاز Chromebook بشكل غير متوقع في هذا الوقت، لذا تأكد من توصيله بمصدر طاقة إذا لزم الأمر.
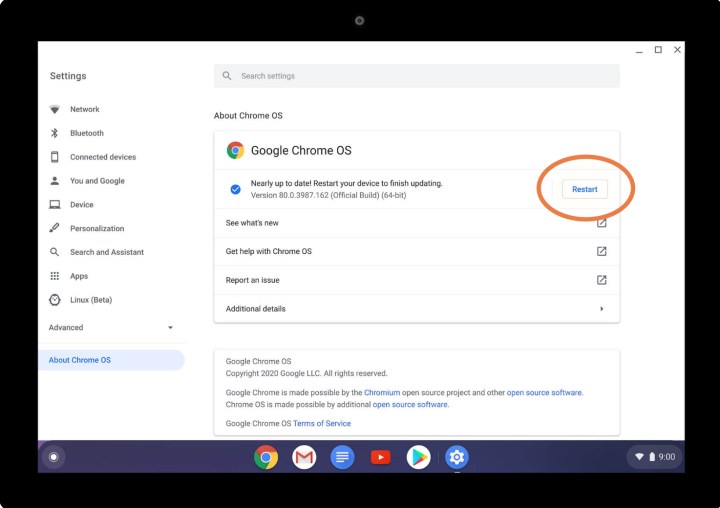
الخطوة 2: بعد اكتمال التنزيل، سيظهر لك إشعار بذلك إعادة تشغيل لإكمال التحديث. تأكد مرة أخرى أنه ليس لديك أي عمل لحفظه، ثم حدد إعادة تشغيل. قد تستغرق العملية عدة دقائق على الأقل حتى تكتمل، حتى يتم تشغيل نظام التشغيل Chrome مرة أخرى.
الخطوه 3: إذا كان تحديثًا جوهريًا، فمن الجيد إلقاء نظرة على قسم نظام التشغيل Google Chrome واختياره ترى ما هو الجديد تحته. سيعرّفك هذا على أي ميزات جديدة ربما أضافها تحديث نظام التشغيل Chrome مؤخرًا.
استكشاف أخطاء التحديثات الفاشلة وإصلاحها
إذا حدث خطأ ما، فلن يتم تنزيل تحديث النظام بنجاح ولن تتمكن من التحديث. إذا حدث هذا لك، فهناك بعض الأشياء التي يمكنك تجربتها لإصلاح المشكلة.
الخطوة 1: مرة أخرى، تأكد من توصيل جهاز Chromebook بالشاحن الخاص به وليس في حالة انخفاض الطاقة.
الخطوة 2: قم بإيقاف تشغيل جهاز Chromebook بالكامل، ثم أعد تشغيله مرة أخرى قبل محاولة بدء عملية التحديث.
الخطوه 3: تأكد من أن اتصالك بالإنترنت قوي. إذا كنت في منطقة بها شبكة Wi-Fi متقطعة، فقد لا تتمكن من تنزيل التحديث بشكل صحيح.
الخطوة 4: إذا كنت تستخدم خطة بيانات خلوية لتوصيل جهاز Chromebook بالإنترنت، فحاول التبديل إلى اتصال Wi-Fi أو اتصال Ethernet، ثم حاول مرة أخرى.
هل تبحث عن المزيد من المساعدة المتعلقة بجهاز Chromebook؟ راجع أدلةنا حول كيفية إعادة ضبط جهاز Chromebook ومشكلات Chromebook الشائعة وكيفية إصلاحها.
