WhatsApp هي خدمة مراسلة مجانية تحظى بشعبية كبيرة وتضم أكثر من 2 مليار مستخدم حول العالم. وبينما يستخدم العديد من الأشخاص تطبيق WhatsApp عبر هواتفهم، فإنه يمكن استخدامه أيضًا على سطح المكتب أو جهاز كمبيوتر محمول جيد.
إذا كنت تعلم أنك ستبتعد عن هاتفك لفترة قصيرة وتحتاج إلى إرسال رسالة سريعة، أو إذا كنت تريد فقط أن تكون قادرًا على البقاء على اتصال مع أصدقائك أو عائلتك أثناء العمل، فاستخدم WhatsApp على جهاز MacBook الخاص بك يمكن أن يكون الكمبيوتر الذي يعمل بنظام التشغيل Windows 10 أو Windows 11 خيارًا رائعًا.
سنوضح لك في هذا الدليل كيفية استخدام WhatsApp Web، وهو تطبيق ويب يسمح لك بإعداد WhatsApp بسرعة على سطح المكتب أو الكمبيوتر المحمول لديك بغض النظر عن نظام التشغيل الخاص بك. سنتحدث أيضًا عن خيارين آخرين إذا كنت تفضل استخدام تطبيق WhatsApp لسطح المكتب أو لديك احتياجات أخرى للمراسلة على سطح المكتب. فيما يلي كيفية استخدام WhatsApp على سطح المكتب أو الكمبيوتر المحمول.
لجميع المنصات: استخدم تطبيق WhatsApp Web
إلى حد بعيد، فإن الخيار الأسرع والأكثر تنوعًا لاستخدام WhatsApp على جهاز الكمبيوتر هو تطبيق WhatsApp Web. لا يتطلب استخدام WhatsApp Web تنزيل برامج لنظام تشغيل معين، ويمكن بدلاً من ذلك الوصول إليه عبر معظم المتصفحات، بما في ذلك Safari وChrome وMicrosoft Edge وOpera وFirefox.
الخطوة 1: انتقل إلى موقع WhatsApp Web عبر المتصفح الذي اخترته على جهاز الكمبيوتر الخاص بك. سيتم عرض رمز الاستجابة السريعة. ضع في اعتبارك أنك لن تتمكن من تسجيل الدخول إلى WhatsApp لسطح المكتب إلا على أربعة أجهزة مختلفة.
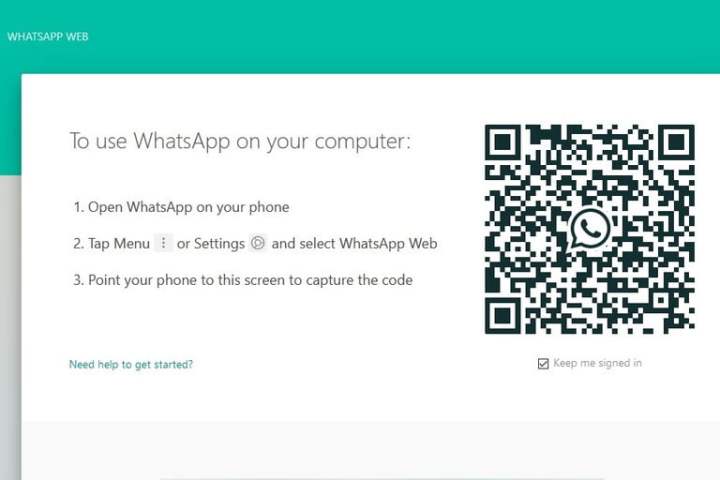
الخطوة 2: افتح تطبيق واتساب للجوال على نظام iOS أو Android. يختار إعدادات (أو على أندرويد، قائمة طعام) الأجهزة المرتبطة وثم جهاز الارتباط تليها ربط جهاز
الخطوة 3: سيطلب منك هاتفك المصادقة مثل FaceID أو بصمة الإصبع، وبعد ذلك ستفتح الكاميرا للسماح لك بمسح رمز الاستجابة السريعة ضوئيًا. ضع هاتفك أمام شاشة الكمبيوتر لمسح الرمز ضوئيًا.
الخطوة 4: بمجرد مسح رمز الاستجابة السريعة ضوئيًا، ستظهر رسائلك في متصفح الويب الخاص بك. يمكنك النقر على رسالة موجودة لفتحها ومتابعة الدردشة تمامًا كما تفعل على الهاتف. أو يمكنك ذلك ابحث أو ابدأ محادثة جديدة لبدء محادثة جديدة. قد ترغب أيضًا في النقر فوق قم بتشغيل إشعارات سطح المكتب الموجود على الجانب الأيسر من شاشتك حتى يتم إعلامك برسائلك.

تطبيق واتساب لسطح المكتب
إن تطبيق WhatsApp على الويب ليس هو الطريقة الوحيدة لتجربة تطبيق WhatsApp على جهاز الكمبيوتر الخاص بك. يمكنك أيضًا تجربة طرق بديلة. أحد أفضل البدائل هو تطبيق WhatsApp لسطح المكتب. لقد تم تصميمه خصيصًا لكل من أنظمة التشغيل Windows 10 وWindows 11 وmacOS. سيتيح لك إجراء مكالمات الفيديو، وهو ما لا يسمح به تطبيق الويب. وإليك كيفية استخدامه.
الخطوة 1: قم بزيارة موقع تنزيل WhatsApp، وابحث عن قم بالتنزيل لنظام التشغيل MacOSX أو Windows زر. اختر النظام الأساسي الذي تستخدمه، واحفظ مثبت DMG أو EXE.
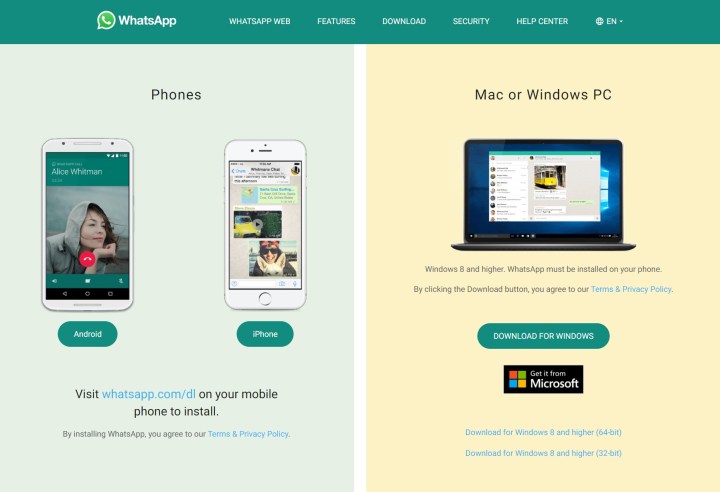
الخطوة 2: افتح برنامج التثبيت، واتبع التعليمات التي تظهر على شاشتك. سيتعين عليك الذهاب إلى إعدادات WhatsApp، اختر الأجهزة المرتبطة وقم بتوجيه هاتفك إلى الشاشة لمسح رمز الاستجابة السريعة لتسجيل الدخول. ستتمكن بعد ذلك من إجراء مكالمات فيديو تمامًا كما تفعل على الهاتف المحمول من خلال النقر على أيقونة ملف تعريف المستخدم واختيار أزرار الاتصال.
خيارات أخرى
بخلاف WhatsApp لسطح المكتب والويب، يمكنك أيضًا تجربة خدمة تعرف باسم Rambox. هذا البرنامج الفعال عبارة عن أداة سهلة الاستخدام على طراز لوحة القيادة تضع جميع تطبيقاتك الاجتماعية في مكان واحد. Rambox مناسب للاستخدام وغير مؤلم للتثبيت. نحن نحب بشكل خاص ميزة عدم الإزعاج، التي تعمل على كتم جميع إشعارات تطبيقاتك بنقرة واحدة.
يمكنك الحصول على Rambox بإحدى طريقتين. هناك إصدار مناسب للميزانية (كما هو الحال في الإصدار المجاني)، والذي غالبًا ما يشير إليه الأشخاص باسم إصدار المجتمع. فهو يوفر للمستخدمين إمكانية الوصول إلى 99 تطبيقًا شائعًا، بما في ذلك تطبيق WhatsApp.
لا يزال الإصدار الاحترافي ميسور التكلفة، بحوالي 4 دولارات شهريًا إذا كنت تدفع لمدة عام، أو 5 دولارات شهريًا عند إصدار الفاتورة شهريًا. إذا كنت تريد الوصول إلى التطبيقات التي لا تأتي مع الإصدار المجاني، فهذا الخيار هو الخيار المناسب لك. يصل إصدار Rambox Pro حاليًا إلى أكثر من 600 تطبيق وينظمها. هذه الأداة متاحة لأنظمة التشغيل Windows وmacOS وLinux.
نظرًا لأن WhatsApp أصبح ذا أهمية متزايدة في دعم العملاء، فمن الجيد تثبيته على جهاز الكمبيوتر الخاص بك بالإضافة إلى هاتفك.
الآن بعد أن عرفت كيفية استخدام WhatsApp على الكمبيوتر المحمول أو سطح المكتب، تأكد من أنك تعرف أيضًا كيفية التقاط لقطة شاشة على جهاز الكمبيوتر الخاص بك، فقط في حالة الحاجة إلى مشاركتها.

