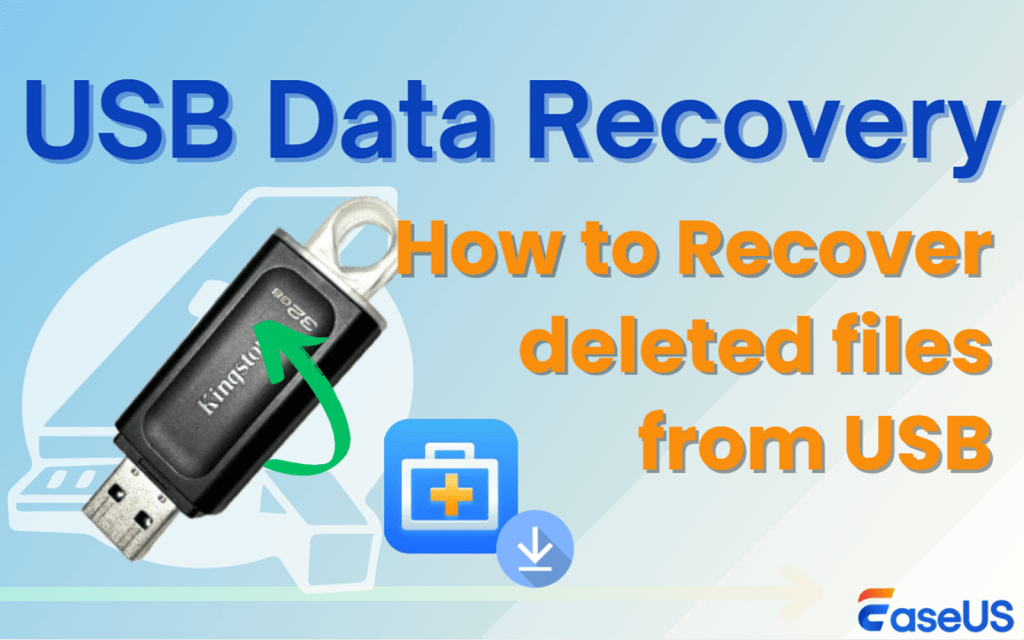تعد محركات أقراص USB المحمولة خيارات تخزين بيانات محمولة تتيح للمستخدمين تخزين الملفات ونقلها بين أجهزة الكمبيوتر والأجهزة الأخرى. قد تؤدي عمليات الحذف غير المقصودة أو هجمات الفيروسات أو أخطاء التنسيق أو تعطل النظام أحيانًا إلى فقدان بيانات قيمة على هذه الأجهزة.
لا تقلق إذا وجدت نفسك في مثل هذا الموقف: استعادة البيانات عبر USB أو محرك القلم ليست مخصصة للفنيين؛ يمكن للمستخدمين العاديين أيضًا استخدام طرق لاستعادة بياناتهم.
تابع القراءة لمعرفة المزيد حول التطبيقات والأساليب الممكنة.
لماذا يمكن أن تكون استعادة بيانات USB ناجحة
قبل أن نبدأ في شرح عملية استعادة بيانات USB، يجب أن نعرف كيف يتم حذف بيانات محرك أقراص USB. عند حذف ملف، لا يقوم النظام بمسحه على الفور، بل يزيل الفهرس من نظام ملفات USB ويحدد المنطقة على أنها متاحة للبيانات الجديدة. يظل الملف الأصلي سليمًا حتى يتم استبداله ببيانات جديدة.
يشكل هذا المفهوم المنطق الكامن وراء جميع إجراءات استعادة البيانات. مع أخذ ذلك في الاعتبار، يجب عليك التوقف عن استخدام جهاز USB الخاص بك بمجرد اكتشاف فقدان البيانات. بعد ذلك، قم بمسح USB باستخدام برنامج موثوق لاستعادة البيانات مثل EaseUS Data Recovery Wizard، والذي قد يعزز احتمالات الاسترداد الناجح.
تغطي الطرق الثلاثة التالية البحث عن البيانات واستعادتها من جهاز كمبيوتر محلي يعمل بنظام Windows، ولكن بالنسبة لاستعادة بيانات USB، تكون إمكانية العثور على الملف الهدف ضئيلة:
- سلة المحذوفات: عادةً ما تنتقل الملفات المحذوفة إلى سلة المحذوفات. لاستعادتها، افتح “سلة المحذوفات”، وحدد موقع الملف، وانقر عليه بزر الماوس الأيمن، ثم حدد “استعادة”.
- تاريخ الملف: إذا تم تمكين ميزة النسخ الاحتياطي لمحفوظات الملفات في نظامك، فيمكنك استرداد ملفاتك من النسخ الاحتياطية. قم بتوصيل محرك أقراص USB بجهاز الكمبيوتر الخاص بك، وانتقل إلى المجلد الذي فقدت فيه بياناتك، وانقر فوق الزر “السجل”، وحدد ملفك من القائمة، وانقر فوق “استعادة”.
- الإصدارات السابقة: هذه ميزة Windows أخرى تسمح لك باستعادة الإصدارات السابقة من الملفات. انقر بزر الماوس الأيمن على الملف أو المجلد الذي تريد استرداده، ثم حدد “استعادة الإصدارات السابقة”، واختر الإصدار الذي تريده، ثم انقر فوق “استعادة”.
الطريقة الأولى: تطبيق برنامج استعادة بيانات USB
تعد أداة استعادة بيانات USB أكثر فعالية من الطرق الأخرى لاستعادة البيانات عندما يكون محرك أقراص USB لديك به ملفات مفقودة.
يعد EaseUS Data Recovery Wizard أحد برامج الجهات الخارجية الشهيرة المصممة خصيصًا لهذا الغرض، ويمكنك الاعتماد عليه لاستعادة البيانات. يمكن لهذا الأسلوب استعادة الملفات والمجلدات في المثيلات المذكورة مسبقًا.
لاستعادة الملفات المفقودة من جهاز USB باستخدام EaseUS Data Recovery Wizard، اتبع التعليمات خطوة بخطوة:
الخطوة 1. حدد موقع محرك أقراص USB المحمول الذي يحتوي على البيانات المفقودة، وقم بتوصيله بالكمبيوتر، وابدأ برنامج استعادة البيانات. للبحث عن الملفات المفقودة عليه، انقر فوق “البحث عن البيانات المفقودة”. يمكن لهذا البرنامج أيضًا استرداد الملفات من محركات أقراص USB المحمولة التي لم يتم التعرف عليها.
الخطوة 2. استخدم خيار التصفية للبحث بسرعة عن الملفات القابلة للاسترداد على محركات أقراص USB المفقودة. انقر فوق “اكتب” لاختيار نوع الملف؛ تتضمن الخيارات الصور والأفلام والملفات الصوتية. استخدم مربع البحث للبحث عن تنسيقات ملفات معينة. يتيح لك زر المعاينة التحقق من تفاصيل محددة حول الملف المفقود.
الخطوة 3. حدد الملفات التي ترغب في استعادتها من USB في مربع المعاينة. ثم انقر فوق “استرداد” لحفظ البيانات التي اخترتها. لمنع الكتابة فوق البيانات، احفظ الملفات المستردة من محرك أقراص USB الأصلي على محرك أقراص ثابت محلي أو خارجي.
سيقوم هذا البرنامج تلقائيًا بإصلاح البيانات التالفة طوال عملية الاسترداد.
الطريقة الثانية. استعادة الملفات المحذوفة من USB باستخدام CMD
إحدى الوظائف المضمنة في Windows والتي تساعد في استعادة بيانات USB هي موجه الأوامر (CMD). إذا كانت الملفات مفقودة من محرك القلم أو محرك أقراص فلاش USB ولكن لم يتم مسحها بعد، فيمكنك استخدام هذه الأداة لاستعادة الملفات المخفية.
كيفية استخدام CMD لاستعادة البيانات من محرك أقراص فلاش USB:
الخطوة 1. قم بتوصيل محرك أقراص USB بجهاز الكمبيوتر الخاص بك.
الخطوة 2. انقر على شريط البحث واكتب كمد. للتشغيل كمسؤول، انقر بزر الماوس الأيمن فوق موجه الأوامر وحدد “تشغيل”.
الخطوة 3. قم بتنفيذ أسطر الأوامر اللاحقة بالتسلسل.
يكتب CHKDSK X: /f في نافذة موجه الأوامر واضغط على Enter. تذكر تبديل “X” بالحرف المطابق لجهاز فلاش USB الخاص بك.
يدخل أتريب -s -h /s /d *.* بعد الكتابة.
بعد ذلك، دع الإجراء ينتهي قبل إغلاق النافذة. يمكنك بعد ذلك التحقق مما إذا كانت ملفاتك قد تم إرجاعها.
الطريقة الثالثة. استرداد محركات أقراص USB من نسخة احتياطية
من المحتمل أنك قمت بمزامنة ملفاتك مع Google Drive أو Dropbox أو Microsoft OneDrive أو أي مزود آخر للنسخ الاحتياطي للتخزين السحابي. إذا قمت بتمكين النسخ الاحتياطي لنظام Windows، فيمكنك استخدامه لاستعادة بيانات USB.
الخطوة 1. ضمن لوحة التحكم، انقر فوق “النظام والصيانة”، ثم اختر “النسخ الاحتياطي والاستعادة (Windows 7)” وحدد “استعادة ملفاتي”.
الخطوة 2. لاختيار نسخة احتياطية تم إنشاؤها مسبقًا، انقر فوق “استعراض الملفات” أو “استعراض المجلدات”.
الخطوة 3. حدد المكان الذي تريد حفظ النسخة الاحتياطية فيه: “في الموقع الأصلي” أو “في الموقع التالي”. إذا كان هناك خلاف، فحدد “نسخ واستبدال”، أو “لا تنسخ”، أو “انسخ، ولكن احتفظ بكلا الملفين” بناءً على احتياجاتك.
الخطوة 4. انتظر حتى اكتمال عملية الاستعادة. سيعرض جهاز الكمبيوتر الخاص بك المواقع الأصلية والجديدة لجميع الملفات والمجلدات المحذوفة نهائيًا.
الطريقة الرابعة. استرداد البيانات من USB باستخدام خدمات استعادة البيانات
يعد برنامج استرداد USB هو الخيار الأول الذي يمكن الاعتماد عليه لاستعادة الملفات من محرك أقراص فلاش USB. ولكن إذا كنت تبحث عن شيء أكثر شمولاً أو كان محرك القلم الخاص بك تالفًا ولا يمكن استعادته باستخدام البرنامج، فإن خدمات استعادة البيانات EaseUS تدخل حيز التنفيذ، وتقدم خدمة استعادة البيانات الاحترافية حيث يتولى الفنيون ذوو الخبرة المسؤولية.
يمكنهم مساعدتك في إصلاح محرك أقراص USB التالف، واستعادة الملفات المحذوفة من محرك القلم دون تنسيق، وإصلاح قرص فلاش USB الخام.
الاتصال بهم سيسمح لك بالاستفادة من خبرتهم، الأمر الذي سيزيد من احتمالية نجاح استعادة بيانات USB.
نصائح: منع فقدان بيانات USB
على الرغم من أنه من الممكن استعادة البيانات المفقودة من محركات أقراص USB، فمن الأفضل دائمًا تجنب فقدان البيانات في المقام الأول. إليك بعض النصائح:
- قم بإجراء نسخ احتياطي للبيانات المهمة بشكل منتظم إلى الأجهزة الأخرى أو التخزين السحابي.
- قم بإزالة محرك أقراص USB الخاص بك بأمان من الكمبيوتر. يمكن أن تؤدي الإزالة المفاجئة إلى تلف البيانات.
- قم بحماية محرك أقراص USB الخاص بك من هجمات الفيروسات والبرامج الضارة باستخدام برامج مكافحة الفيروسات الموثوقة.
- احتفظ بمحرك أقراص USB الخاص بك في مكان آمن لتجنب حدوث أضرار مادية.
- لا تقم بحفظ البيانات عندما تكون سعة تخزين محرك أقراص USB الخاص بك ممتلئة تقريبًا.
خاتمة
في هذا المقال، اكتشفنا ثلاث تقنيات موثوقة لاستعادة بيانات USB، مما يتيح لك استرداد الملفات التي كنت تعتقد سابقًا أنها فقدت إلى الأبد.
اعتمادًا على نظامك، يمكنك اختيار بعض تقنيات استعادة بيانات USB. يمكنك استخدام أداة CMD أو النسخ الاحتياطية أو EaseUS Data Recovery Wizard لاستعادة USB الخاص بك في نظام التشغيل Windows 11/10/8/7.
يوصى بشدة بتنزيل EaseUS Data Recovery Wizard لتحقيق عملية استرداد سلسة وفعالة.