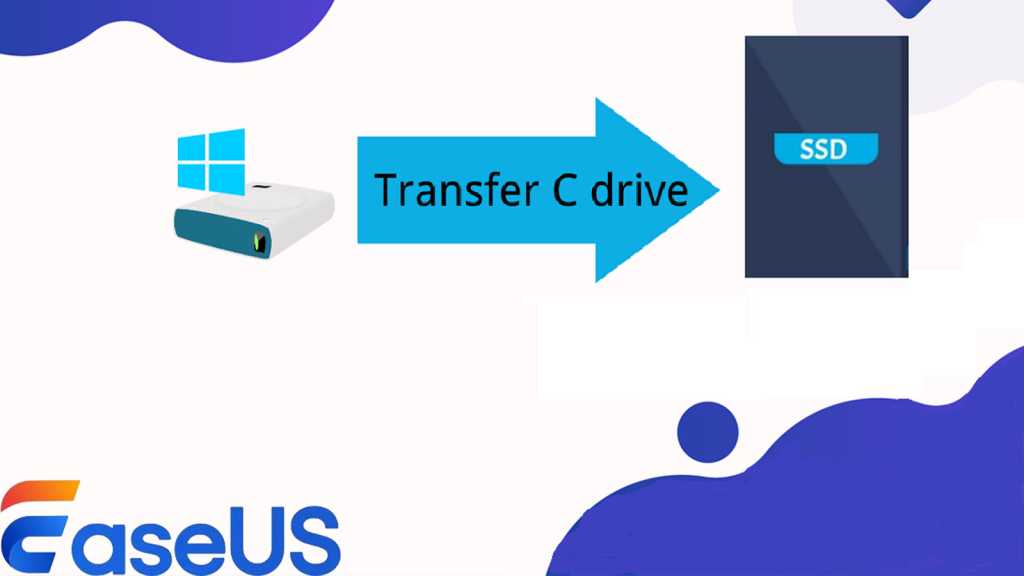خطوة سريعة وسهلة لنقل محرك الأقراص C إلى SSD الجديد
الماخذ الرئيسية
- يعد نقل محرك الأقراص C إلى SSD الجديد طريقة ملائمة لنقل نظام التشغيل إلى محرك أقراص آخر عند ترقية محرك الأقراص الثابتة أو التبديل إلى جهاز جديد.
- يعد الاستنساخ هو الطريقة الأفضل والوحيدة لنقل محرك الأقراص C إلى SSD دون إعادة تثبيت أي شيء، مما سيؤدي إلى إنشاء نسخة طبق الأصل من نظام التشغيل لديك وتشغيل الكمبيوتر على SSD الجديد بنجاح.
- يعد EaseUS Disk Copy برنامجًا احترافيًا لاستنساخ الأقراص مع عملية بسيطة لاستنساخ محرك الأقراص C إلى SSD جديد.
هل من الممكن نسخ محرك الأقراص C فقط إلى SSD؟
“أعمل على ترقية محرك الأقراص الثابتة الأساسي إلى محرك أقراص SSD بسعة 2 تيرابايت لسطح المكتب من HP. لدي قدر لا بأس به من البرامج (Windows، وOffice، وPhotoshop، وألعاب Steam / Xbox، وما إلى ذلك) على محرك الأقراص C الخاص بي. هل يمكنني إجراء استعادة النظام دون إعادة تثبيت البرنامج أو فقدان التراخيص الخاصة بي؟ هل سيتم نسخ Windows من محرك الأقراص الثابتة (HDD) إلى محرك أقراص الحالة الثابتة (SSD) ليعمل كمحرك أساسي؟ – مشاركة من رديت
محرك الأقراص C، وهو أيضًا محرك أقراص النظام، هو القسم الرئيسي للقرص الصلب الذي يحتوي على نظام التشغيل Windows والملفات المتعلقة بالنظام والإعدادات والتطبيقات المثبتة والسجلات والبيانات الأخرى ذات الصلة.
ومع ذلك، مع استخدامه لفترة أطول، سيقوم قرص النظام (محرك الأقراص C) بتخزين المزيد من البيانات وسيتآكل تدريجيًا. نظرًا لامتلاء محرك أقراص النظام لديك ووصول مساحة تخزينه إلى الحد الأقصى، فيجب استبداله بقرص نظام جديد لزيادة السعة.
كيفية نسخ ونقل محرك الأقراص C فقط إلى SSD جديد إذا كنت لا ترغب في إعادة تثبيت نظام التشغيل؟ استمر في القراءة واحصل على تفاصيل هذه المهمة السهلة.
نصائح احترافية لنقل محرك الأقراص C بشكل فعال إلى SSD الآخر
قبل الترقية إلى SSD جديد، من المفترض أن تقوم بالتحضير الكافي لنقل البيانات من القرص الصلب القديم إلى SSD الجديد بسلاسة ونجاح. وهنا بعض النصائح العملية. نفذهم واستعد الآن.
1. تنظيف محرك الأقراص C – اختياري ولكنه فعال
يعتمد الوقت المستغرق للنقل إلى حد كبير على مقدار البيانات المحفوظة على محرك الأقراص C لديك. علاوة على ذلك، أثناء استبدال قرص أكبر بمحرك SSD أصغر، يجب عليك التأكد من أن المساحة المستخدمة أقل من مساحة التخزين المتوفرة على SSD. لتسهيل العملية والاستفادة من مساحة تخزين أكبر، قم بإزالة هذه الملفات والتطبيقات غير الضرورية وغير المرغوب فيها والمؤقتة.
2. تقليص حجم قسم محرك الأقراص C
نظرًا لأن محرك الأقراص الثابتة عادةً ما يكون أكبر من محرك SSD، فيجب عليك تقليص محرك الأقراص C في إدارة الأقراص مسبقًا إذا قمت باستنساخ محرك أقراص SSD أكبر إلى أصغر. من خلال تقليصها، يمكنك تقليل مساحة القسم لإنشاء مساحة غير مخصصة على القرص.
خطوات تقليص محرك الأقراص C.
- يكتب إدارة الكمبيوتر في شريط بحث Windows، ثم انقر فوق تشغيل كمسؤول.
- يختار إدارة الأقراص تحت إدارة الكمبيوتر نافذة او شباك.
- انقر بزر الماوس الأيمن فوق محرك الأقراص C وحدد تقليص حجم خيار.
- سيقوم تلقائيًا بحساب الحد الأقصى للمساحة التي يمكنك تقليصها، ويمكنك أيضًا إدخال الحجم المحدد الذي تريد تقليصه والنقر عليه إنكمش للبدأ.
قم بتنزيل برنامج ترحيل بيانات SSD على جهاز كمبيوتر يعمل بنظام Windows
لتبسيط عملية نقل محرك الأقراص C إلى SSD جديد، يعد الاستنساخ هو الخيار الأفضل، والذي سيؤدي إلى إنشاء نسخة طبق الأصل من نظامك بالكامل على SSD المستهدف، ولن تحتاج إلى إعادة تثبيت نظام التشغيل والتطبيقات الأخرى.
يعد EaseUS Disk Copy أحد أفضل أدوات الاستنساخ التي تتيح لك نسخ محرك الأقراص C إلى SSD أو HDD بنقرات بسيطة. سوف يقوم باستنساخ نظام التشغيل Windows 10 إلى SSD الجديد وترحيل جميع بيانات النظام إلى SSD مع قطاع التمهيد، مما يضمن إمكانية تشغيل جهازك منه بفعالية.
يحتوي على الميزات التالية لجعله الخيار الأمثل لاستنساخ محرك الأقراص C:
- استنساخ النظام واستنساخ القسم: وهو يدعم تحديد النظام فقط أو قسم معين كمصدر للاستنساخ.
- استنساخ القرص: تتيح لك هذه الميزة استنساخ قرص كامل، من HDD إلى SSD، أو SSD أصغر إلى قرص أكبر، أو العكس.
- الاستنساخ القطاعي: يمكن أن يؤدي اختيار نسخ المساحة المستخدمة فقط إلى الاستفادة بشكل فعال من المساحة الموجودة على القرص الهدف.
- حجم قرص الشاشة الذكية: سيكتشف تلقائيًا أحجام القرص المصدر والهدف، وهو أمر مفيد جدًا عند استنساخ قرص أكبر إلى قرص أصغر.
قم بتنزيله واستخدمه لبدء استنساخ محرك الأقراص C إلى SSD باستخدام الدليل التدريجي التالي.
4 خطوات لاستنساخ محرك الأقراص C فقط إلى SSD جديد من M.2/SATA/NVMe
الآن، دعونا نتعمق في خطوات استنساخ محرك الأقراص C، والذي يتضمن أربع نقرات بسيطة. لقد اختبرنا العملية وسجلناها، وفيما يلي الإحصائيات.
| المدة الزمنية: | حوالي 5-8 دقائق |
| محرك الأقراص C | التنسيق: NTFS المساحة الإجمالية: 232.58 جيجابايت المساحة المستخدمة: 94.43 جيجابايت |
| SSD | التنسيق: NTFS المساحة الإجمالية: 931.51 جيجابايت المساحة المتوفرة: 923.32 جيجابايت |
الخطوة 1. قم بتشغيل EaseUS Disk Copy. يختار وضع التقسيم من اللوحة اليسرى، واختر محرك الأقراص C كقسم المصدر.
ملحوظة: يعد محرك الأقراص C، بشكل افتراضي، قسم النظام على معظم أجهزة الكمبيوتر التي تعمل بنظام التشغيل Windows، ولكن هناك حالات يتم فيها حفظ محرك أقراص النظام ومحرك التمهيد في أقسام منفصلة. على سبيل المثال، يتم تخزين نظام التشغيل على محرك الأقراص C بينما يتم حفظ الملفات الأخرى المتعلقة بالنظام على محرك الأقراص D. في هذه الحالة، يجب عليك تحديد كلا القسمين للتأكد من أن SSD قابل للتمهيد.
الخطوة 2️. حدد القسم الهدف الذي تريد استنساخه. قم بفحص وتحرير تخطيط القسم، ثم انقر فوق يتابع لاستكمال.
- يعني الاحتواء التلقائي للقرص أنه سيقوم تلقائيًا بضبط حجم القسم لجعله يعمل في أفضل حالة.
- نسخ حيث سيقوم خيار المصدر بنسخ/استنساخ نفس تخطيط القسم من القرص المصدر إلى القرص الوجهة.
- يتيح لك تحرير تخطيط القرص تغيير حجم تخطيط القسم أو نقله يدويًا على القرص الوجهة.
الخطوة 3️. انقر يكمل إذا طلب البرنامج مسح البيانات الموجودة على القسم الوجهة.
الخطوة 4️. تبدأ الآن عملية استنساخ القسم أو نسخ القسم. انتظر حتى تنتهي العملية. عند انتهاء عملية الاستنساخ، يتم ترحيل كافة البيانات الموجودة في محرك الأقراص C الخاص بك بنجاح إلى SSD الجديد.
| ما يجب فعله بعد استنساخ محرك الأقراص C: تحقق من سلامة SSD المستنسخ لمعرفة ما إذا تم نسخ جميع بيانات محرك الأقراص C. قم بتهيئة محرك الأقراص الصلبة/SSD الأصلي، ويمكنك استخدامه كمحرك تخزين ثانوي لحفظ مقاطع الفيديو والملفات والموسيقى، إلخ. أدخل BIOS/UEFI لتغيير محرك التمهيد حتى يتمكن جهاز الكمبيوتر الخاص بك من التمهيد من SSD الجديد. |
هل يمكنك فقط نقل محرك الأقراص C دون استخدام طريقة الاستنساخ؟
يعمل برنامج EaseUS Disk Copy على تسهيل استنساخ محرك الأقراص C إلى محرك أقراص SSD جديد. ومع ذلك، إذا كنت تريد تجنب الاستنساخ، فيمكن أن يساعدك برنامج النسخ الاحتياطي والاستعادة لنظام التشغيل Windows (Windows 7) على القيام بذلك بفعالية. ويتكون من إجراءين رئيسيين:
- إنشاء صورة النظام على قرص آخر.
- قم بتثبيت SSD واستعادة صورة النظام عليه.
تتطلب هذه الطريقة اليدوية خطوات ووقتًا أكثر من الاستنساخ المباشر، ويجب عليك إعادة تثبيت البرامج وإعادة ضبط الإعدادات الأخرى من البداية.
نظرًا لأن نظام التشغيل Windows يفتقر إلى أداة مساعدة مدمجة لترحيل القرص/القسم، فإن برنامج الاستنساخ التابع لجهة خارجية هو الطريقة الوحيدة لنقل نظام التشغيل إلى محرك أقراص جديد دون إعادة تثبيت كل شيء. لماذا لا تجرب هذه الطريقة المريحة دون المخاطرة بفقدان البيانات؟
الكلمات النهائية
يتعلق الأمر كله بكيفية نقل محرك الأقراص C إلى SSD الجديد. يغطي دليلنا التفصيلي الاستعدادات وأفضل أداة لترحيل البيانات وتعليمات خطوة بخطوة وتحسين ما بعد النقل، مما يؤدي إلى انتقال سلس ووظائف مثالية.
استخدم EaseUS Disk Copy واستمتع بالسرعة والاستجابة الاستثنائية التي يوفرها SSD لتجربة الكمبيوتر الخاصة بك.
نقل محرك الأقراص C إلى الأسئلة الشائعة الجديدة لـ SSD
1. هل يمكنك نقل البيانات من SSD قديم إلى SSD جديد؟
نعم، يمكن نقل البيانات من SSD القديم إلى SSD جديد. ويمكن إكمال ذلك عن طريق استنساخ جميع بيانات SSD القديم إلى القرص الجديد باستخدام برنامج استنساخ SSD، مما يضمن نقل جميع الملفات والبيانات بسلاسة دون إعادة التثبيت.
2. كيف يمكنني استبدال SSD الخاص بي دون إعادة تثبيت Windows؟
لاستبدال SSD الخاص بك دون إعادة تثبيت Windows، يمكنك اتباع الخطوات التالية:
- انسخ بياناتك المهمة احتياطيًا إلى جهاز تخزين خارجي أو خدمة سحابية.
- قم بتوصيل SSD الجديد وتأكد من التعرف على SSD الجديد.
- استخدم برنامج استنساخ القرص، EaseUS Disk Copy، لاستنساخ SSD القديم على القرص الجديد.
- بمجرد اكتمال عملية الاستنساخ، قم بإيقاف تشغيل جهاز الكمبيوتر الخاص بك.
- افصل SSD القديم وتأكد من توصيل SSD الجديد بشكل صحيح.
- قم بتشغيل جهاز الكمبيوتر الخاص بك؛ يجب أن يتم تشغيله بجميع بياناتك على SSD الجديد.
3. هل سأفقد Windows إذا قمت باستبدال SSD الخاص بي؟
إذا قمت باستبدال SSD الخاص بك دون إجراء نسخة احتياطية أو استنساخ، فمن المحتمل أن تفقد تثبيت Windows الخاص بك. عادةً ما يتم تثبيت Windows على جهاز التخزين الأساسي، وهو عادةً SSD. ومع ذلك، إذا قمت بعمل نسخة احتياطية من SSD الموجود لديك أو قمت باستنساخه على القرص الجديد، فيمكنك الاحتفاظ بتثبيت Windows وبياناته.