إذا لم يعد نظام التشغيل Windows 11 يعمل بشكل صحيح، فيمكنك إعادة تعيين نظام التشغيل وتنزيل ملفات التثبيت من سحابة Microsoft وإعادة تثبيت Windows 11. ويمكنك أيضًا استعادة بياناتك في هذه العملية.
ومع ذلك، يتطلب هذا اتصالاً سريعًا بالإنترنت، حيث يقوم نظام التشغيل بتنزيل جميع البيانات المطلوبة من الإنترنت. تتمثل مزايا هذه الطريقة في أنك لا تحتاج إلى وسيط تثبيت ويمكنك استعادة بياناتك من السحابة.
عادةً ما يكون الاسترداد السحابي ممكنًا أيضًا في خيارات إصلاح الكمبيوتر، والتي تبدأ عندما لا يتمكن Windows 11 من التشغيل بالكامل. ولكنك ستحتاج إلى اتصال بشبكة كبل في هذه الحالة، حيث لا تتوفر برامج تشغيل Wi-Fi في بيئة الاسترداد. ومع ذلك، إذا بدأ Windows 11 بشكل مستقر إلى حد معقول، فيمكنك أيضًا إجراء الاسترداد عبر Wi-Fi في الإعدادات.
بدء عملية الاستعادة في Windows 11: النسخ الاحتياطي وOneDrive
قبل أن تبدأ عملية استعادة Windows 11 من السحابة، يجب عليك إجراء بعض الاستعدادات. أولاً، يجب عليك التأكد من أنك قمت بعمل نسخة احتياطية لأكبر قدر ممكن من البيانات التي لا تزال بحاجة إليها بعد التثبيت. إما أن تقوم بعمل نسخة احتياطية للبيانات على محرك أقراص أو على السحابة.
قراءة إضافية: أفضل برامج النسخ الاحتياطي لنظام التشغيل Windows
من المنطقي استخدام OneDrive هنا، حيث تعمل خدمة التخزين السحابي من Microsoft بشكل مثالي مع Windows 11 والاسترداد. من الممكن أيضًا استخدام خدمات تخزين سحابية أخرى بالطبع، ولكن OneDrive مدمج مباشرة في نظام التشغيل ويسمح لك بمزامنة البيانات والإعدادات المختلفة دون الحاجة إلى استخدام تطبيقات وخدمات أخرى.
يتضمن نظام التشغيل Windows 10/11 أداة النسخ الاحتياطي لـ Windows. ويمكنك تشغيلها مباشرةً من قائمة “ابدأ”. وتقوم الأداة بنسخ البيانات احتياطيًا على جهاز الكمبيوتر الخاص بك إلى OneDrive. وإذا قمت باستعادة نظام التشغيل Windows 11، سواء عبر السحابة أو محرك أقراص محلي، فيمكنك بعد ذلك استعادة بياناتك بسرعة وسهولة باستخدام برنامج النسخ الاحتياطي الداخلي.
إذا لم تكن تستخدم التطبيق المجاني بعد، فيمكنك إعداده ببضع نقرات فقط قبل استعادة البيانات من السحابة والنسخ الاحتياطي لها على OneDrive. وهذا يجعل عملية الاستعادة من السحابة أسهل كثيرًا.
يتيح لك هذا استعادة هذه الإعدادات إلى جهاز الكمبيوتر الخاص بك، وكذلك إلى الأجهزة الأخرى التي تسجل الدخول إليها باستخدام نفس حساب Microsoft. كما يمكن للأداة أيضًا عمل نسخة احتياطية لإعداداتك في Windows 11 وتطبيقها بعد الاستعادة. وهذا لا يسمح لك فقط باستعادة جهاز الكمبيوتر الخاص بك من السحابة، بل يسمح لك أيضًا باستعادة بياناتك وإعداداتك.
قبل استعادة Windows 11 من السحابة، يجب عليك تشغيل النسخ الاحتياطي مرة واحدة حتى تتمكن من استعادة جميع البيانات لاحقًا. بشكل عام، لا يضر مزامنة بياناتك مع OneDrive باستخدام Windows 11. وهذا يعني أن البيانات التي قمت بتنشيط المزامنة لها متاحة في السحابة.
إذا قمت بتسجيل الدخول مرة أخرى باستخدام حساب Microsoft الخاص بك بعد استعادة Windows 11، فستكون البيانات المتزامنة متاحة أيضًا.
لذلك، إذا كنت تستخدم OneDrive في نظام التشغيل Windows 11 بالتزامن مع النسخ الاحتياطي لـ Windows، فسيتم جمع كل بياناتك في موقع مركزي واحد، وبالتالي يمكن الوصول إليها واستعادتها من أي مكان.
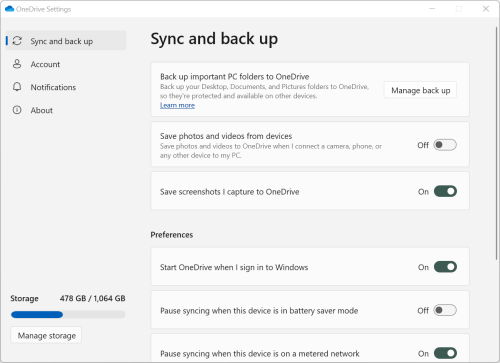
برامج تشغيل المستندات والتطبيقات
قبل استعادة نظام التشغيل Windows 11، يجب عليك التحقق من برامج التشغيل المستخدمة. وهذا يضمن أنه في حالة عدم وجود برامج تشغيل من تثبيت Windows 11، يمكنك تنزيل أحدث برامج التشغيل بنفسك من الشركة المصنعة للجهاز.
للقيام بذلك، افتح مدير الأجهزة باستخدام “devmgmt.msc” في حقل البحث بشريط المهام. دوِّن النوع الدقيق لمحول الرسومات ومحول الشبكة والأجهزة الخاصة الأخرى مثل الكاميرات أو الماسحات الضوئية أو الطابعات. سيسهل هذا عليك تحديث برامج التشغيل لاحقًا إذا لزم الأمر.
يجب عليك القيام بنفس الشيء مع التطبيقات المثبتة. قم باستدعاء “appwiz.cpl” لعرض قائمة بجميع التطبيقات المثبتة. تأكد من أن لديك ملفات التثبيت الخاصة بالبرامج التي تريد الاستمرار في استخدامها في حالة الاستعادة الكاملة.
إذا قمت بإجراء عملية الاستعادة بطريقة يتم فيها الاحتفاظ بالتطبيقات والبيانات، فلن تحتاج إلى إعادة تثبيت أي شيء. ومع ذلك، لإعادة التثبيت بالكامل، ستحتاج إلى جميع ملفات التثبيت.
إعادة تعيين Windows 11 واستعادته من السحابة
في إعدادات Windows 11، انتقل إلى النظام > الاسترداد. ثم انقر فوق “إعادة تعيين الكمبيوتر”. في هذه المرحلة، يمكنك إما تحديد “الاحتفاظ بملفاتي” أو “إزالة الكل”.
إذا لم تنجح عملية الاستعادة باستخدام “الاحتفاظ بملفاتي”، فيمكنك بدء العملية مرة أخرى باستخدام “إزالة الكل”. إذا كنت قد قمت بنسخ بياناتك احتياطيًا في السحابة باستخدام Windows Backup وقمت بمزامنة بياناتك مع OneDrive في نفس الوقت، فيمكن لنظام التشغيل Windows 11 استعادة البيانات من السحابة في أي وقت.
في الصفحة التالية من المعالج، حدد “التنزيل السحابي” إذا كنت تريد التأكد من استعادة Windows بالكامل باستخدام ملفات التثبيت الجديدة من السحابة.
ستتلقى بعد ذلك ملخصًا للبيانات المدخلة حتى الآن، والتي يمكنك تأكيدها بالضغط على “التالي”. ومع ذلك، يمكنك إلغاء العملية في أي وقت دون أي عواقب.
يقوم معالج التثبيت بعد ذلك بإعداد بعض الأشياء الأخرى ويبدأ في النهاية إعادة الضبط. يجب عليك تأكيد ذلك باستخدام زر “إعادة الضبط”.
يبدأ المعالج بعد ذلك في تنزيل الملفات الضرورية، وإعادة تعيين Windows 11 بالكامل، ويسمح لك بإعداده مرة أخرى. بمجرد تأكيد العملية، لن تتمكن من إلغائها بعد الآن.
إذا قمت بتسجيل الدخول بعد إعادة الضبط باستخدام نفس حساب Microsoft الذي استخدمته لنسخ Windows احتياطيًا وإعداد مزامنة OneDrive، فستكون جميع بياناتك متاحة مرة أخرى. ومع ذلك، يمكنك أيضًا تسجيل الدخول إلى تطبيق النسخ الاحتياطي لنظام Windows باستخدام حساب Microsoft لاستعادة البيانات.
تحقق من مدير الجهاز لمعرفة ما إذا كانت هناك أي برامج تشغيل مفقودة وقم بتنزيلها. ستساعدك الوثائق التي تم إنشاؤها لبرامج التشغيل المثبتة في القيام بذلك.
إذا قمت بإزالة كل شيء، فسوف تحتاج إلى إعادة تثبيت التطبيقات التي تحتاجها. لذلك، من المستحسن التأكد مسبقًا من توفر ملفات التثبيت الخاصة بالتطبيقات. لذا، فإن التوثيق مفيد أيضًا هنا قبل إعادة الضبط.
قراءة إضافية: 18 تعديلاً تمنح Windows 11 طابعًا شخصيًا
اكتمال استعادة السحابة
بمجرد استعادة Windows 11 من السحابة، من الأفضل أن تقوم بتسجيل الدخول مرة أخرى باستخدام نفس حساب Microsoft.
تأكد بعد ذلك من بدء تشغيل OneDrive ومن تسجيل الدخول باستخدام حساب Microsoft. ستبدأ عملية المزامنة بعد ذلك. يمكنك أيضًا استعادة بياناتك وإعداداتك من تطبيق النسخ الاحتياطي لنظام التشغيل Windows بعد بدء تشغيل التطبيق.
يمكنك العثور على الإعدادات الخاصة بهذا تحت الحساب > النسخ الاحتياطي لنظام التشغيل Windowsبالطبع، يمكنك أيضًا الاستعادة باستخدام أدوات أخرى وتخزين سحابي. تتمثل ميزة استخدام النسخ الاحتياطي لـ Windows وOneDrive في أن كلا الحلول مدمجة بشكل ثابت في نظام التشغيل، مما يجعل الاستعادة والمزامنة أسرع كثيرًا.
قراءة إضافية: أفضل خدمات النسخ الاحتياطي السحابي
ظهرت هذه المقالة أصلا في مطبوعتنا الشقيقة PC-WELT وتم ترجمتها وتوطينها من الألمانية.
