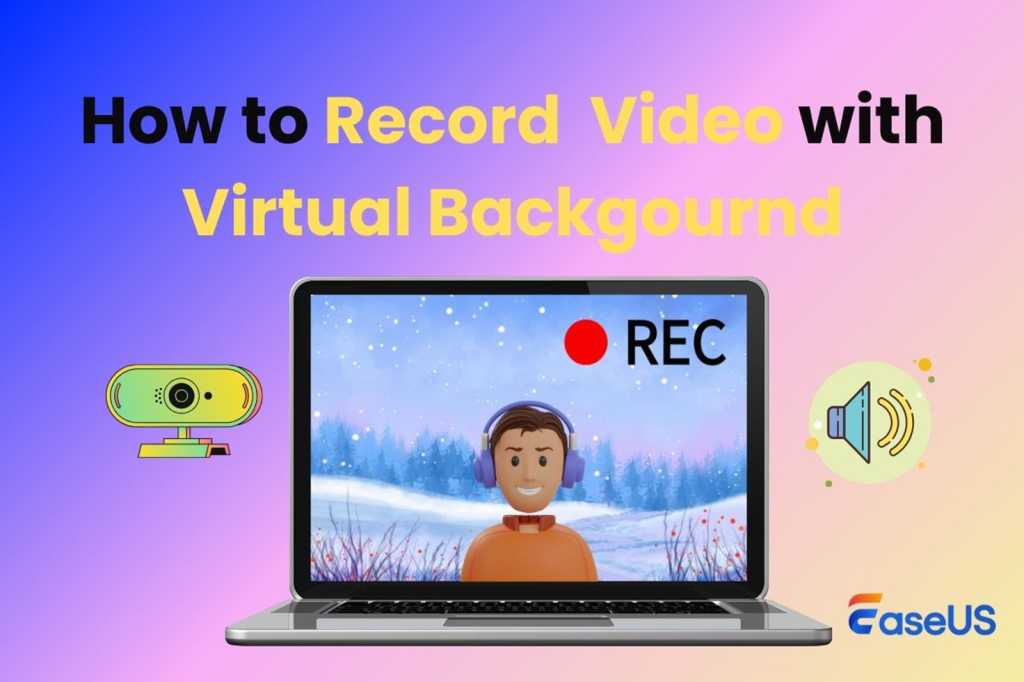النقاط الرئيسية:
- لا يمكن لأي أدوات مدمجة في أجهزة الكمبيوتر والهواتف المحمولة أن تحل محل خلفيات الفيديو إذا لم تقم بتسجيلها باستخدام شاشة خضراء.
- لتسجيل مقاطع فيديو مع خلفيات افتراضية بتقنية الذكاء الاصطناعي بدون شاشة خضراء، استخدم مسجلات شاشة كاميرا الويب التابعة لجهات خارجية، مثل EaseUS RecExperts لأجهزة الكمبيوتر التي تعمل بنظام Windows، وVmaker للإنترنت، وManyCam Lite لأجهزة Mac.
- يعد تسجيل الشاشات باستخدام خلفيات افتراضية على أجهزة iOS وAndroid أكثر تعقيدًا. نظرًا للحدود التكنولوجية، لا تزال بحاجة إلى لون كروما عادي لإزالة الخلفية أولاً وتغيير الخلفية لاحقًا.
إن تسجيل نفسك مع خلفية افتراضية للعروض التقديمية أو طلبات العمل أو إنشاء المدونات أو البث المباشر أو الاجتماعات عبر الإنترنت يمكن أن يساعد في جذب جمهورك وإضافة الاحترافية إلى الفيديو.
ومع ذلك، قد تجد في بعض الأحيان صعوبة في الحصول على خلفية مناسبة للجلوس أمامها، وقد يكون تغيير الخلفية باستخدام تقنية شاشة الواقع المعزز معقدًا إلى حد ما.
لا تقلق؛ إذا كنت تريد برنامج تسجيل كاميرا ويب سهل ومجاني، تسجيل الفيديو مع الخلفية الافتراضيةاقرأ هذه المقالة لتتعرف على كيفية تغيير خلفية الفيديو حتى بدون شاشة خضراء. دعنا نتعمق في طرق تغيير الخلفية لنظامي التشغيل Windows وMac وiPhone وAndroid وعبر الإنترنت بشكل منفصل.
نصائح لتسجيل نفسك بالفيديو باستخدام خلفية افتراضية مخصصة
قبل أن نتعلم كيفية تسجيل كاميرا ويب باستخدام خلفيات افتراضية للذكاء الاصطناعي، إليك بعض النصائح لأفضل الممارسات.
- اختر أفضل كاميرا ويب وميكروفون كجهاز إخراج.
- قف أو اجلس أمام خلفية بلون واحد لتسهيل إزالة الخلفية لاحقًا.
- خذ في الاعتبار الإضاءة في موقعك.
- قم بإعداد صور الخلفية مسبقًا إذا كنت تريد تخصيص الخلفية.
- افتح العرض التقديمي أو علامة التبويب أو النافذة أو التطبيق الذي تريد تسجيله مسبقًا.
- مارس مهارات السرد الخاصة بك.
استخدام تطبيق لالتقاط كاميرا الويب والشاشة بخلفية افتراضية على أجهزة الكمبيوتر التي تعمل بنظام Windows
EaseUS RecExperts هو مسجل شاشة كاميرا ويب قوي يسمح للمستخدمين بتسجيل شاشة Windows 11 و10 و8.1 و8 و7 بخلفيات ضبابية أو خلفيات مخصصة، دون الحاجة إلى استخدام خلفية شاشة خضراء.
تتضمن الميزات المتقدمة ما يلي:
- إزالة الخلفية باستخدام الذكاء الاصطناعي:استخدم خوارزمية متقدمة لإزالة خلفيات الفيديو بسلاسة وتسجيل مقطع فيديو بخلفية افتراضية.
- خلفيات افتراضية مختلفة:اختر الصور المقدمة أو المخصصة لتغيير خلفية الفيديو بحرية.
- فيديوهات عالية الجودة:التقط لقطات كاميرا الويب ونشاط الشاشة على أجهزة الكمبيوتر لديك بدقة HD و4K.
- أدوات التحرير المضمنة: قم بقص وتحرير الفيديو باستخدام خاصية تقليل الضوضاء، ونسخ الصوت إلى نص، واستخراج الصوت، والمزيد من الأدوات المساعدة.
إليك كيفية تسجيل فيديو بخلفية افتراضية على نظام التشغيل Windows 10 أو 11 بدون شاشة خضراء:
الخطوة 1. قم بتنزيل EaseUS RecExperts وتثبيته وتشغيله على جهاز الكمبيوتر الخاص بك.
الخطوة 2. انتقل إلى كاميرا الويب (أيقونة الكاميرا) في اللوحة اليسرى، وقم بتشغيل إزالة الخلفية، وحدد التعرف على الذكاء الاصطناعي، وقم بتنزيل وحدة الذكاء الاصطناعي. (قد يستغرق هذا بضع دقائق، يرجى التحلي بالصبر.)
الخطوة 3. قم بإعداد جهاز إخراج الكاميرا، وخيارات تسجيل الصوت، والدقة، ثم حدد صورة خلفية (Blur، أو Scenery، أو Studio، أو Classroom، أو أي صورة مخصصة من جهاز الكمبيوتر الخاص بك)، ثم انقر فوق الزر REC.
الخطوة 4. قم بتأكيد إعدادات كاميرا الويب وصوت النظام والميكروفون في النافذة المنبثقة، ثم انقر فوق متابعة. سيظهر على الشاشة عداد تنازلي لمدة ثلاث ثوانٍ، وسيبدأ التسجيل بمجرد انتهاء العداد. يمكنك إيقاف التسجيل مؤقتًا والتقاط لقطات شاشة وتغيير مستوى الصوت وإعداد خيارات الإيقاف التلقائي أثناء الجلسة.
الخطوة 5. انقر فوق الزر “إيقاف” أو اضغط على F9 لإنهاء الجلسة. يمكنك تشغيل هذا التسجيل وتحريره الآن.
سجل فيديو لنفسك مع خلفية الذكاء الاصطناعي عبر الإنترنت مجانًا
يحتوي تطبيق Vmaker على مسجل كاميرا مجاني عبر الإنترنت يتيح لك تسجيل مقاطع فيديو من مواقع الويب ذات الخلفيات المزيفة المتنوعة. كما يوفر إطارات ومرشحات مجانية للمساعدة في تصميم طبقة الكاميرا الخاصة بك.
فيما يلي خطوات تسجيل الفيديو باستخدام خلفية افتراضية عبر الإنترنت باستخدام Vmaker.
الخطوة 1. قم بزيارة مسجل كاميرا الويب Vmaker باستخدام Chrome. انقر فوق “بدء التسجيل الآن” في الشريط.
الخطوة 2. اتبع التعليمات التي تظهر على الشاشة لإنشاء حساب.
الخطوة 3. انقر فوق “تسجيل الفيديو” على الشاشة. سيطلب منك هذا إضافة ملحق Vmaker إلى متصفح Chrome الخاص بك.
الخطوة 4. انقر فوق تسجيل الفيديو مرة أخرى لإظهار البرنامج الإضافي للتسجيل.
الخطوة 5. تتوفر ثلاثة خيارات للتسجيل: الشاشة وكاميرا الويب والشاشة + كاميرا الويب. اختر الشاشة + كاميرا الويب. حدد كاميرا الويب والميكروفون وأجهزة إخراج الصوت.
الخطوة 6. في زاوية الزر، سترى موجزًا للكاميرا. انقر على الرمز الموجود في أقصى اليمين لتشغيل خيارات الخلفية الافتراضية. يمكنك تحديد الخلفية الافتراضية المعروضة هنا.
الخطوة 7. انقر فوق “بدء التسجيل” لبدء الجلسة. انقر فوق “إيقاف المشاركة” لإنهاء الجلسة.
تسجيل فيديو للشاشة باستخدام خلفية افتراضية على جهاز Mac
ManyCam Lite هو إصدار مضغوط من ManyCam، ويحتوي على أدوات متعددة، مثل التسجيل والبث المباشر والكاميرا الافتراضية. تتيح هذه الأداة المليئة بالميزات للمستخدمين استبدال الخلفيات بدون تقنية شاشة الواقع المعزز الخضراء.
ملحوظة:يجب أن تقوم بتشغيل macOS High Sierra (10.13.4) أو إصدار أحدث لاستخدام ميزة الخلفية الافتراضية.
إليك كيفية تسجيل الفيديو باستخدام خلفية افتراضية على جهاز Mac:
الخطوة 1. قم بتنزيل ManyCam Lite وتثبيته وتشغيله على جهاز Mac الخاص بك.
الخطوة 2. قم بتشغيل كاميرا الويب وأجهزة إخراج الصوت.
الخطوة 3. انقر فوق الخلفية الافتراضية (على يمين أيقونة النص) وقم بتشغيل استبدال الخلفية. يمكنك طمس الخلفية أو اختيار صورة خلفية/فيديو أخرى من القائمة أو من جهازك.
الخطوة 4. انقر فوق زر بدء التسجيل (بجوار أيقونة البث) لتسجيل كل ما تحتاجه. انقر فوق زر إيقاف التسجيل لإنهاء الجلسة.
الخطوة 5. انقر على السهم ثم انقر على “فتح دليل حفظ الفيديو”. ستجد جميع تسجيلاتك هنا.
كيفية تسجيل فيديو بخلفية افتراضية على iPhone/Android
Chromavid هو تطبيق مفتاح كروما للشاشة الخضراء يتيح لك استخدام تأثيرات مفتاح كروما في الوقت الفعلي لتغيير الخلفية. وهو يدعم أجهزة Android (الإصدار 13.0 أو أحدث) وiOS (الإصدار 12.0 أو أحدث).
ملحوظة:قم بإعداد لون كروما باستخدام حائط أو ستارة خلفية. يجب عليك استخدام ألوان عادية، مثل الأخضر أو الأزرق أو الأحمر أو الأصفر. ثم اتبع الخطوات لإنشاء فيديو خلفية افتراضية على iPhone وiPad وهواتف Android والأجهزة اللوحية.
الخطوة 1. قم بتنزيل Chromavid من Google Play أو App Store، ثم قم بتثبيته وتشغيله.
الخطوة 2. انقر فوق الدائرة ذات اللون الصلب من الزاوية اليسرى العليا لتحديد اللون العادي الذي تستخدمه كخلفية.
الخطوة 3. ارجع إلى الواجهة الرئيسية، وانقر على أيقونة المعرض من الزاوية اليسرى السفلية، ثم حدد صورة الخلفية التي تريد استخدامها.
الخطوة 4. انقر على زر التسجيل الأحمر لبدء التسجيل أو إيقاف تسجيل الجلسة.
الخطوة 5. شاهد التسجيلات على هاتفك أو جهازك اللوحي وشاركها إذا كنت بحاجة إلى ذلك.
المكافأة: ما هي الخلفية الافتراضية الجيدة؟
قد يختلف معيار الخلفية الافتراضية الجيدة حسب سياق مشاهد الفيديو. وفيما يلي بعض النصائح لاختيار خلفية تسجيل الفيديو:
- الإعدادات المهنية: رمادي فاتح أو أزرق ناعم؛ رف كتب؛ مساحة مكتب.
- الاجتماعات غير الرسمية أو الإبداعية: مشاهد طبيعية، خلفيات فنية.
- الإعدادات الشخصية والمريحة: غرفة مريحة؛ إعدادات المقهى.
- إذا كنت تريد أن تبرز: أنماط ملونة؛ صور السفر.
تجنب استخدام خلفية مزدحمة، واختر إضاءة مناسبة واختبرها قبل التسجيل. استخدم خلفية افتراضية تعكس أسلوبك بشكل مناسب.
خاتمة
في هذه المقالة، ناقشنا كيفية تسجيل الفيديو مع الخلفية الافتراضيةباختصار، تحتاج إلى استخدام مسجلات كاميرا ويب خارجية موثوقة لالتقاط الكاميرات والشاشات ذات الخلفيات المختلفة. يمكن لهذه الأدوات تغيير خلفية الفيديو الخاص بك دون استخدام مفتاح اللون.
ومع ذلك، فإن الخلفية ذات مفتاح الكروما ضرورية إذا كنت تريد تسجيل مقاطع الشاشة باستخدام خلفيات مزيفة أو مخصصة.
الطريقة الأكثر مباشرة لتسجيل مقطع فيديو بخلفية افتراضية هي استخدام الكمبيوتر المحمول أو الكمبيوتر الشخصي لاستبدال الخلفية. يمكنك استخدام EaseUS RecExperts للقيام بذلك على جهاز الكمبيوتر الشخصي الذي يعمل بنظام Windows.
التعليمات
ما هو الشكل الأفضل للخلفية الافتراضية؟
تعتمد أفضل التنسيقات للخلفية الافتراضية إلى حد كبير على النظام الأساسي الذي تستخدمه، ولكن التنسيقات الشائعة المدعومة على نطاق واسع تشمل:
- JPEG/JPG: تنسيق صورة قياسي يمكنه تحقيق التوازن بين جودة الصورة وحجم الملف.
- PNG: ممتاز للصور التي تتطلب الشفافية وتتمتع بجودة أفضل من JPEG، وخاصة للرسومات والصور ذات الحواف الحادة.
- صورة متحركة: هذا مخصص للخلفيات المتحركة على بعض المنصات. ومع ذلك، قد يكون حجم الملف أكبر، كما توجد قيود على الألوان.
- ام بي 4: MP4 هو تنسيق الفيديو الأكثر شيوعًا وتوافقًا والذي يعمل جيدًا على العديد من منصات مؤتمرات الفيديو.
كيف يمكنني وضع خلفية للفيديو دون استخدام شاشة خضراء؟
باستخدام تقنيات وبرامج تحرير الفيديو المختلفة، يمكنك وضع خلفية لمقطع فيديو دون استخدام شاشة خضراء:
- استخدم برامج تحرير الفيديو مثل Adobe Premiere Pro، وFinal Cut Pro، وDaVinci Resolve.
- استخدم الأدوات المتوفرة عبر الإنترنت أو تطبيقات الهاتف المحمول مثل Canva وKapwing وCamtasia.
كيف تحصل على خلفية افتراضية على Zoom بدون كاميرا؟
لاستخدام خلفية افتراضية على Zoom بدون كاميرا، فأنت تحتاج عادةً إلى برنامج مخصص يحاكي بث الكاميرا. وفيما يلي خطوات إعداده:
الخطوة 1. قم بتنزيل وتثبيت برنامج الكاميرا الافتراضية مثل OBS Studio.
الخطوة 2. أضف مصدرًا جديدًا إلى البرنامج وحدد الصورة أو مصدر الوسائط لاستيراد الخلفية الافتراضية الخاصة بك.
الخطوة 3. اختر الكاميرا الافتراضية من الإعدادات لتمكينها.
الخطوة 4. افتح تطبيق Zoom وانتقل إلى الإعدادات > الفيديو > الكاميرا. حدد كاميرا OBS الافتراضية التي أنشأتها.
الخطوة 5. الآن، يمكنك الانضمام إلى اجتماع أو البدء فيه، وستظهر الخلفية التي اخترتها في موجز الفيديو الخاص بك.