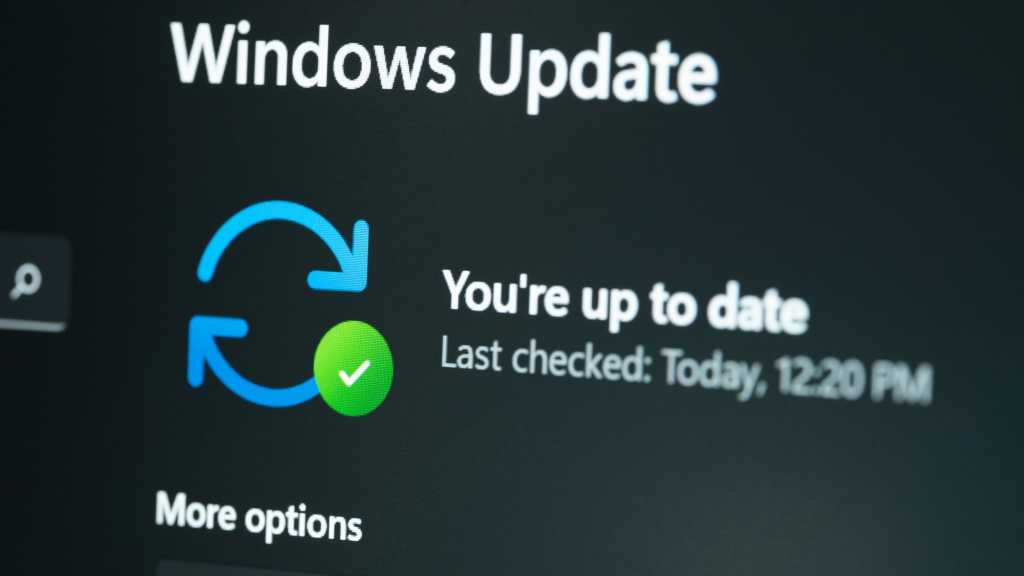غالبًا ما يتم تنزيل التحديثات الخاصة بإصدارات Windows الأحدث في الخلفية ويتم تثبيتها تلقائيًا عند إعادة التشغيل التالية. يعد هذا أمرًا جيدًا عادةً: يظل النظام محدثًا، أو يتم سد الثغرات الأمنية، أو تتم إضافة ميزات ووظائف عملية جديدة – كما كان الحال مؤخرًا مع Windows 11 24H2.
ومع ذلك، في بعض الأحيان، لا يكون هذا أمرًا جيدًا على الإطلاق: في بعض الأحيان يفشل النظام في التحديث، أو يتم تنزيل التحديثات بشكل غير كامل، أو حتى تكون معيبة منذ البداية. كان هذا هو الحال مؤخرًا مع تحديث Windows KB5043145. بدلاً من الميزات والتحسينات الجديدة والمثيرة، لم يرى بعض المستخدمين سوى شاشة الموت الزرقاء المخيفة (BSOD).
إذا كانت هناك مشاكل في تحديث Windows، فيجب عليك أولاً إزالة “الترقية” المزعجة من نظامك. غالبًا ما تهتم Microsoft بمثل هذه المشكلات على الفور ويتم حل المعضلة من خلال تحديث Windows التالي (تحديث التحديث، إذا جاز التعبير). وحتى ذلك الحين، يمكنك الاستمرار في استخدام إصدار Windows “القديم” دون أي مشاكل ودون تحمل أي مخاطر معينة.
نقدم طرقًا مختلفة يمكنك من خلالها إعادة تعيين تحديث Windows في بضع خطوات فقط.
قبل إعادة الضبط: انتقل أولاً إلى قائمة التحقق هذه
لاستبعاد المشاكل والتعارضات الأساسية، يجب عليك مراجعة قائمة التحقق هذه في حالة وجود صعوبات في التحديث:
- تأكد من وجود مساحة كافية على القرص الصلب للنظام لإجراء التحديثات.
- أعد تشغيل النظام لمعرفة ما إذا كان من الممكن تثبيت التحديثات بشكل صحيح.
- قم بتشغيل تحديث Windows مرة أخرى إذا لزم الأمر.
- افصل الأجهزة الخارجية مثل محركات الأقراص أو وسائط التخزين غير المطلوبة لتشغيل النظام.
- تحقق من “إدارة الأجهزة” لمعرفة ما إذا تم الإبلاغ عن أي تعارضات أو أخطاء.
- تأكد من عدم وجود ماسحات ضوئية للفيروسات أو البرامج الضارة التي تعمل على نسف التحديث. قد يلزم إلغاء تثبيت هذه البرامج مؤقتًا.
- تحقق مما إذا كانت خدمة Windows للتحديثات قد تم تنشيطها: انقر فوق ابدأ وأدخل الخدمات.msc. انقر على النتيجة الأولى (“الخدمات”) وابحث عن “Windows Update” في أسفل القائمة. يجب ضبط نوع بدء التشغيل على “يدوي”؛ يمكن تعديل ذلك عن طريق النقر بزر الماوس الأيمن ثم تحديد “خصائص”.
إذا لم تنجح هذه الخطوات، فيمكنك إعادة تعيين تحديثات Windows أو إصلاحها كما يلي.
تدرك Microsoft أيضًا أن تحديثاتها الخاصة تؤدي أحيانًا إلى تعطيل عمل نظام التشغيل. لذلك تأتي إصدارات Windows الحديثة مزودة بأدوات لإصلاح مشكلات التحديث أو إعادة تعيين التحديثات.
إن أبسط طريقة هي استكشاف أخطاء التحديث وإصلاحها الخاصة بنظام Windows، والتي يمكنك الوصول إليها بطرق مختلفة اعتمادًا على نظام التشغيل.
في نظام التشغيل Windows 11: انتقل إلى “مستكشفات الأخطاء ومصلحاتها الأخرى” عبر ابدأ > الإعدادات > النظام > استكشاف الأخطاء وإصلاحها. ستجد هناك أمر “تشغيل” بجوار إدخال “Windows Update”، والذي يمكنك استخدامه لبدء مستكشف الأخطاء ومصلحها. ومن ثم يوصى بإعادة تشغيل النظام.
في نظام التشغيل Windows 10: انتقل إلى “استكشاف الأخطاء وإصلاحها” عبر ابدأ > الإعدادات > التحديث والأمان. بدلا من ذلك، انقر فوق ابدأ واكتب استكشاف الأخطاء وإصلاحها وحدد الإدخال الأول “إعدادات استكشاف الأخطاء وإصلاحها”. في كلتا الحالتين، يوجد الإدخال “استكشاف الأخطاء وإصلاحها الإضافي” في الأسفل، والذي نختاره الآن. على الجانب الأيسر من النافذة التالية، ستجد حقل “Windows Update” والذي عند النقر عليه يكشف خيار “تشغيل مستكشف الأخطاء ومصلحها”. انقر عليه وانتظر حتى ينتهي النظام من التحليل، وإذا لزم الأمر، تصحيح الخطأ ثم أعد تشغيله.
الخيار 2: استخدام نقطة استعادة النظام
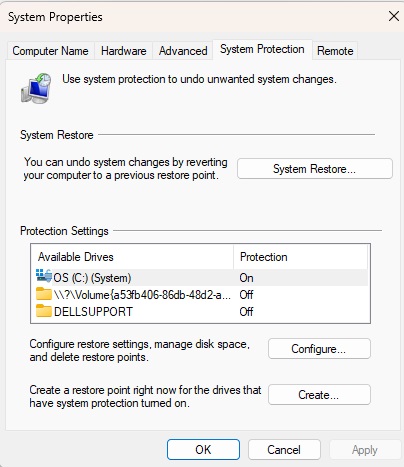
يقوم Windows بانتظام بإنشاء نقاط استعادة (إذا لم تقم بمنع العملية يدويًا)، والتي يمكن استخدامها لاستعادة النظام إلى حالته السابقة. يمكن أن يساعد هذا في حل مشكلات التحديثات، وأيضًا في العديد من المشكلات الأخرى المتعلقة بنظام التشغيل، ولا يتم فقدان أي بيانات أو إعدادات. يمكن للمستخدمين أيضًا تعيين نقاط الاستعادة يدويًا.
كيفية تفعيل نقطة الاستعادة:
- اضغط على ابدأ وأدخل نقطة الاستعادة هناك. يجب أن تكون النتيجة الأولى الآن هي “إنشاء نقطة استعادة”، ثم انقر فوق الإدخال.
- في النافذة التي تفتح (علامة التبويب: “حماية النظام”)، حدد الحقل “استعادة النظام…” (انظر الصورة).
- انقر على “التالي“في النافذة الجديدة.
- يعرض Windows قائمة بنقاط الاستعادة المتاحة، حدد الإدخال المطلوب. نصيحة: يمكنك استخدام أمر “البحث عن البرامج المتأثرة” للتحقق مسبقًا من المكونات المتأثرة بعملية الاستعادة.
- أكد اختيارك وانقر على “التالي” و”إنهاء”. قد تحتاج إلى تأكيد إشعار الأمان. سيتم الآن إعادة ضبط النظام على تكوين نقطة الاستعادة وإعادة تشغيله.
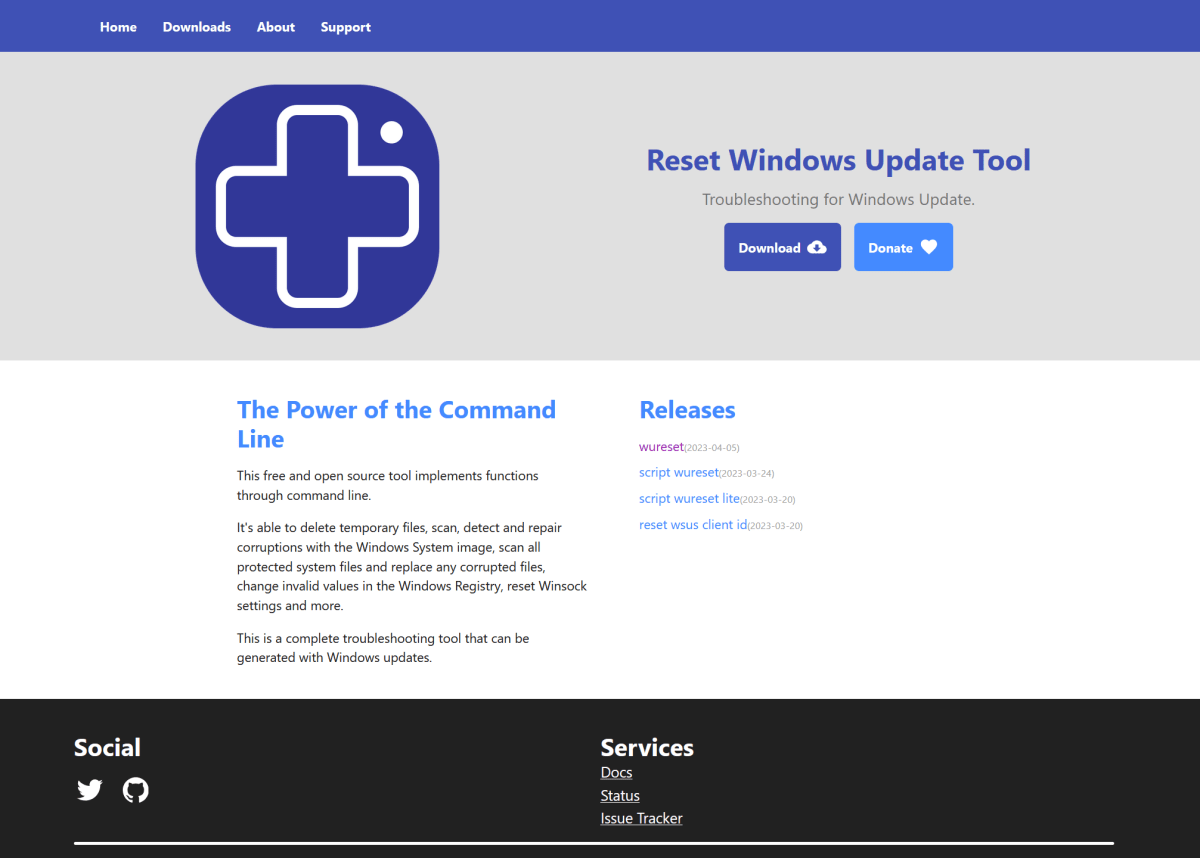
لا يمكن حل بعض مشكلات البرامج إلا باستخدام برامج إضافية: باستخدام أداة Reset Windows Update Tool، على سبيل المثال. يمكنك تنزيل البرنامج المجاني مفتوح المصدر كنسخة محمولة (أرشيفية) من الصفحة المرتبطة. بعد التحميل:
- قم بفك ضغط الأداة في مجلد من اختيارك.
- ابدأ تشغيل “wureset.exe” بحقوق المسؤول. (انقر بزر الماوس الأيمن فوق الأمر “تشغيل كمسؤول”).
- حدد لغة البرنامج.
- في الخطوة التالية، حدد “استعادة مكونات Windows Update”.” (عادةً “2” ثم أدخل).
- قد تستغرق العملية عدة دقائق. يجب أن تعمل التحديثات مرة أخرى.
الخيار 4: تثبيت التحديثات يدويًا بنفسك
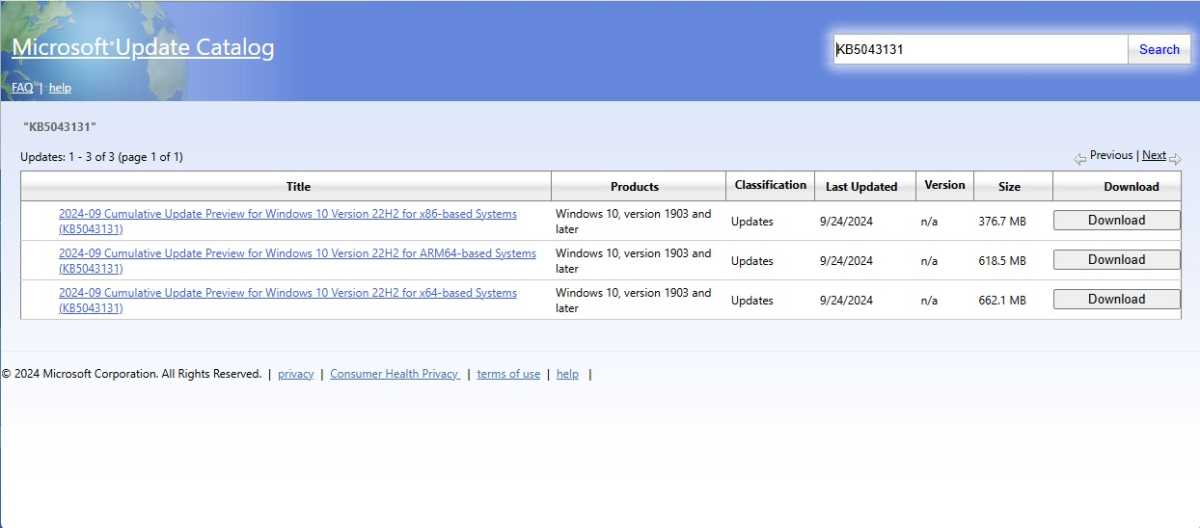
إذا فشل التحديث التلقائي لنظام Windows بسبب أحد التحديثات، فيمكنك في بعض الأحيان المساعدة يدويًا وتنزيل التحديث المتأثر وتثبيته بنفسك. على سبيل المثال، بعد إعادة التعيين إلى نقطة استعادة قديمة، يمكنك أيضًا تنزيل التحديثات المهمة دون الحاجة إلى استخدام التحديث التلقائي لنظام التشغيل Windows للحصول على التحديث الذي به مشكلة على اللوحة مرة أخرى، والذي تريد بالفعل إعادة تعيينه.
ومع ذلك، للقيام بذلك، تحتاج إلى معرفة المعرف (رقم كيلو بايت) الخاص بالتحديث. نصيحة: غالبًا ما يتم عرض معرفات التحديث الخاصة بالتحديثات الجديدة ضمن “Windows Update” قبل تثبيتها. ما عليك سوى إدخال “التحقق من وجود تحديثات” ضمن “ابدأ” وتحديد الإدخال الذي يحمل نفس الاسم. إذا لم تتمكن من العثور على التحديث المعني هناك، فيمكنك أيضًا البحث عنه ضمن “إظهار سجل التحديث” وعرض جميع التحديثات السابقة مع أسمائها.
- ثم قم بزيارة كتالوج تحديثات Microsoft وأدخل معرف قاعدة المعارف في حقل البحث.
- قم بتنزيل التحديث المتأثر بنفسك.
- ابدأ التحديث في مجلد التنزيل الخاص بك.
الخيار 5: إعادة تعيين خدمات التحديث وإعادة تشغيلها يدويًا
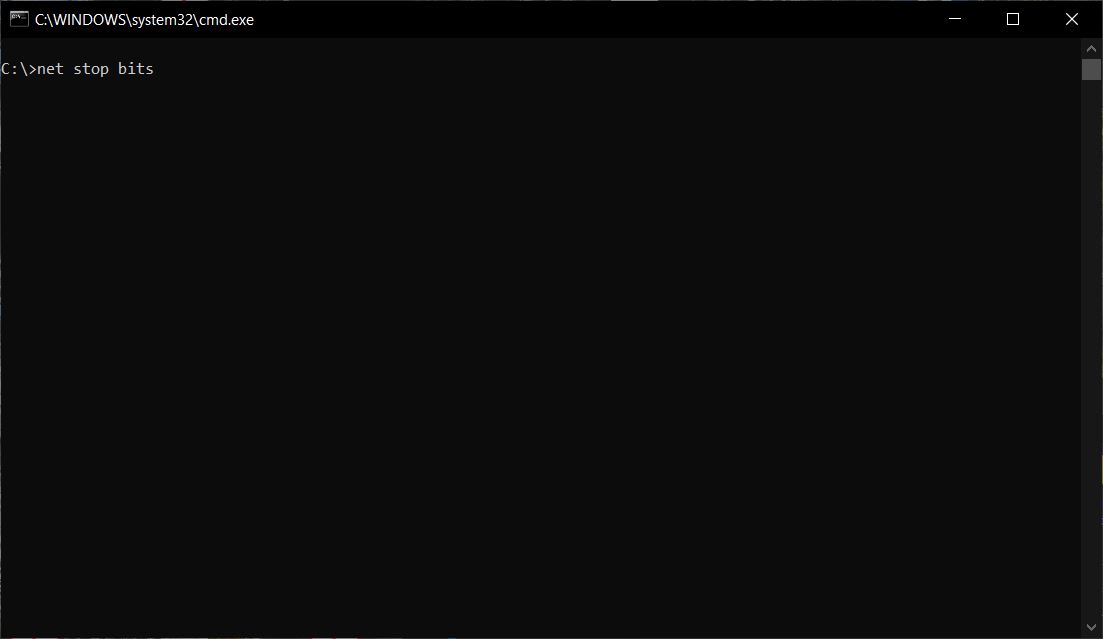
يمكننا استخدام موجه الأوامر لإيقاف خدمات التحديث وإعادة تشغيلها. لا يمكن استخدام هذه الطريقة لإعادة ضبط التحديثات، ولكن يمكنك مساعدة نظام التشغيل في حالة فشل التحديث. تابع على النحو التالي:
- انقر على ابدأ وأدخل كمد.
- انقر بزر الماوس الأيمن على الجزء العلوي من “موجه الأوامر” لتشغيل الموجه كمسؤول.
- ثم أدخل هذه الأوامر واحدة تلو الأخرى:
بتات التوقف الصافية
net stop wuauserv
Dism.exe /online /Cleanup-Image /StartComponentCleanupsfc /scannow
بتات البداية الصافية
صافي بداية wuauserv
سيؤدي هذا إلى إيقاف وإعادة تشغيل الخدمتين BITS (خدمة النقل الذكي في الخلفية) وWauauserv (خدمة التحديث التلقائي لـ Windows Update). يمكنك الآن محاولة تثبيت التحديث الذي به مشكلة مرة أخرى.
إذا لم يكن هناك شيء يساعد: أعد تثبيت النظام
إذا لم تؤد جميع الخطوات المذكورة هنا إلى النجاح المطلوب، فيمكنك التفكير في إعادة تثبيت Windows. نظرًا لأن هذا قد يؤدي إلى فقدان العديد من الإعدادات وبعض البيانات، يجب عليك القيام بذلك فقط كملاذ أخير: على سبيل المثال، إذا لم يعد النظام يعمل (بشكل صحيح) بعد التحديث وأنت لا تريد أو لا تستطيع ذلك انتظر الإصلاح من Microsoft.
ظهرت هذه المقالة في الأصل على منشورنا الشقيق PC-WELT وتمت ترجمتها وتعريبها من الألمانية.