آه، من الجيد أن تكون إلهًا. هذا ما يقولونه، أليس كذلك؟ على الرغم من أنك قد لا تكون إلهًا في حد ذاتك، إلا أنه يمكنك أن تكون إلهًا إلى حد ما عند استخدام Windows 11 — من خلال تمكين وضع الإله المخفي.
لا يعد وضع God Mode خاصًا بنظام التشغيل Windows 11 فحسب. في الواقع، إنه أحد تلك الوظائف غير المعروفة التي تم نقلها من إصدارات Windows السابقة، ولا تزال مستمرة حتى يومنا هذا لسبب لا أحد يعرفه.
باستخدام وضع God Mode، يمكنك فتح نظام التشغيل وتعديل الإعدادات التي تكون عادةً مخفية بعيدًا عن متناولك. يمكنك إجراء التعديلات والتعديلات حسب رغبتك، وهناك أيضًا بعض الأوامر والأدوات المفيدة للمستخدمين العاديين.
متعلق ب: تعديلات ذكية لجعل Windows 11 أكثر إنتاجية
إن أن تصبح أحد أعضاء البانثيون ليس بالأمر الصعب كما قد تظن. فببضع نقرات بالماوس وبضع نقرات على لوحة المفاتيح، يمكنك تمكين وضع الإله الآن — دون الحاجة إلى تضحيات كبيرة.
واصل القراءة لمعرفة ما هو God Mode بالضبط، وكيفية تمكينه، وبعض الأشياء الرائعة التي يمكنك القيام بها به.
ما هو God Mode في Windows 11؟
إن اسم “وضع الله” أكثر دراماتيكية من الميزة نفسها. قد يستحضر في الأذهان صورًا لصلاحيات إدارية فائقة، لكن في الواقع، لا يعد وضع الله أكثر من مجلد خاص يحتوي على اختصارات لإعدادات وخيارات خاصة داخل لوحة التحكم.
يمكن الاحتفاظ بمجلد God Mode الفريد هذا في أي مكان تريده حتى تتمكن من الوصول إليه في أي وقت يناسبك، أو يمكنك نقل الاختصارات بشكل فردي من داخل مجلد God Mode إلى مكان آخر – إلى قائمة ابدأ أو شريط المهام أو سطح المكتب، على سبيل المثال.
هل يبدو هذا الأمر وكأنه يغير قواعد اللعبة؟ ربما لا. لكنه مفيد بالتأكيد، خاصة مع تحرك Microsoft لإلغاء لوحة التحكم، مما يجعل من الصعب العثور على إعدادات Windows 11 التي تريد تعديلها.
متعلق ب: لماذا أرفض التخلي عن لوحة التحكم في الويندوز
ماذا يمكنك أن تفعل مع وضع الله؟
يتيح لك تنشيط وضع الله في Windows 11 الوصول الفوري إلى أكثر من 200 إعداد وخيار مختلف. قد يكون الكثير منها عاديًا أو مرتبطًا بموقف معين، ولكن إليك بعض الأشياء الأكثر روعة التي يمكنك القيام بها:
- إدارة تشفير محرك BitLocker، سواء كان ذلك عن طريق تعليق الحماية، أو عمل نسخة احتياطية لمفتاح استرداد BitLocker، أو إيقاف تشغيل حماية BitLocker بالكامل.
- قم بإدارة إعدادات الشبكة، سواء كان ذلك عن طريق الاتصال بشبكة جديدة، أو ضبط إعدادات المشاركة، أو عرض حالة الشبكة والمهام، أو استكشاف مشكلات الشبكة وإصلاحها.
- قم بإدارة إعدادات الطاقة لديك، سواء كان ذلك عن طريق ضبط خيارات البطارية، أو تغيير الإجراء الذي يتم اتخاذه عند إغلاق غطاء الكمبيوتر المحمول، أو تغيير ما تفعله أزرار الطاقة، أو تبديل خطة الطاقة الحالية أو تحريرها، وتغيير سلوك السكون.
- أضف أجهزة Bluetooth، وقم بتغيير الطابعة الافتراضية لديك، وقم بإعداد الأجهزة الطرفية USB، ثم قم بتشغيل “إدارة الأجهزة”.
- قم بعمل نسخة احتياطية لملفاتك باستخدام “سجل الملفات” واستعادة الملفات إلى الإصدارات السابقة (متاح فقط بعد تمكين “سجل الملفات”).
- إعادة ربط أنواع مختلفة من الملفات بتطبيقات مختلفة، وإظهار أو إخفاء الملفات والمجلدات، وإظهار أو إخفاء ملحقات الملفات، وتغيير خيارات البحث للملفات والمجلدات.
- قم بإصلاح التاريخ والوقت على جهاز الكمبيوتر الخاص بك، وقم بتشغيل تعديلات التوقيت الصيفي التلقائية، وأضف الساعات لمناطق زمنية متعددة.
- قم بضبط العشرات من إعدادات إمكانية الوصول، مثل تغيير صوت الراوي، وتبديل المكبر، وتحسين العرض للمكفوفين، وتمكين قارئ الشاشة، وتعطيل الرسوم المتحركة غير الضرورية.
متعلق ب: قم بتعديل إعدادات Windows هذه لتقليل إجهاد العين
كيفية تفعيل وضع الله في ويندوز 11
في Windows 11، لا يعد وضع الله ميزة يمكنك تفعيلها. بل إنه يشبه بيضة عيد الفصح التي تنبض بالحياة إذا قمت بتنفيذ التسلسل الصحيح من الإجراءات — إلا أنه في هذه الحالة، يمكنك الوصول فعليًا إلى مجموعة من الأشياء المثيرة للاهتمام التي يمكنك القيام بها.
إليك كيفية الوصول إلى God Mode في Windows 11:
- قم بإنشاء مجلد جديد على سطح المكتب. للقيام بذلك، انتقل إلى سطح المكتب، وانقر بزر الماوس الأيمن فوق منطقة فارغة، ثم حدد جديد > مجلد في قائمة السياق.
- انقر بزر الماوس الأيمن فوق المجلد الذي تم إنشاؤه حديثًا وانقر فوق إعادة تسمية الزر. بدلاً من ذلك، حدد المجلد الذي تم إنشاؤه حديثًا واضغط على ف2.
- قم بإعادة تسمية المجلد إلى الاسم التالي، تمامًا كما هو مكتوب، بما في ذلك النقطة والأقواس المتعرجة:
GodMode.{ED7BA470-8E54-465E-825C-99712043E01C} - يضرب يدخل أو انقر بعيدًا عن المجلد لتطبيق إعادة التسمية.
بمجرد إعادة تسمية المجلد، سيتغير رمز المجلد إلى رمز المجلد الافتراضي أو إلى رمز لوحة التحكم. وفي كلتا الحالتين، تكون قد نجحت الآن في تمكين وضع الله في نظام التشغيل Windows 11!
استخدام وضع الله
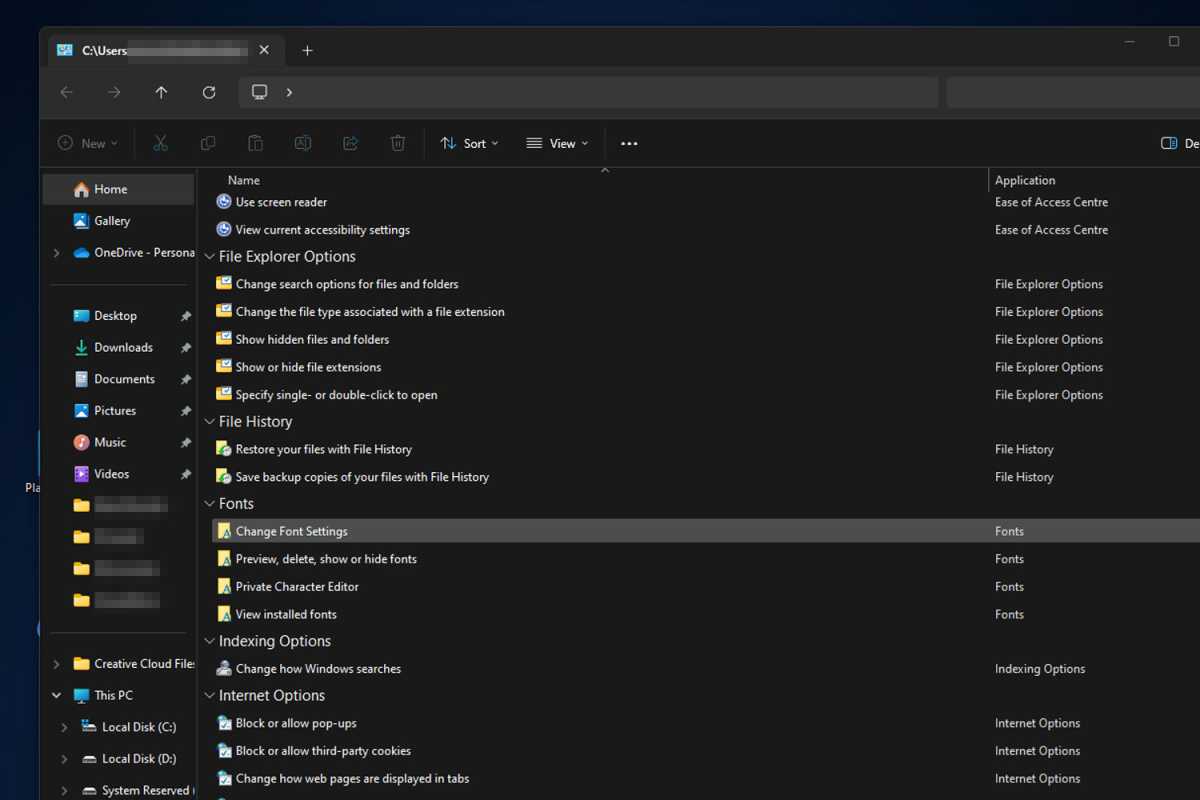
إن استخدام وضع God Mode في نظام Windows أسهل حتى من تفعيله في المقام الأول. ما عليك سوى النقر نقرًا مزدوجًا فوق مجلد God Mode لفتح كافة الاختصارات، ثم النقر نقرًا مزدوجًا فوق الاختصار الذي تريد استخدامه.
اختياريًا، يمكنك سحب وإفلات اختصارات فردية إلى سطح المكتب أو أي مجلد آخر حيث يمكنك الوصول إليها بسهولة.
يمكنك أيضًا إنشاء اختصارات إضافية لكل إعداد في مجلد God Mode (إذا كنت تريد الوصول إليها في مواقع متعددة) عن طريق النقر بزر الماوس الأيمن فوق كل منها وتحديد إظهار المزيد من الخيارات > إنشاء اختصار.
إذا وجدت صعوبة بعض الشيء في التنقل عبر التنظيم القائم على الفئات لإعدادات وضع الإله، فيمكنك النقر بزر الماوس الأيمن فوق منطقة فارغة من المجلد وتحديد تجميع حسب > الاسم لإدراج الخيارات أبجديًا.
هل تفضل عرض الإعدادات كأيقونات بدلاً من الروابط النصية؟ انقر بزر الماوس الأيمن في أي مكان في المجلد وحدد منظرثم اختر حجم الرمز المفضل لديك من قائمة السياق.
متعلق ب: قم بتغيير إعدادات Windows هذه في أقرب وقت ممكن
كيفية تعطيل وضع الله
هل لا تريد استخدام وضع الله بعد الآن؟ لا مشكلة. كل ما عليك فعله هو تحديد مجلد وضع الله والنقر على يمسحبدلاً من ذلك، يمكنك النقر بزر الماوس الأيمن على المجلد وتحديد يمسح في قائمة السياق.
إذا قمت بنقل اختصارات إعدادات وضع الله إلى مجلدات ومواقع أخرى، فما عليك سوى حذف تلك الاختصارات.
يمكنك دائمًا إعادة تمكين وضع الله في أي وقت باتباع الخطوات المذكورة أعلاه مرة أخرى، أو يمكنك حفظ اختصاراتك المفضلة وحذف المجلد الرئيسي. الأمر متروك لك تمامًا.
قراءة إضافية: يتيح وضع Super God فتح أكثر من 1200 إعداد لنظام Windows
