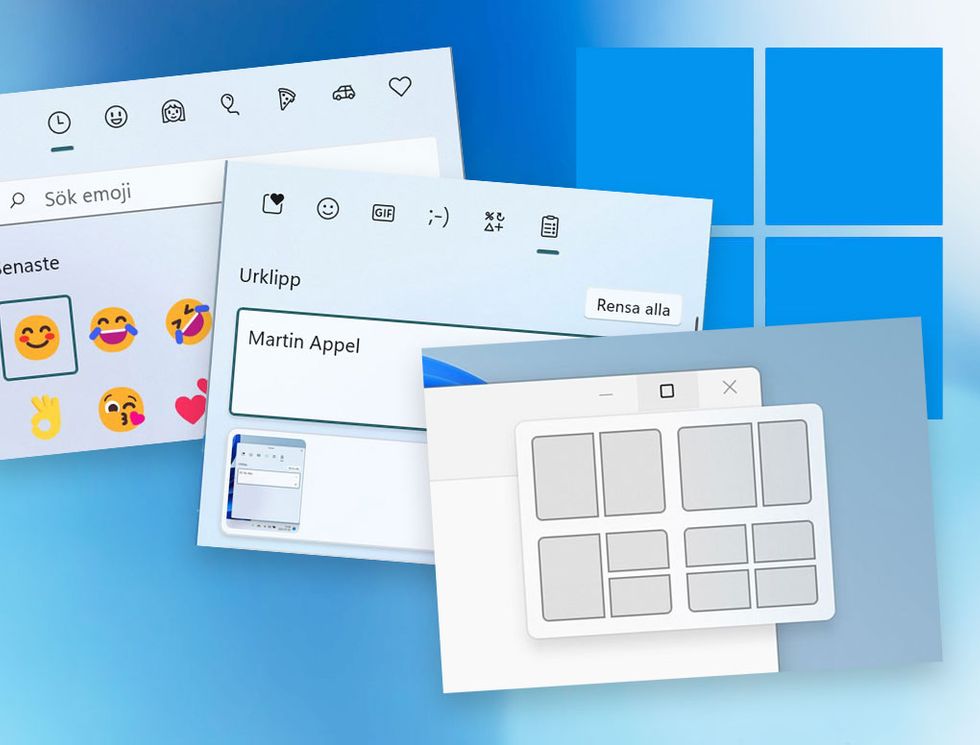عندما تم إطلاق نظام التشغيل Windows 11 قبل ثلاث سنوات، وعدت شركة Microsoft بعدد من الميزات الجديدة لجعل العمل أمام الكمبيوتر أسهل قليلاً.
على سبيل المثال، يمكنك إنشاء أسطح مكتب افتراضية باستخدام Task View ومشاركة شاشتك باستخدام Multitasking والحصول على مساعدة في العمل بكفاءة أكبر باستخدام Focus Sessions. كما تم تحويل ميزة القص واللصق القديمة الكلاسيكية إلى مكتبة قوية حيث يمكنك جمع النصوص والصور.
من السهل تفويت العديد من هذه الميزات، وفي هذا الدليل، قمنا بجمع بعض أفضل النصائح حول كيفية زيادة كفاءتك عند العمل في نظام التشغيل Windows 11.
الميزة رقم 1: عرض النشاط
استخدم أجهزة سطح مكتب متعددة
يحتوي نظام التشغيل Windows 11 على ميزة رائعة تسمى Task View (عرض المهام) والتي تنشئ أسطح مكتب افتراضية. على سبيل المثال، يمكنك إنشاء سطح مكتب مرتبط بالعمل مع اختصارات لـ Word وExcel — وسطح مكتب مرتبط بالترفيه مع Netflix وSpotify.
كيف؟ اضغط على عرض النشاط، الرمز الذي يحتوي على مربعين في الجزء السفلي الأيسر من شريط المهام. سترى الآن نافذة في الجزء السفلي من الشاشة وفي البداية لا يوجد سوى سطح المكتب 1. لإنشاء واحد آخر، انقر فوق سطح مكتب جديد. هذا سوف يخلق سطح المكتب 2للتبديل بين أجهزة سطح المكتب، ما عليك سوى النقر بالطبع. يمكنك أيضًا التمرير فوق أيقونة عرض المهام لعرض الصور المصغرة لمكاتبك.
قم بتخصيص مكاتبك
أنت تقرر البرامج التي يتم عرضها على كل سطح مكتب.
كيف؟ افتح البرامج التي تريد استخدامها وانقر على الرمز عرض النشاطستظهر البرامج الآن في الأعلى، وعند النقر بزر الماوس الأيمن سيتم فتح قائمة حيث يمكنك تحديد إظهار هذه النافذة على جميع أجهزة سطح المكتب أو الانتقال إلى > سطح المكتب 1يمكنك أيضًا النقر بزر الماوس الأيمن على سطح المكتب لإعادة تسميته، أو نقله، أو إغلاقه.
إزالة أيقونة عرض المهام
إذا كنت لا تستخدم سطح مكتب افتراضي، فيمكنك إزالة أيقونة عرض المهام في شريط المهام.
كيف؟ انقر بزر الماوس الأيمن في شريط المهام وحدد إعدادات شريط المهام. قم بإيقاف تشغيل “عرض المهام” باستخدام شريط التمرير الموجود على اليمين.
الميزة رقم 2: تعدد المهام
تقسيم الشاشة
إذا كانت شاشتك كبيرة، فمن المفيد تقسيم مساحة الشاشة بحيث يمكنك فتح عدة برامج أو مجلدات في نفس الوقت. يمكنك القيام بذلك باستخدام ميزة تسمى تعدد المهام.
كيف؟ اسحب تطبيقًا إلى الحافة اليسرى أو اليمنى من الشاشة وسيملأ نصف الشاشة تلقائيًا، ويمكنك بعد ذلك اختيار ما يملأ النصف الآخر. يمكنك أيضًا القيام بنفس الشيء بالضغط على مفتاح Windows مع السهم الأيمن أو الأيسر. إذا قمت بدلاً من ذلك بسحب البرنامج إلى إحدى الزوايا، فسيتم تقسيم الشاشة إلى أربعة أجزاء متساوية. يتم عرض الحدود بين البرامج بخط سميك عندما تضع مؤشر الماوس فوقها ويؤدي تحريك الخط إلى تغيير الحجم.
… وافعل ذلك بسرعة البرق
تتضمن تحديثات Windows 11 الأحدث أيضًا ميزة تجعل تعدد المهام أسرع.
كيف؟ ضع مؤشر الماوس على الرمز الموجود بجوار الصليب في أعلى اليمين. سترى الآن صورًا مصغرة تعرض خيارات مشاركة الشاشة المختلفة المتاحة ويمكنك اختيار الخيار الذي يناسبك بشكل أفضل.
استخدام مجموعات النوافذ
يحتوي Windows 11 أيضًا على ميزة تسمى مجموعات النوافذوهذا يعني أنه يمكن إدارة مجموعة البرامج أو النوافذ التي قمت بإنشائها أعلاه معًا.
كيف؟ قم بتقسيم الشاشة كما هو موضح أعلاه ثم ضع مؤشر الماوس على أي أيقونة في أسفل شريط المهام. وكما ترى، تشكل الأيقونات مجموعة ويمكنك النقر بزر الماوس الأيمن لتقليص أو إغلاق مجموعة بأكملها.
إزالة مشاركة النافذة
إذا وجدت ميزة مشاركة النافذة مزعجة، فيمكنك إيقاف تشغيلها.
كيف؟ افتح الإعدادات وحدد النظام > تعدد المهام. قم بإيقاف تشغيل مشاركة جميع النوافذ باستخدام شريط التمرير بجوار التقاط النوافذإذا كنت تريد فقط استخدام أجزاء معينة من ميزة تعدد المهام، فاضغط على السهم لأسفل وأوقف تشغيل الميزات التي لا تريد استخدامها.
الميزة رقم 3: القص
استخدم العديد من الحافظات
لقص ولصق في Windows، يمكنك استخدام القوائم ومفاتيح التشغيل السريع في كل برنامج، ولكن الطريقة الأسهل هي الاستفادة من اختصارات لوحة المفاتيح العالمية في Windows السيطرة+C (ينسخ)، السيطرة+X (قطع و السيطرة+V (لصق). يحتوي نظام التشغيل Windows 11 على سجل حافظة ذكي يتيح لك رؤية الحافظات القديمة واستخدامها.
كيف؟ اضغط على ويندوز+V وستظهر قائمة بالحافظات الأخيرة وكل ما عليك فعله هو النقر فوق الحافظة التي تريد لصقها. في المرة الأولى التي تقوم فيها بذلك، تحتاج إلى تنشيط الوظيفة.
حفظ الحافظة
يمكنك حفظ الحافظات التي تستخدمها بشكل متكرر (على سبيل المثال، عنوانك أو رقم هاتفك) في سجل الحافظة.
كيف؟ استخدم رمز الدبوس الموجود على يمين الحافظة لحفظه. اضغط عليه مرة أخرى لإيقاف الحفظ. بالطبع، يمكنك أيضًا حذف الحافظة من هنا. للقيام بذلك، اضغط على النقاط الثلاث الموجودة على يمين الحافظة وحدد سلة المهملات. باستخدام امسح الكل زر لتفريغ القائمة بأكملها — باستثناء ما قمت بحفظه بنفسك.
الرموز التعبيرية والشخصيات الخاصة
يحتوي سجل الحافظة أيضًا على اختصارات لرموز تعبيرية، وصور متحركة بتنسيق gif، وأحرف خاصة متنوعة، على سبيل المثال، ويمكنك استخدامها بالطريقة نفسها.
كيف؟ اضغط على ويندوز+الخامس وسترى صفًا من الرموز في الأعلى. أسفل الرمز الأول، سترى الرموز الأكثر استخدامًا مؤخرًا، ثم ستجد رموز تعبيرية وصور متحركة بتنسيق gif ورموز تعبيرية أخرى. يعرض الرمز الأخير الحافظة الخاصة بك. إذا كنت تبحث عن رموز تعبيرية فقط، فهناك اختصار صغير. إذا ضغطت على مفتاح Windows مع نقطة، تفتح قائمة الرموز التعبيرية مباشرةً.
مزامنة الحافظة – أو تخطيها
إذا أردت، يمكنك مزامنة سجل الحافظة بين أجهزة الكمبيوتر لديك، بحيث يمكنك الوصول إليها على أي جهاز قمت بتسجيل الدخول إليه. من ناحية أخرى، إذا وجدت هذه الميزة غير سارة، فيمكنك إزالتها.
كيف؟ اذهب إلى إعدادات > نظام > الحافظة وتمكين/تعطيل تاريخ الحافظة استخدم شريط التمرير الموجود على اليمين. اختر أيضًا ما إذا كنت تريد مزامنته بين أجهزة مختلفة.
الميزة رقم 4: جلسات التركيز
المساعدة على التركيز…
إذا كنت تريد العمل بكفاءة أكبر، يمكنك استخدام جلسات التركيز، وهو مؤقت ذكي. والفكرة هي العمل بكفاءة لفترة زمنية تحددها مسبقًا، على سبيل المثال ساعتين. وبمجرد انقضاء هذه الفترة، ستُعلمك جلسات التركيز بأنك انتهيت. وبشكل افتراضي، يتم إدراج فترتين راحة قصيرتين كل ساعة، حيث يُعتبر هذا الأمر مفيدًا لجعل العمل أكثر كفاءة.
كيف؟ افتح البرنامج ساعة وحدد جلسات التركيز في القائمة الموجودة على اليسار. اضغط على الزر البدء وأدخل مقدار الوقت الذي تريد التركيز عليه. حدد ابدأ جلسة التركيز وسيبدأ تشغيل عداد الوقت. قلل من الوقت وركز على عملك. عندما يحين وقت أخذ قسط من الراحة أو التوقف عن العمل، ستظهر رسالة على الشاشة — وستسمع صوت صفير.
حدد أهدافًا ملموسة
يمكنك استخدام جلسات التركيز لتحديد الأهداف اليومية.
كيف؟ في أعلى اليمين، يظهر تقدمك اليومي ويمكنك النقر على القلم الرصاص في أعلى اليمين لتعيين هدفك اليومي — على سبيل المثال، ست ساعات من العمل المركّز.
استخدم قائمة المهام
يمكن إقران جلسات التركيز بقائمة المهام من Microsoft — إذا كنت تريد العمل على المهام من هنا.
كيف؟ يمكنك العثور على قائمة المهام الخاصة بك تحت عنوان مهامانقر فوق مهمة لاستخدامها في جلسة التركيز الخاصة بك وانقر بزر الماوس الأيمن للحصول على المزيد من الخيارات، مثل وضع علامة عليها كمكتملة. استخدم رمز الإضافة لإضافة مهام جديدة.
العمل مع الموسيقى
إذا وجدت أن الموسيقى أو الأصوات الخلفية تساعد على التركيز، فيمكنك ربط جلسات التركيز بخدمة الموسيقى Spotify.
كيف؟ اختر الخدمة تثبيت Spotify واتبع التعليمات.
البدء السريع لجلسة التركيز
بدلاً من اتخاذ الطريق البديل عبر تطبيق الساعة، يمكنك تشغيل جلسة التركيز بسرعة عبر شريط المهام.
كيف؟ اضغط على الساعة الموجودة في أسفل يمين الشاشة وحدد ركزسيؤدي هذا إلى فتح نافذة صغيرة تعرض جلسة التركيز الخاصة بك.
ساعة قوية
يمكن لتطبيق Windows Clock القيام بأكثر من مجرد عرض الوقت.
كيف؟ افتح تطبيق “الساعة”. سترى الآن خمس أدوات في القائمة الموجودة على اليسار:
- جلسات التركيز. المساعدة على التركيز على المهمة.
- مؤقت.مؤقت بيض رقمي.
- إنذار. ساعة منبهة رقمية.
- ساعة التوقيف. ساعة توقيت رقمية.
- الساعة العالمية. إظهار الوقت في البلدان الأخرى.
ظهرت هذه المقالة أصلا في مطبوعتنا الشقيقة PC för Alla وتم ترجمتها وتوطينها من السويدية.