هل تتذكر عندما ظهر Windows 11 لأول مرة ومنحت Microsoft الجميع تصريحًا مجانيًا للترقية؟ على السطح، كانت خطوة سخية. في الواقع، كانت هذه حيلة لإبعادنا عن نظام التشغيل Windows 10.
من الواضح أنه إذا كانت مايكروسوفت تقدم شيئًا ما، فإنها ستأتي بميزة. في هذه الحالة، تتم إضافة جميع الإعلانات إلى Windows 11، وتتجاوز ما رأيناه في الإصدارات السابقة. ولحسن الحظ، يمكننا تعطيل تلك الإعلانات… في الوقت الحالي على الأقل.
إذا سئمت من جميع الإعلانات والتوصيات في جميع أنحاء نظام التشغيل Windows 11، فهناك الكثير من الطرق للرد. فيما يلي الإعدادات التي تحتاج إلى إيقاف تشغيلها للتخلص من أسوأ إعلانات Windows.
لقد كانت قائمة “ابدأ” أرضًا خصبة لتطبيقات Microsoft “الموصى بها” منذ نظام التشغيل Windows 10، وهي موجودة وبصحة جيدة في أحدث إصدارات Windows 11. ولحسن الحظ، من السهل إيقاف تشغيلها.
انتقل إلى الإعدادات > التخصيص > البدء، ثم ابحث عن الخيار الذي يحمل عنوان “إظهار توصيات للنصائح والاختصارات والتطبيقات الجديدة والمزيد” وقم بتبديله إلى عن.
تخلص من إعلانات إشعارات Windows
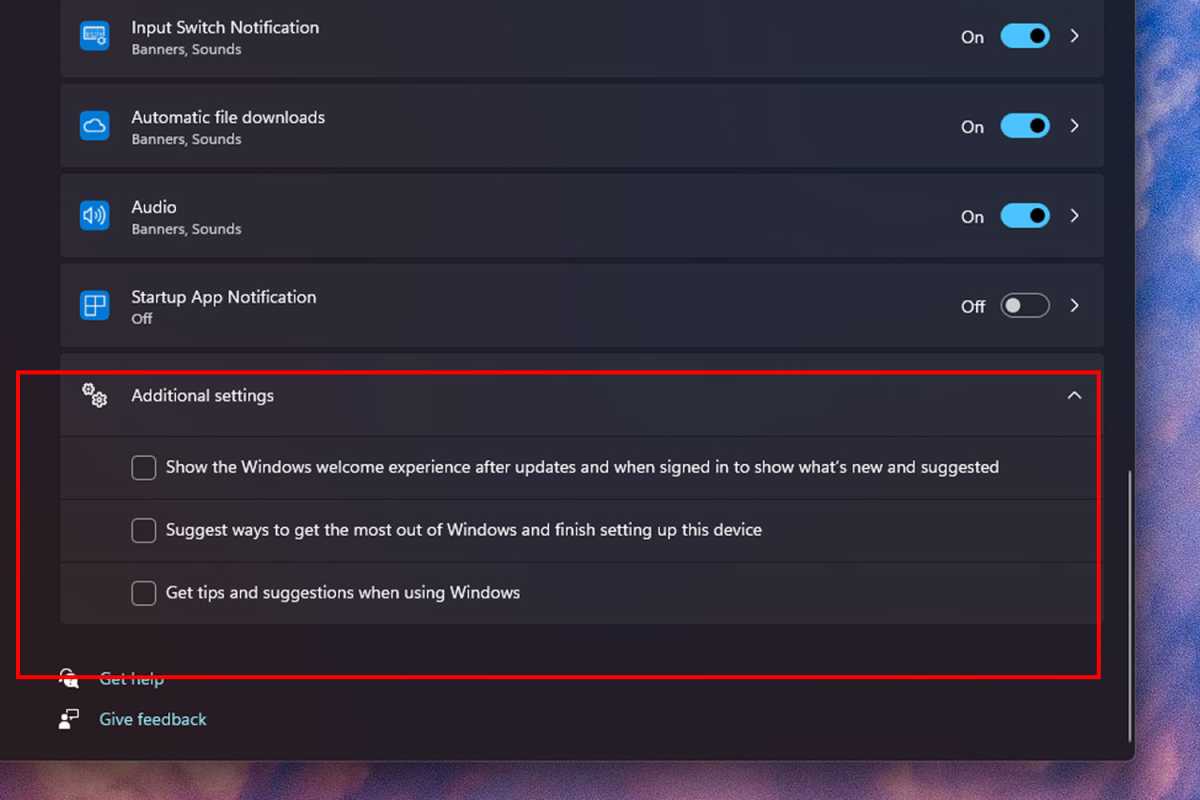
أنا لست من محبي الإخطارات. أواجه صعوبة كافية في التركيز على المهام اليومية دون النوافذ المنبثقة والتنبيهات التي تشتت انتباهي، وآخر شيء أحتاجه هو الإعلانات المتخفية في شكل إشعارات مهمة.
دعونا نطفئ تلك الأشياء، أليس كذلك؟ وأثناء قيامنا بذلك، دعونا نزيل تلك المطالبات المزعجة التي تظهر على الشاشة بأكملها بعنوان “إنهاء الإعداد” أيضًا.
انتقل إلى الإعدادات > النظام > الإشعارات. قم بالتمرير لأسفل إلى الأسفل حيث ستجد إعدادات إضافية. انقر لتوسيع هذه الخيارات، ثم قم بإلغاء تحديد المربعات الخاصة بـ “الحصول على نصائح واقتراحات عند استخدام Windows”، و”اقتراح طرق لتحقيق أقصى استفادة من Windows والانتهاء من إعداد هذا الجهاز”، و”إظهار تجربة الترحيب بنظام Windows بعد التحديثات ومتى يتم ذلك”. قم بتسجيل الدخول لإظهار ما هو جديد ومقترح.” أوه، يا له من الفم.
إيقاف الإعلانات المقترحة في الإعدادات
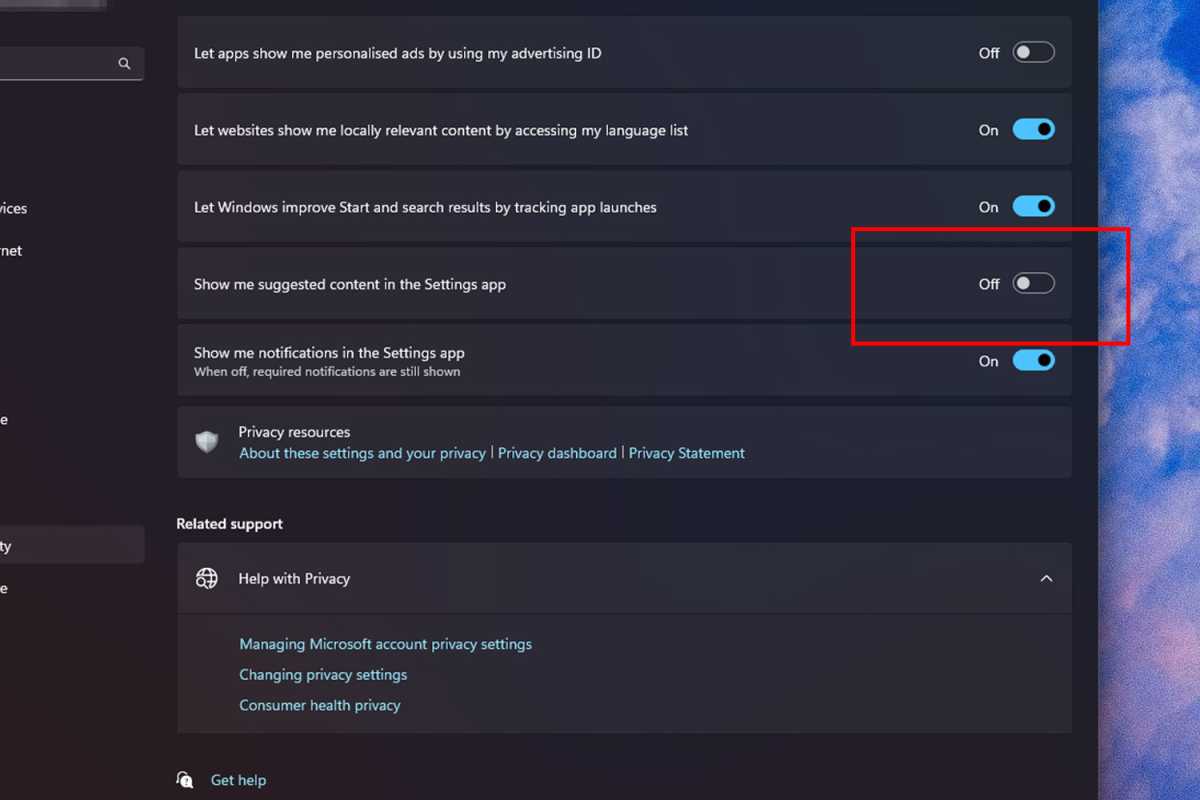
هل سئمت “اقتراحات” Microsoft لبرنامج Copilot والميزات الأخرى في تطبيق الإعدادات؟ يمكنك إيقاف تشغيلها أيضًا. انتقل إلى الإعدادات > الخصوصية والأمان > عام، ثم قم بتبديل خيار “إظهار المحتوى المقترح في تطبيق الإعدادات” إلى عن.
إزالة إعلانات File Explorer
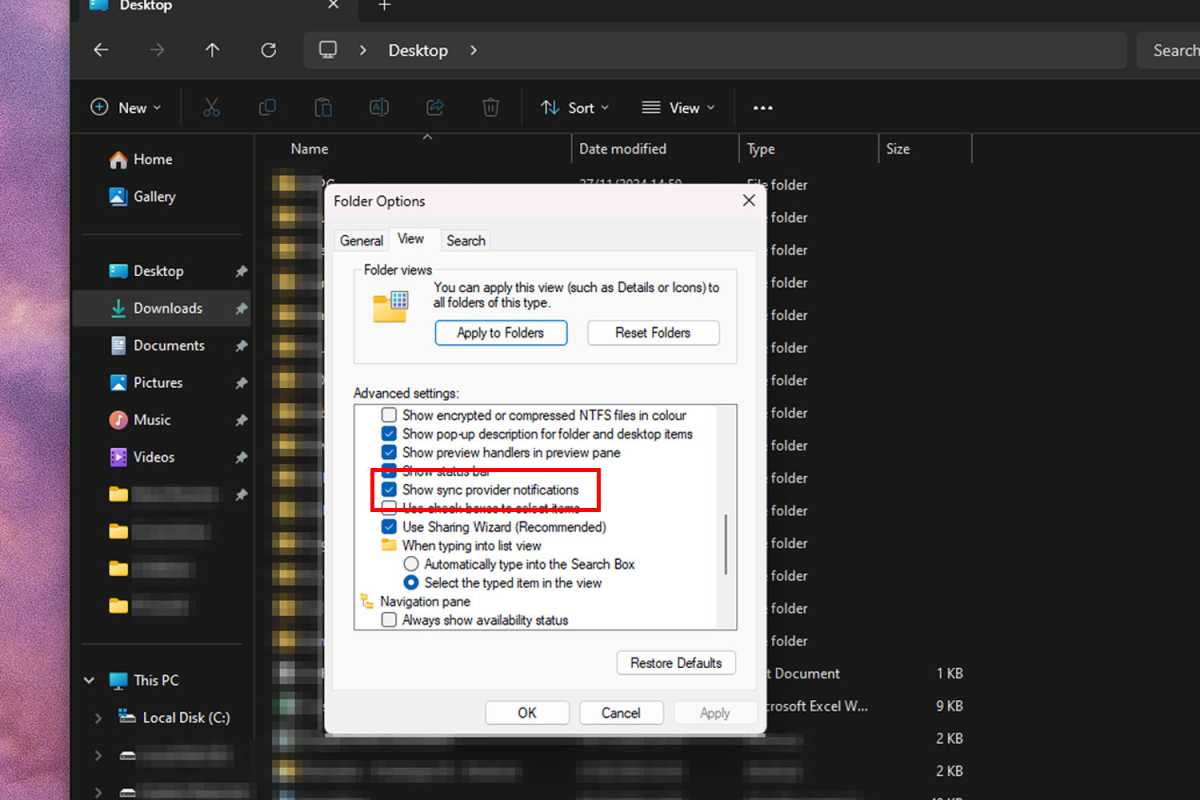
قد لا يكون OneDrive واحدًا من أفضل خدمات النسخ الاحتياطي السحابي لدينا، ولكنه لا يزال جيدًا وبأسعار معقولة. تكمن المشكلة في أن التعرض لوابل من الإعلانات يمكن أن يكون بمثابة منعطف كبير – وإذا كنت مثلي، فمن المحتمل أنك سئمت تلك الإعلانات في File Explorer. وإليك كيفية إيقاف تشغيلها.
افتح File Explorer وحدد قائمة النقاط الثلاث في شريط أدوات الإجراءات. يختار خيارات تليها منظر فاتورة غير مدفوعة. قم بالتمرير لأسفل بالقرب من أسفل القائمة وابحث عن “إظهار إشعارات موفر المزامنة”. تأكد من إلغاء تحديده، ثم حدد نعم.
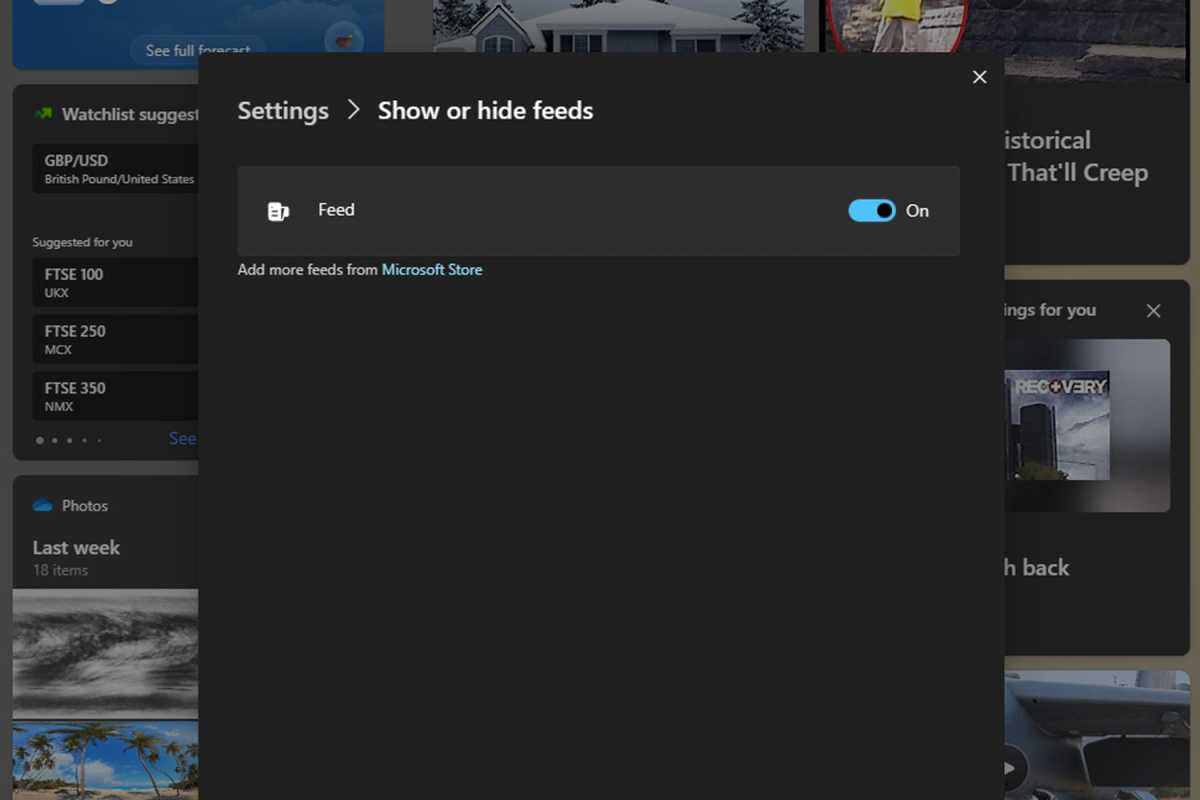
إذا كنت تستخدم أدوات Windows، فأنت تعلم جيدًا أنها غالبًا ما تحاول دفعك نحو الأخبار العاجلة وتحديثات المخزون والمحتويات الأخرى التي قد لا تكون ذات صلة بك. لتعطيل هذه العناصر، يمكنك إما إيقاف تشغيل خلاصات معينة أو تعطيل الأدوات بالكامل.
لإزالة موجز عنصر واجهة مستخدم فردي، حدد رمز عنصر واجهة المستخدم في الجزء السفلي الأيسر من شاشتك، ثم حدد رمز الترس في الجزء العلوي الأيسر من نافذة عنصر واجهة المستخدم. يختار إظهار أو إخفاء الخلاصات وقم بتبديل الخلاصة (الخلاصات) إلى عن.
لإزالة الأدوات تمامًا، انقر بزر الماوس الأيمن على شريط المهام وحدد إعدادات شريط المهام. ثم قم بتبديل “الحاجيات” إلى عن.
تعطيل إعلانات bloatware الخاصة بالشركة المصنعة
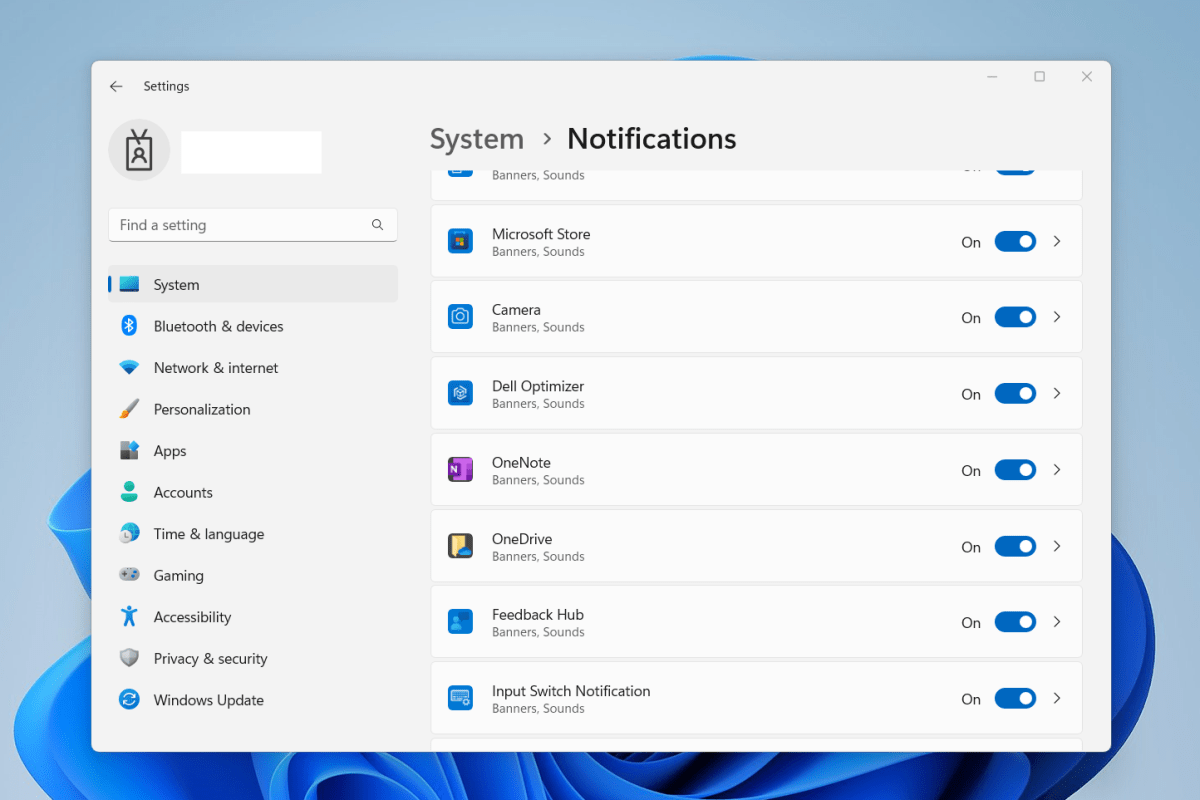
إذا اشتريت جهاز الكمبيوتر أو الكمبيوتر المحمول الخاص بك من إحدى الشركات المصنعة الكبرى مثل Dell أو Lenovo أو HP، فهناك احتمال كبير أن يكون محملاً مسبقًا بتطبيقات غير مرغوب فيها (“bloatware”) لا تريدها أو تحتاج إليها. إذا كنت لا ترغب في إلغاء تثبيتها تمامًا، فيمكنك على الأقل تقليل الإشعارات غير المرغوب فيها.
انتقل إلى الإعدادات > النظام > الإشعارات وابحث في قائمة التطبيقات حتى تجد أيًا منها يحمل اسم الشركة المصنعة لجهاز الكمبيوتر الخاص بك. قم بتعطيل تلك الإعلانات عن طريق تبديل تلك الإشعارات إلى عن.
في بعض الأحيان يعطون تطبيقاتهم أسماء أقل وضوحًا. إذا اكتشفت أي تطبيقات مشبوهة أو غير عادية، فقم بإجراء بحث سريع على Google لمعرفة ما إذا كانت تستحق تعطيلها.
منع إعلانات شاشة القفل والخلفية
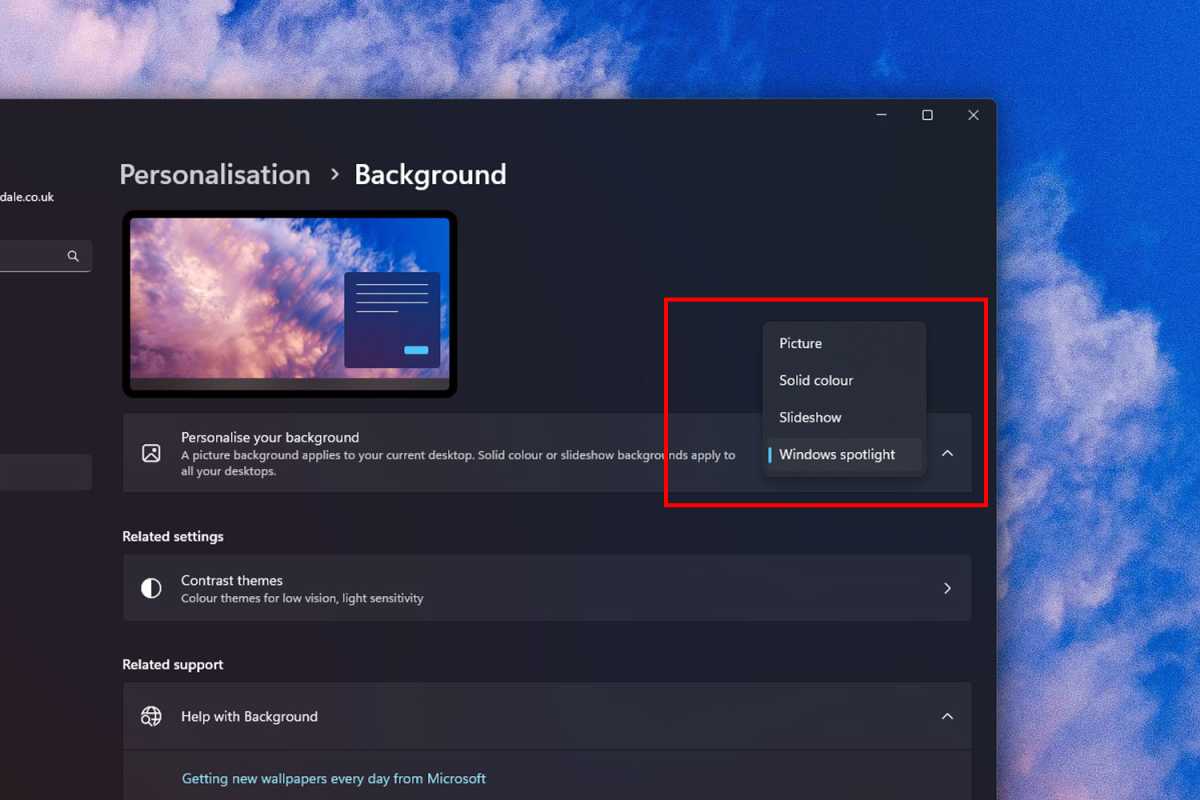
تعمل ميزة Windows Spotlight على تغيير الخلفية وصور شاشة القفل ديناميكيًا للحفاظ على سطح المكتب الخاص بك جديدًا ومثيرًا للاهتمام. لكن Microsoft عرضت أحيانًا إعلانات لألعاب مختلفة معها، ويمكن أن تكون النصائح ذات الصلة شبيهة بالإعلانات قليلاً في بعض الأحيان أيضًا.
ولسوء الحظ، فإن الطريقة الوحيدة لإيقاف ذلك في الوقت الحالي هي إيقاف تشغيل Windows Spotlight. إذا كنت تفضل اللجوء إلى الصور الثابتة التي تغيرها بنفسك، فإليك ما يمكنك فعله:
انتقل إلى الإعدادات > التخصيص > الخلفية. ثم بجانب إضفاء الطابع الشخصي على الخلفية الخاصة بك، استخدم القائمة المنسدلة لتحديد أي شيء آخر غير Windows Spotlight.
انتقل أيضًا إلى الإعدادات > التخصيص > قفل الشاشة. ثم بجانب إضفاء الطابع الشخصي على شاشة القفل الخاصة بك، استخدم القائمة المنسدلة لاختيار أي خيار غير Windows Spotlight.
إخفاء الإعلانات المميزة في بحث Windows
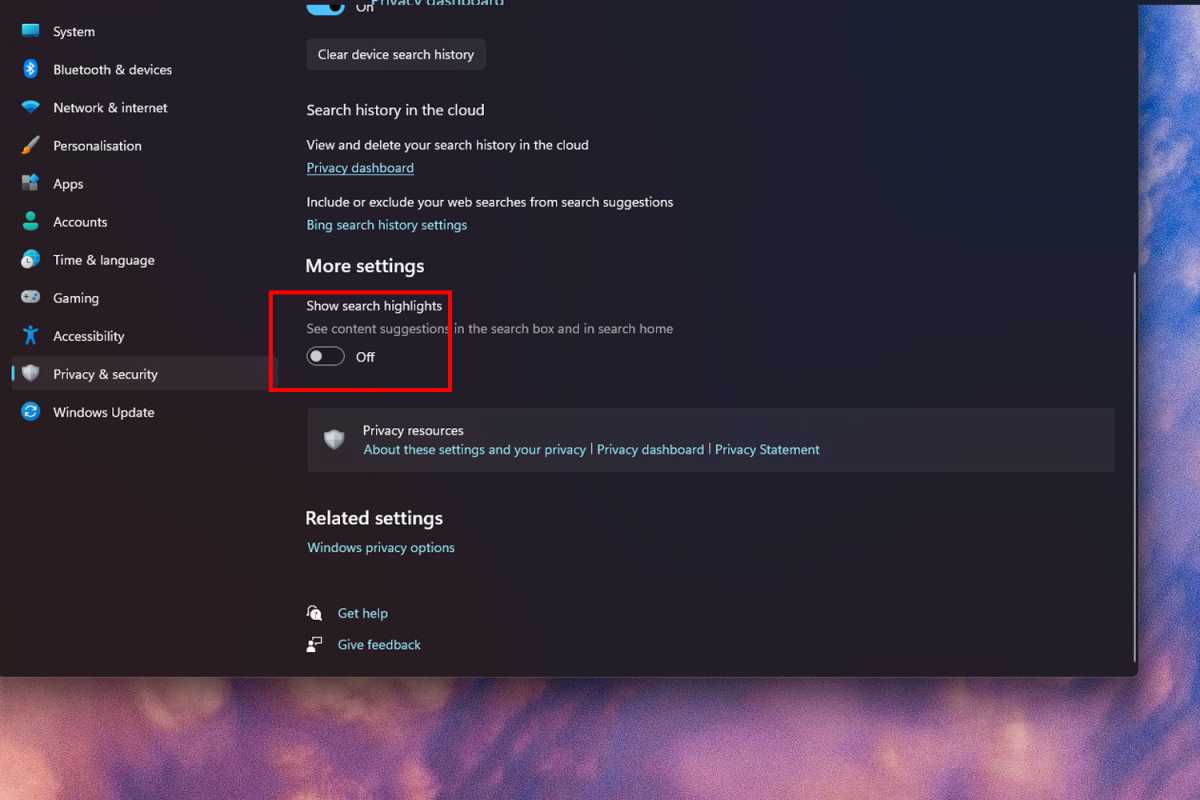
آه، بحث Windows، كم أحبك وأكرهك. أنت جيد في العثور على التطبيقات طالما كتبتها بشكل صحيح، ولكنني لا أحتاج منك أن تعرض لي إعلانات ومحتوى تسوق مقترحًا. دعونا نطفئ ذلك.
انتقل إلى الإعدادات > الخصوصية والأمان > أذونات البحث. قم بالتمرير لأسفل حتى تجد “إظهار أبرز نتائج البحث” وقم بتبديله عن.
لا مزيد من الإعلانات المخصصة
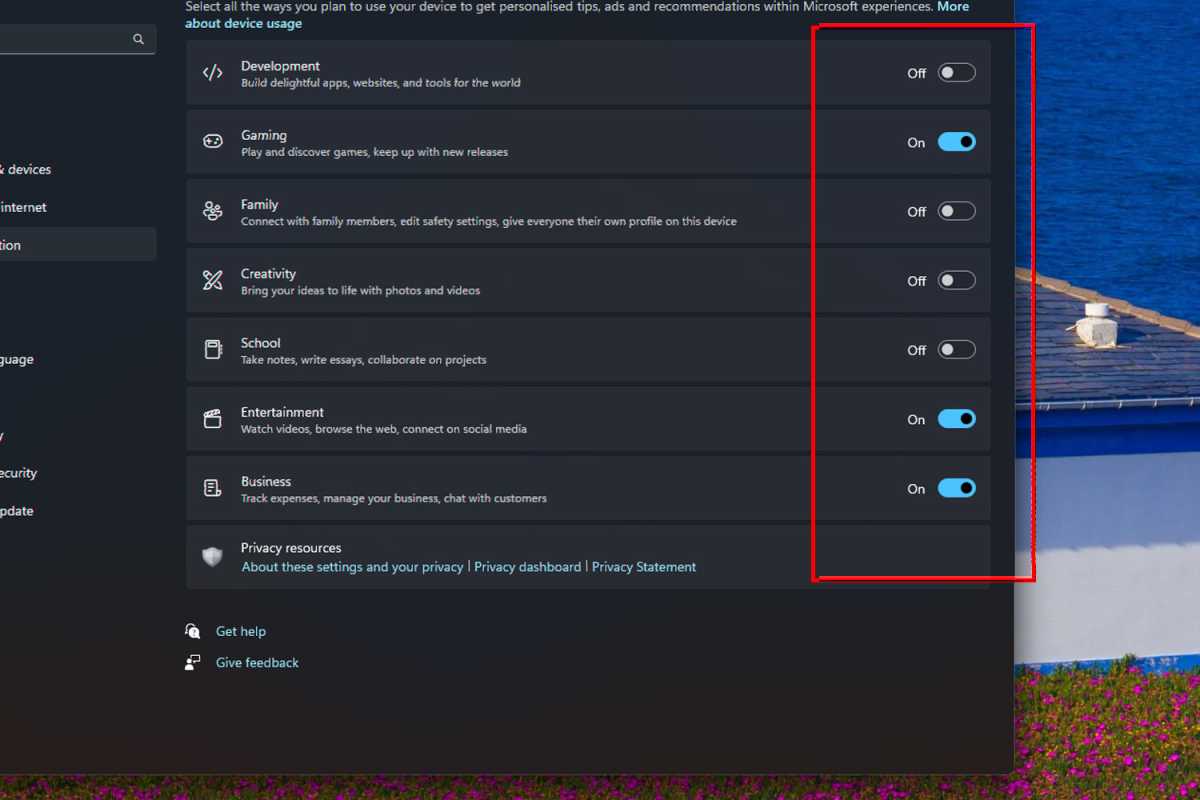
على الرغم من أن جميع الإعدادات المذكورة أعلاه ستمنع Microsoft من تقديم أكبر عدد ممكن من الإعلانات لك داخل Windows نفسه، إلا أنها لن تمنع نظام التشغيل من جمع بياناتك لتقديم إعلانات مخصصة لك في المستقبل. يمكنك وضع حد لذلك الآن، حتى لو تم عرض الإعلان بطريقة أو بأخرى، فلن يكون مستهدفًا بشكل كبير لك ولنشاطك.
قم بتعطيل تتبع استخدام جهاز Windows بالانتقال إلى الإعدادات > التخصيص > استخدام الجهاز والتبديل عن جميع الخيارات هناك.
يمكنك أيضًا تعطيل المزيد من جمع البيانات التشخيصية من خلال الانتقال إلى الإعدادات > الخصوصية والأمان > عام وتبديل كافة الخيارات هناك ل عن أيضًا.
مزيد من القراءة: جميع الطرق التي يجمع بها Windows 11 بياناتك
