يعد نقل ملفاتك إلى جهاز كمبيوتر جديد مجرد جزء واحد من اللغز. بالتأكيد، ستحتاج إلى برنامج نسخ احتياطي أو أداة مزامنة سحابية مثل Microsoft OneDrive لنقل الملفات إلى جهاز كمبيوتر جديد، ولكن ستحتاج أيضًا إلى تثبيت جميع برامجك المفضلة – ولن تساعد أدوات النسخ الاحتياطي للملفات في ذلك.
يأتي Windows مزودًا بأداة مخفية تُعرف باسم Winget والتي تتيح لك تثبيت تطبيقاتك المفضلة في لمح البصر. اقضِ دقيقة أو دقيقتين في اكتشاف ذلك وستكون قادرًا على تشغيل أي جهاز كمبيوتر جديد بسرعة دون الحاجة إلى البحث الممل على الويب وتنزيل التطبيقات وتثبيتها. وإذا كنت ترغب أيضًا في نقل تنزيلات الألعاب الكبيرة بسرعة حتى لا تضطر إلى تنزيل تيرابايت من بيانات اللعبة مرة أخرى، فإن Steam يوفر طريقة سهلة لنقل تثبيت Steam إلى جهاز كمبيوتر جديد. هيريس كيفية القيام بذلك.
قم بتثبيت تطبيقاتك المفضلة بأمر واحد (أو ببضع نقرات)
السلاح السري هنا هو Winget، مدير حزم Windows. يمكنك إنشاء أمر واحد لتثبيت تطبيقاتك المفضلة وحفظ هذا الأمر في مكان ما. انسخ هذا الأمر والصقه في موجه الأوامر (أو Windows Terminal) على جهاز كمبيوتر جديد وسيقوم Windows بكل العمل، وتنزيل البرامج من الويب وتثبيتها لك. إنه مثل Chocolatey أو Ninite، والذي قد تتذكره، ولكنه مدمج في Windows.
لست من محبي سطر الأوامر؟ حاول استخدام WingetUI بدلاً من ذلك – يشبه هذا البرنامج المريح وجود بديل أفضل وأكثر قدرة لمتجر Microsoft على جهاز كمبيوتر يعمل بنظام Windows 11 أو Windows 10.
ولكن، بعد قليل من الإعداد، ستقدر طريقة سطر الأوامر. على سبيل المثال، لنفترض أنني أريد حقًا تثبيت Google Chrome وMicrosoft PowerToys وSpotify وVLC على كل جهاز كمبيوتر أستخدمه. سأستخدم الأمر التالي فقط:
تثبيت Winget Google.Chrome Microsoft.PowerToys Spotify.Spotify VideoLAN.VLC
انسخ هذا الأمر والصقه في Windows Terminal وسيذهب Windows بعيدًا، ليقوم بجميع أعمال التنزيل والتثبيت نيابةً عنك. سيقوم Windows بتنزيل مثبت التطبيق من الموقع الرسمي للبرنامج. يمكنك إضافة أي عدد تريده من المعرفات بعد “التثبيت”، مع فصل كل منها بمسافة.
إذًا، كيف يمكنك العثور عليهم؟ ما عليك سوى فتح نافذة Windows Terminal واستخدام هذا الأمر:
برنامج البحث وينجت
استبدل كلمة “program” باسم البرنامج الذي تريد البحث عنه. ستظهر لك نتائج البحث، وسيتم عرض معرف البرنامج الذي تحتاجه ضمن عمود “المعرف”. (في المرة الأولى التي تستخدم فيها Winget، قد تضطر إلى كتابة “y” للموافقة على الشروط والمتابعة.)
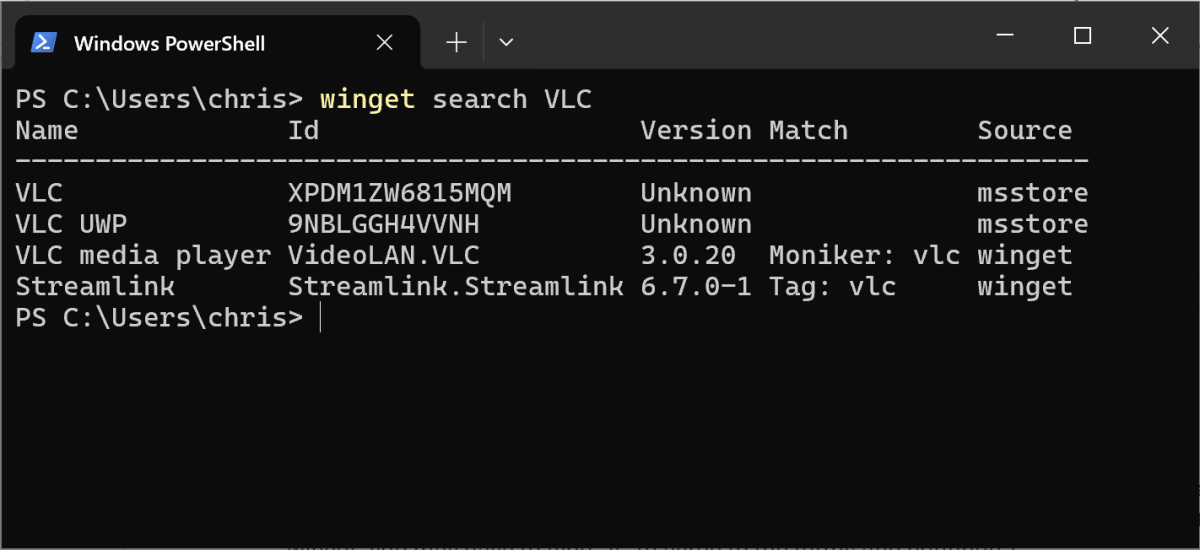
قد لا تلمس سطر الأوامر كثيرًا، ولكن هذه مجرد عملية إعداد تتم لمرة واحدة ويجب أن تستغرق بضع دقائق – وبعد ذلك سيكون لديك أمر تثبيت من خطوة واحدة لأجهزة الكمبيوتر الجديدة.
لا تريد أن تهتم؟ مرة أخرى، أنا أحب WingetUI حقًا – حيث يمكنك البحث عن التطبيقات وتجميع قوائم البرامج ببضع نقرات فقط في واجهة رسومية.
بالطبع، يمكنك دائمًا تنزيل مثبتات برنامجك المفضل في شكل EXE أو MSI، وحفظها على محرك أقراص USB (أو ربما حتى وحدة التخزين السحابية على OneDrive، إذا كانت صغيرة)، وتثبيتها بهذه الطريقة. ولكن سيتعين عليك القيام بالكثير من النقرات، وسيتعين على البرامج إجراء الكثير من التحديث بعد ذلك.
انسخ مجلد Steam الخاص بك إلى جهاز كمبيوتر جديد
يتم تنزيل معظم التطبيقات بسرعة عبر اتصال إنترنت حديث. ولكن مجلدات اللعبة غالبا ما تكون ضخم – قد يحتوي مجلد Steam وحده على تيرابايت أو أكثر من الألعاب. يعد هذا وقتًا طويلاً للتنزيل، كما يمثل نطاقًا تردديًا كبيرًا للتنزيل، خاصة إذا كان لديك اتصال بالإنترنت مع حد أقصى للبيانات.
والخبر السار هو أن Steam يتيح لك نسخ ولصق مجلد Steam بين أجهزة الكمبيوتر، إذا قمت بذلك بالطريقة الصحيحة.
أولاً، ستحتاج إلى محرك أقراص ثابت خارجي كبير وجميل، كبير بما يكفي لاستيعاب جميع ملفات الألعاب تلك.
بعد ذلك، ما عليك سوى اتباع إرشادات Valve الرسمية بشأن هذه العملية. إليك ما يوصي به Valve. إنها عملية استخدمتها بنجاح بنفسي:
- اخرج من Steam على جهاز الكمبيوتر الخاص بك. للقيام بذلك، انقر فوق Steam > خروج. لا تريد تشغيل Steam في علبة النظام لديك أثناء قيامك بذلك.
- افتح File Explorer وانتقل إلى مجلد Steam الخاص بك. الموقع الافتراضي هو C:Program Files (x86)Steam.
- حدد ونسخ فقط المجلد “steamapps”، المجلد “userdata”، وملف التطبيق “steam.exe”.
- الصق هذه العناصر الثلاثة في مجلد “Steam” على محرك الأقراص الثابتة الخارجي لديك.
يجب أن ينتهي بك الأمر بمجلد “Steam” الذي يحتوي على ثلاثة عناصر: مجلد steamapps، ومجلد بيانات المستخدم، وملف تطبيق steam.exe.
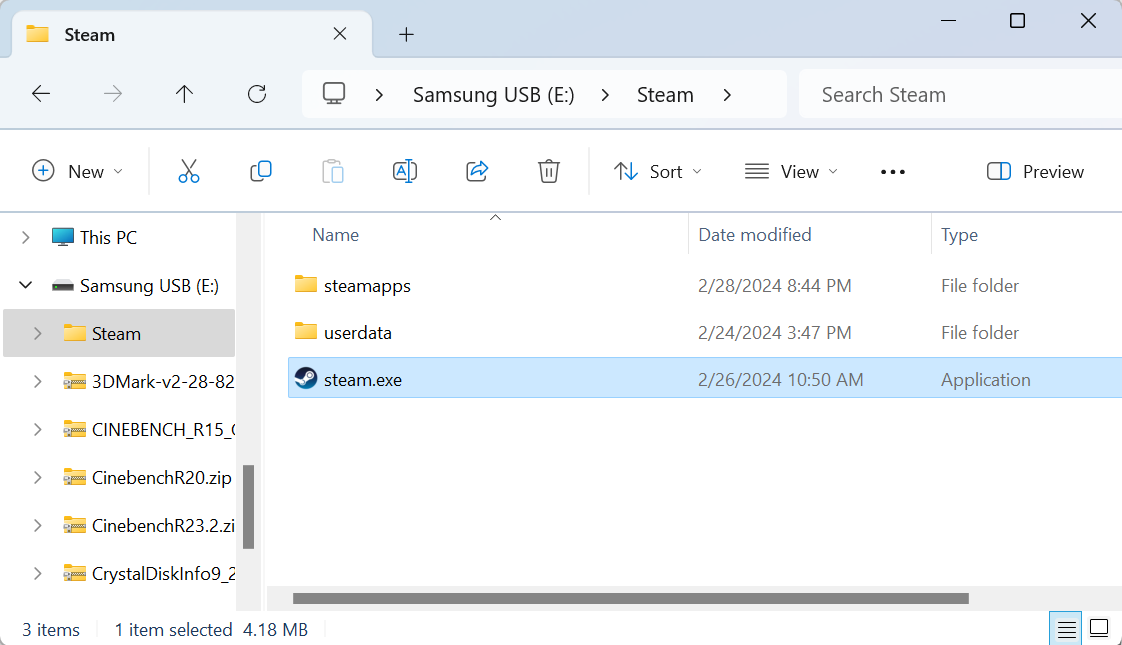
بمجرد الانتهاء من ذلك، أنت على ما يرام. يمكنك بعد ذلك نسخ ولصق مجلد Steam من محرك الأقراص الثابتة الخارجي لديك إلى جهاز كمبيوتر جديد. انقر نقرًا مزدوجًا فوق ملف steam.exe الموجود على هذا الكمبيوتر الجديد وسيقوم Steam بإصلاح نفسه.
إذا كانت إحدى الألعاب تدعم Steam Cloud، فسيقوم Steam بإعادة تنزيل الألعاب المحفوظة الخاصة بها على جهاز الكمبيوتر الجديد الخاص بك تلقائيًا. جميل وسهل. يحتوي Valve على وثائق رسمية لنقل مجلد Steam مع تعليمات إضافية لاستكشاف الأخطاء وإصلاحها ونصائح للألعاب التي لا تدعم عمليات حفظ Steam Cloud.
إليك ميزة إضافية: يمكن لـ Steam الآن تنزيل الألعاب من أجهزة كمبيوتر أخرى على شبكتك المحلية، إذا كان Steam مفتوحًا عليها. يمكن أن يوفر لك هذا وقت التنزيل وعرض النطاق الترددي للإنترنت، حيث سيقوم جهاز الكمبيوتر الجديد الخاص بك بتنزيل اللعبة من جهاز الكمبيوتر القديم الخاص بكوليس من خوادم Valve.
الألعاب والقاذفات الأخرى قد تجعل هذا الأمر سهلاً وقد لا تجعله. قد تتمكن من نسخ مجلد اللعبة إلى جهاز كمبيوتر جديد وتشغيله أو قد تضطر إلى تجاوز بعض العقبات. على سبيل المثال، لدى Epic Games Launcher عملية مزعجة إلى حد ما لهذا الغرض. سيتعين عليك نسخ مجلد لعبة فردية إلى محرك الأقراص الخارجي لديك، وتثبيت Epic Games Launcher على الكمبيوتر الشخصي الجديد بشكل طبيعي، والبدء في تثبيت تلك اللعبة المعينة، وإلغاء التثبيت جزئيًا، ونسخ ملفات اللعبة، واستئناف عملية التثبيت. هذه عملية معقدة للغاية، ونحن نحاول توفير الوقت هنا! قد يكون من الأفضل لك استخدام Winget لتثبيت مشغل اللعبة الذي تختاره بسرعة ثم تنزيل اللعبة بشكل طبيعي.
قم باستعادة ملفاتك أيضًا
برامجك ليست سوى جزء من اللغز. عادةً ما تستغرق استعادتها وقتًا أطول، ولكن من المفترض أن تساعدك الحيل المذكورة أعلاه في البدء والتشغيل على جهاز كمبيوتر جديد بسرعة أكبر.
بعد ذلك، كل ما عليك فعله هو الحصول على ملفاتك على جهاز الكمبيوتر الجديد. ولحسن الحظ، يمكنك الاستعادة من النسخ الاحتياطية الخاصة بك. يجب أن يكون لديك دائمًا نسخ احتياطية محدثة. يمكنك إعادة تنزيل البرامج، ولكن إذا فقدت ملفاتك المهمة، فستختفي إلى الأبد. أوصي باختيار برنامج النسخ الاحتياطي عبر الإنترنت أو برنامج النسخ الاحتياطي المحلي والالتزام به. أفضل برنامج نسخ احتياطي هو الذي ستستخدمه بالفعل،
يجعل Windows الآن هذا الأمر أكثر ملاءمة إذا قمت بتسجيل الدخول باستخدام حساب Microsoft هذه الأيام. تتم مزامنة مجلدات المستندات والصور وسطح المكتب والموسيقى ومقاطع الفيديو مع OneDrive بشكل افتراضي، وستتبعك الملفات الموجودة بها تلقائيًا إلى جهاز كمبيوتر شخصي جديد. ومع ذلك، من الجيد التفكير في استخدام برنامج نسخ احتياطي آخر، في حالة حدوث ذلك، بدلاً من الاعتماد فقط على OneDrive أو أي برنامج آخر لمزامنة الملفات السحابية.
هل تريد المزيد من النصائح الخاصة بالكمبيوتر؟ اشترك بقناتي النشرة الإخبارية لذكاء Windows للحصول على أحدث النصائح والحيل والأخبار التي يتم إرسالها مباشرة إلى صندوق بريدك الإلكتروني.
