لقد قمت بتأمين جهاز التوجيه الخاص بك وتأكدت من أن جميع أجهزة الكمبيوتر والأجهزة الأخرى في منزلك تتمتع باتصال مستقر بشبكتك. لم يعد لديك أي مشاكل مع الإنترنت. لماذا لا تستفيد من حقيقة أن جميع أجهزتك الذكية يمكنها التواصل للقيام بما هو أكثر من مجرد الاتصال بالإنترنت؟
مقالات أخرى في هذه السلسلة:
مشاركة الملفات
أحد أبسط الأشياء التي يمكنك القيام بها لتحقيق أقصى استفادة من شبكتك هو البدء في مشاركة الملفات والأشياء الأخرى بين الأجهزة المختلفة. لقد كان الأمر سهلاً دائمًا في الماضي ولم يكن عليك حمل محرك أقراص USB أو محرك أقراص ثابت خارجي.
لسوء الحظ، جعلت Microsoft الأمر أكثر تعقيدًا بعض الشيء في نظامي التشغيل Windows 10 و11، بما في ذلك الانتقال إلى حسابات Microsoft وتسجيل الدخول باستخدام Windows Hello. تتطلب مشاركة الملفات باستخدام بروتوكول SMB حسابات بأسماء مستخدمين وكلمات مرور، والتي لم يعد يمتلكها معظم الأشخاص.
ولكن لا يزال من الممكن ترتيب ذلك، وقد يكون منطقيًا إذا كان لديك أجهزة كمبيوتر متعددة وتريد أن تكون قادرًا على نقل الملفات هنا وهناك عبر الشبكة. خاصة إذا كنت لا ترغب في تثبيت أي برامج إضافية أو امتلاك أجهزة كمبيوتر تعمل بأنظمة تشغيل أخرى غير Windows.
كانت إعدادات مشاركة الملفات موجودة لوحة التحكم، ولكن الآن تم العثور على ذلك في الإعدادات > الشبكة والإنترنت > إعدادات الشبكة المتقدمة > إعدادات المشاركة المتقدمة، حيث يكون للإعدادات مكانها الجديد.
قم بتوسيع الشبكات الخاصة القسم وتشغيله مشاركة الملفات والطابعات لتمكين الميزة على الشبكات التي قمت بتعيينها كخاصة. يوجد بالأسفل إعدادات الشبكات العامة (على سبيل المثال، شبكة Wi-Fi في مقهى)، حيث يمكنك ترك مشاركة الملفات معطلة.
يفترض Windows الآن أن جميع الشبكات عامة، لذلك تحتاج أيضًا إلى الانتقال إلى إعدادات Ethernet أو Wi-Fi الشبكة والانترنت والتغيير الى شبكة خاصة.
للاتصال، تحتاج أيضًا إلى حساب بكلمة مرور. حسابات Microsoft معقدة، لذا فإن أسهل ما يمكنك فعله هو إنشاء حساب محلي جديد باسم وكلمة مرور تستخدمهما فقط لمشاركة الملفات. أنت تفعل هذا في الإعدادات > الحسابات > المستخدمون الآخرون. إذا لم تقم بتسجيل الدخول إلى Windows باستخدامه مطلقًا، فلن يشغل الحساب أي مساحة على القرص تقريبًا. تأكد من عدم اختيار المسؤول بل الحساب الافتراضي.
عند الاتصال، ستتمكن دائمًا من الوصول إلى المجلد الرئيسي للحساب الذي تتصل به، ولكن إذا كنت تريد الوصول إلى المجلدات الأخرى أيضًا، فستحتاج إلى تمكين المشاركة لتلك المجلدات. انقر بزر الماوس الأيمن على المجلد الذي تريد مشاركته في Explorer وحدد ملكيات. حدد مشاركة علامة التبويب وانقر يشارك. حدد حساب المستخدم الجديد الذي قمت بإنشائه لهذا الغرض من القائمة المنسدلة وانقر فوق يضيف.
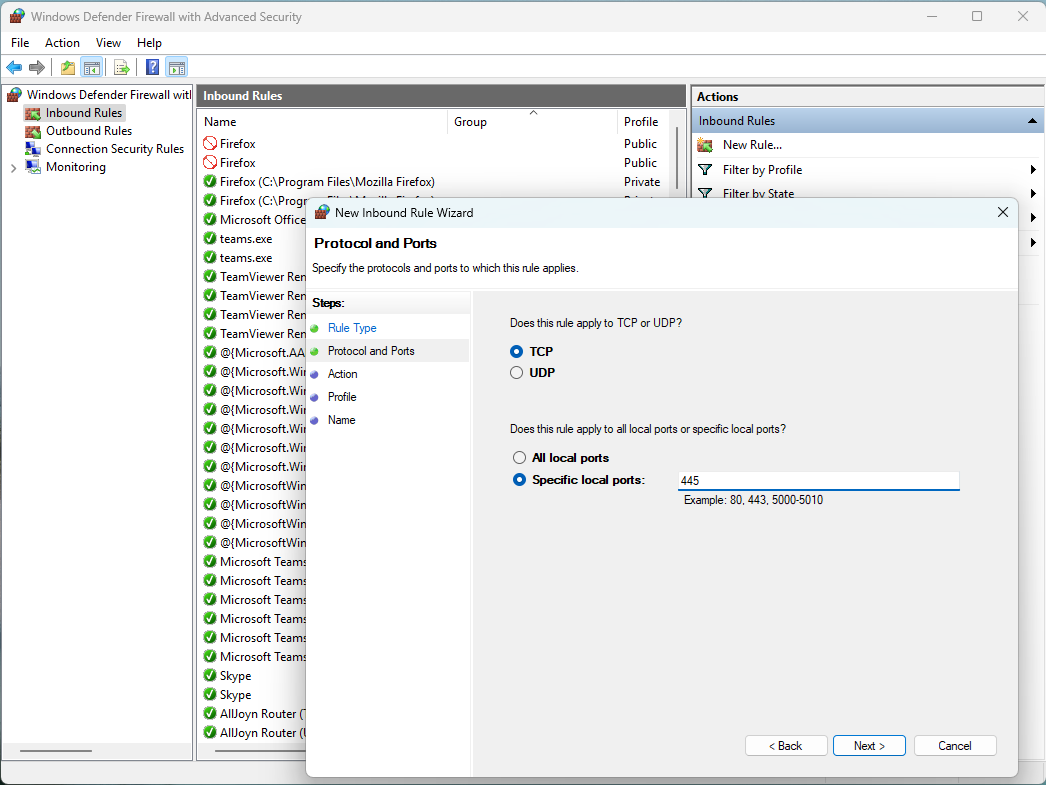
إحدى المشكلات الأخيرة التي قد تواجهها هي أن جدار الحماية المدمج في Windows يحظر الاتصالات في حين أنه من المفترض أن يسمح تلقائيًا بالاتصالات للميزات التي قمت بتمكينها، مثل مشاركة الملفات. إذا كانت لديك مشكلة في الاتصال، فجرّب ما يلي:
1. افتح أمن ويندوز.
2. اختر جدار الحماية وحماية الشبكة وثم الإعدادات المتقدمة.
3. انقر القواعد الواردة > المنافذ > البروتوكول والمنافذ وثم قاعدة جديدة في الزاوية اليمنى العليا.
4. اختر البروتوكول والمنافذ، املأ 445 بجانب منافذ محلية محددة، وحدد برنامج التعاون الفني.
5. بعد الضرب التالي، يختار السماح بالاتصال، وعلى الشاشة التالية ضع علامة خاص فقط وإعطاء القاعدة اسمًا إعلاميًا.
مشاركة الطابعات
إذا كانت لديك طابعة متصلة بأحد أجهزة الكمبيوتر في منزلك، فيمكنك مشاركتها حتى تتمكن من الطباعة من أجهزة كمبيوتر أخرى على الشبكة. على جهاز كمبيوتر يعمل بنظام التشغيل Windows 10 أو 11، قم بما يلي:
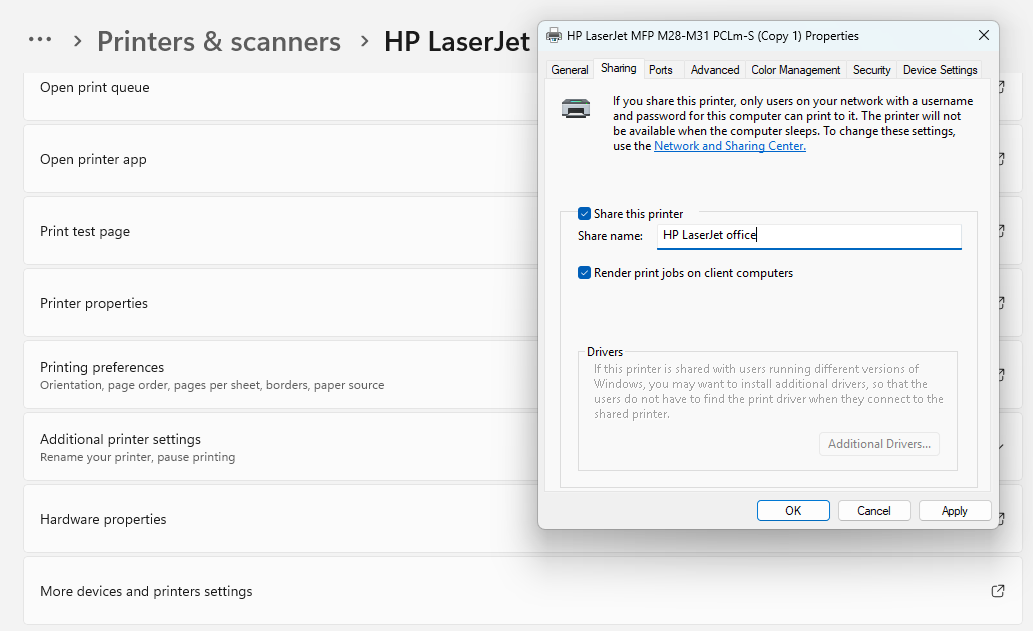
يفتح إعدادات واذهب الى البلوتوث والأجهزة > الطابعات والماسحات الضوئية. انقر فوق الطابعة التي تريد مشاركتها ثم فوقها خصائص الطابعة وسيتم فتح نافذة منفصلة. حدد مشاركة علامة التبويب ووضع علامة مشاركة هذه الطابعة. يمكنك تغيير الاسم إلى اسم أكثر منطقية إذا كنت ترغب في ذلك – في الصورة أعلاه، اخترت العلامة التجارية للطابعة والغرفة الموجودة بها. إذا قمت لاحقًا بمشاركة Brother في الطابق السفلي، على سبيل المثال، سيكون الأمر أسهل لتمييزهم عن بعضهم البعض على الشبكة.
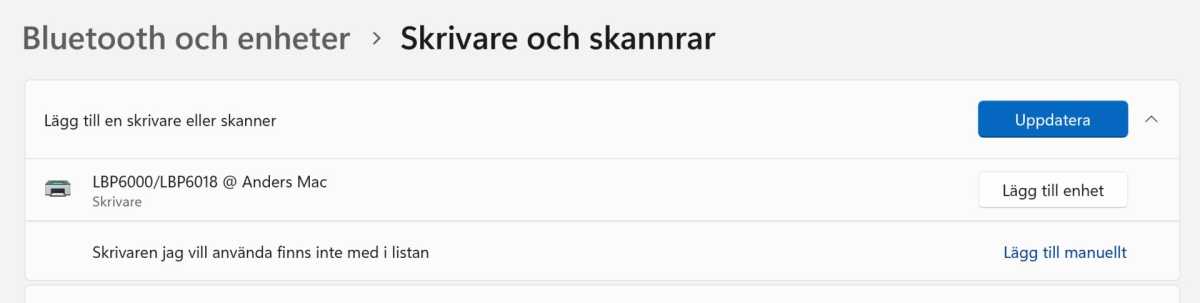
لإضافة طابعة مشتركة إلى كمبيوتر آخر، افتح الإعدادات > Bluetooth والأجهزة > الطابعات والماسحات الضوئية مرة أخرى وانقر أضف جهازًا. يجب أن تظهر الطابعة الآن ويمكنك النقر فوقها إضافة جهاز إلى يمينه. في أنظمة التشغيل الأخرى، بالطبع، يمكنك القيام بذلك بشكل مختلف. في نظام التشغيل Mac، على سبيل المثال، يكون الإعداد قيد التشغيل تفضيلات النظام > الطابعات والماسحات الضوئية.
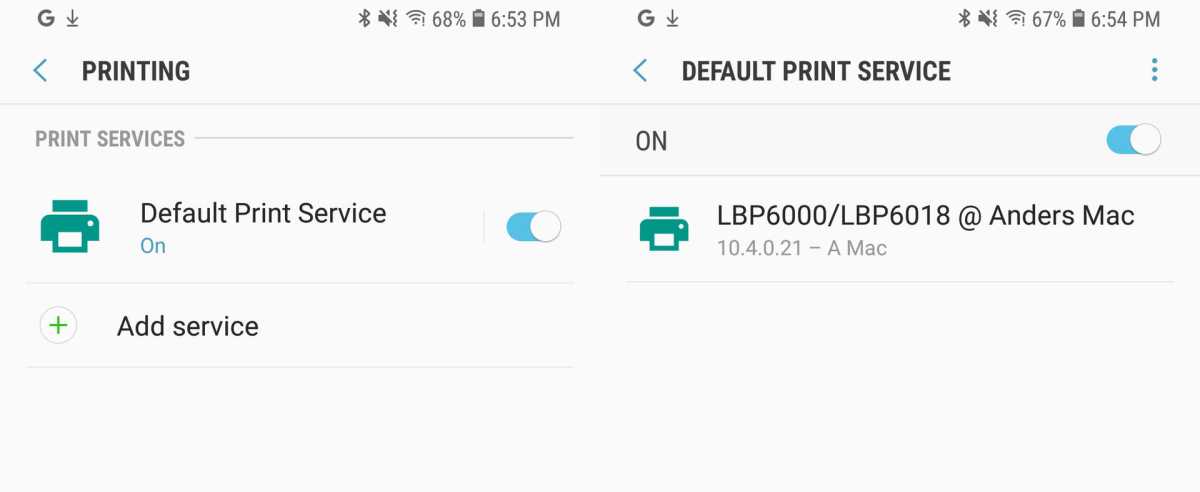
على نظام التشغيل Android، يمكنك عادةً إضافة الطابعات الإعدادات > الأجهزة المتصلة > خيارات الاتصال > الطباعة. حدد الخدمة الافتراضية (في حالة عدم وجودها، يجب عليك إضافة واحدة أولاً). ثم حدد طابعة الشبكة التي تريد الاتصال بها.
تعد الطباعة من نظام التشغيل iOS أكثر تعقيدًا بعض الشيء، حيث لا تحتوي على دعم مدمج لطابعات الشبكة العادية. إذا كانت طابعتك لا تدعم ميزة Airprint من Apple، فحاول تثبيت خادم Airprint على جهاز الكمبيوتر الخاص بك.
احصل على جهاز NAS
إذا كان لديك الكثير من أجهزة الكمبيوتر والأجهزة الأخرى في منزلك وتريد مستودعًا مركزيًا للنسخ الاحتياطية والملفات المشتركة، على سبيل المثال، فقد يكون جهاز NAS استثمارًا جيدًا. إنه في الأساس عبارة عن كمبيوتر خادم بسيط في حاوية متعددة الأقراص الصلبة، ويأتي مزودًا بنظام تشغيل مخصص.
Synology هي الشركة المصنعة الأكثر شهرة لأجهزة NAS، وتتميز بأن نظام التشغيل يحتوي على العديد من الوظائف الإضافية لتشغيل أنواع مختلفة من الخوادم مباشرة على الجهاز. وتشمل العلامات التجارية الأخرى Asustor وQnap وTerramaster.
عادةً ما يحتوي محرك NAS على مساحة لاثنين أو أربعة محركات أقراص ثابتة والفكرة هي أنه يجب استخدامها فيما يسمى بإعداد الغارة الذي يوفر التكرار – إذا فشل أحد محركات الأقراص فجأة، فلن تفقد أي ملفات. يمكنك بعد ذلك استبدال القرص المكسور والمتابعة كما كان من قبل.
باستخدام أربعة محركات أقراص ثابتة، يمكنك اختيار RAID 5. إذا كانت محركات الأقراص الأربعة بنفس الحجم (كما ينبغي أن تكون)، فهذا يعني أن 75 بالمائة من المساحة متاحة للتخزين وأن محرك الأقراص يمكن أن يفشل دون فقدان البيانات، ولكن أسرع لأعلى واستبدال محرك الأقراص المكسور.
شيء واحد يجب تذكره هو أنه حتى لو كان NAS الخاص بك يحتوي على RAID لمزيد من الأمان، فهو ليس نسخة احتياطية، وإذا قمت بتخزين ملفات مهمة عليه، فيجب عليك بالتأكيد التفكير في الحصول على محرك أقراص ثابت خارجي كبير منفصل لعمل نسخة احتياطية من NAS بالكامل عليه.
ثلاثة استخدامات لـ NAS
1. خادم الملفات
قد يبدو الأمر واضحًا، لكن NAS المتوفر دائمًا يعد مكانًا رائعًا لتخزين الملفات لمجموعة متنوعة من الأغراض. على سبيل المثال، يمكنك استخدامه كمستودع للملفات التي تشغل مساحة كبيرة – وهو أمر يصبح مفيدًا هذه الأيام عندما يتم بيع العديد من أجهزة الكمبيوتر المزودة بمحركات أقراص SSD صغيرة نسبيًا ولكن سريعة للتخزين الداخلي. على سبيل المثال، يمكنك أرشفة الصور ومقاطع الفيديو من الكاميرا الموجودة على NAS.
مثال آخر هو إذا كان لديك كاميرات مراقبة في منزلك. غالبًا ما يكون من الممكن تحديد المكان الذي يجب أن تخزن فيه هذه التسجيلات، وبعد ذلك يمكنك اختيار NAS كوجهة.
2. خادم النسخ الاحتياطي
كم عدد النسخ من ملفاتك التي لا يمكن تعويضها لديك؟ قد تكون على دراية بقاعدة 3-2-1، مما يعني أنه يجب أن يكون لديك ثلاث نسخ على الأقل، على محركي أقراص مختلفين على الأقل، أحدهما على الأقل في موقع مختلف. باستخدام جهاز NAS، لديك طريقة بسيطة وآمنة نسبيًا لتخزين النسخ الاحتياطية لجميع أجهزة الكمبيوتر في منزلك، وكذلك الهواتف المحمولة والأجهزة اللوحية أيضًا بسهولة.
أسهل طريقة للقيام بذلك هي باستخدام برنامج نسخ احتياطي مثل Arq Backup أو Duplicati على أجهزة الكمبيوتر التي تريد عمل نسخة احتياطية منها. إذا كان NAS الخاص بك يدعم حسابات مستخدمين منفصلة، فيمكنك إنشاء حسابات منفصلة لكل فرد من أفراد العائلة والاتصال بهم من برنامج النسخ الاحتياطي. تواصل مع SFTP إن أمكن، أو مع الشركات الصغيرة والمتوسطة (SMB).
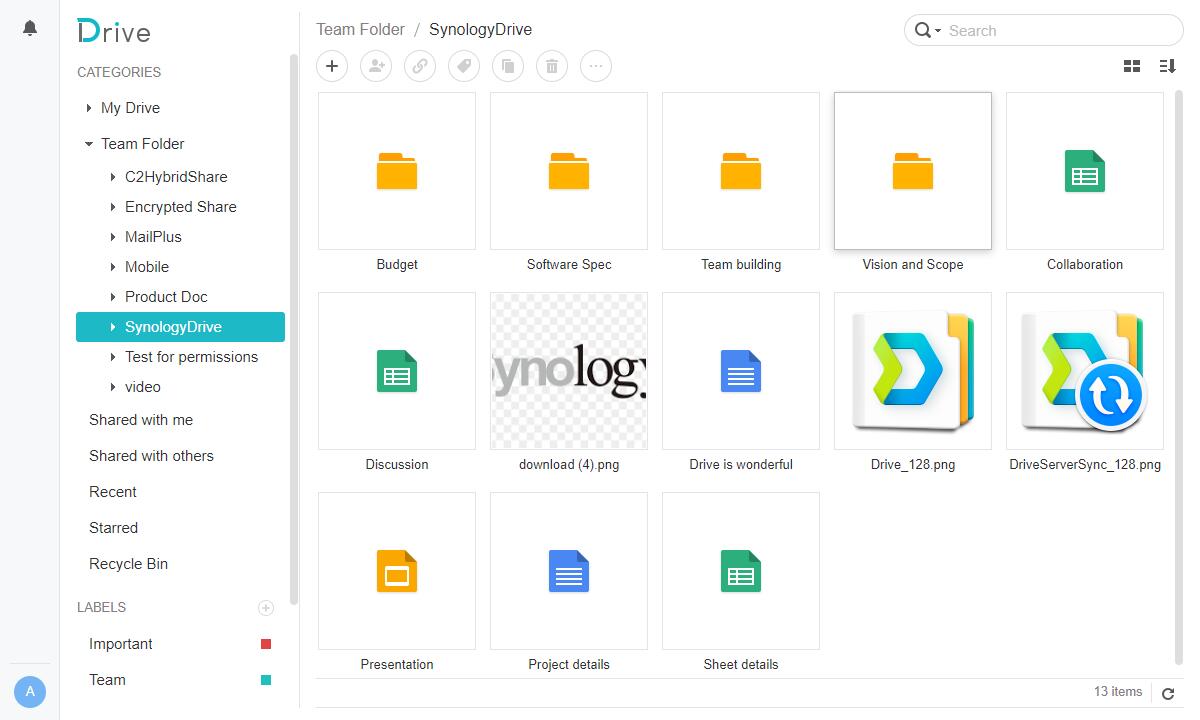
3. السحابة الخاصة
بدلاً من الدفع لـ Dropbox أو أي شركة أخرى مقابل التخزين السحابي، يمكنك تشغيل السحابة الخاصة بك باستخدام NAS الخاص بك. هذه منطقة تحظى فيها Synology بشعبية، حيث أن أجهزة NAS الخاصة بالشركة تأتي مع خدمة مزامنة سحابية تسمى Synology Drive. إنه سهل الإعداد ولديه عملاء لمعظم أنظمة التشغيل.
يعد الأمان مهمًا بشكل خاص إذا قمت بفتح أي جزء من منزلك على الإنترنت. لا توجد طريقة سهلة للوصول بشكل آمن إلى الأدوات الذكية في منزلك من الخارج، ولكن من بين الطرق المتاحة، ربما يكون خادم VPN هو الأقل تعقيدًا. تحتوي بعض أجهزة التوجيه، على سبيل المثال من Asus، على هذه الميزة مدمجة.
إعادة استخدام جهاز الكمبيوتر القديم كخادم
لا تحتاج بالضرورة إلى شراء أجهزة جديدة لمحاولة تشغيل نوع ما من الخوادم في المنزل. هل لديك جهاز كمبيوتر قديم موجود في خزانة/علية/غرفة تخزين تم إيقافه عندما حصلت على جهاز جديد؟ يمكن أن يعمل بشكل رائع كخادم.
غالبًا ما يستهلك الكمبيوتر المكتبي من النوع البرجي طاقة أكبر بكثير من الكمبيوتر الصغير الصغير، ويستهلك بالطبع مساحة كبيرة، لذلك قد يكون من الأفضل على المدى الطويل الحصول على شيء أكثر ملاءمة. ولكن إذا كنت تحاول ذلك فقط، أو لديك مساحة كبيرة ولا تمانع في دفع فاتورة الكهرباء المرتفعة قليلاً، فهي على الأقل طريقة رخيصة للبدء.
باستخدام جهاز كمبيوتر عادي كخادم، يمكنك أيضًا الالتزام بنظام Windows إذا كان هذا هو ما اعتدت عليه، وتجنب تعلم Linux، وهو الأكثر شيوعًا فيما يسمى بالمختبرات المنزلية (راجع مجموعة Reddit r/homelab إذا أنت فضولي بشأن ما يجمعه الآخرون في المنزل).
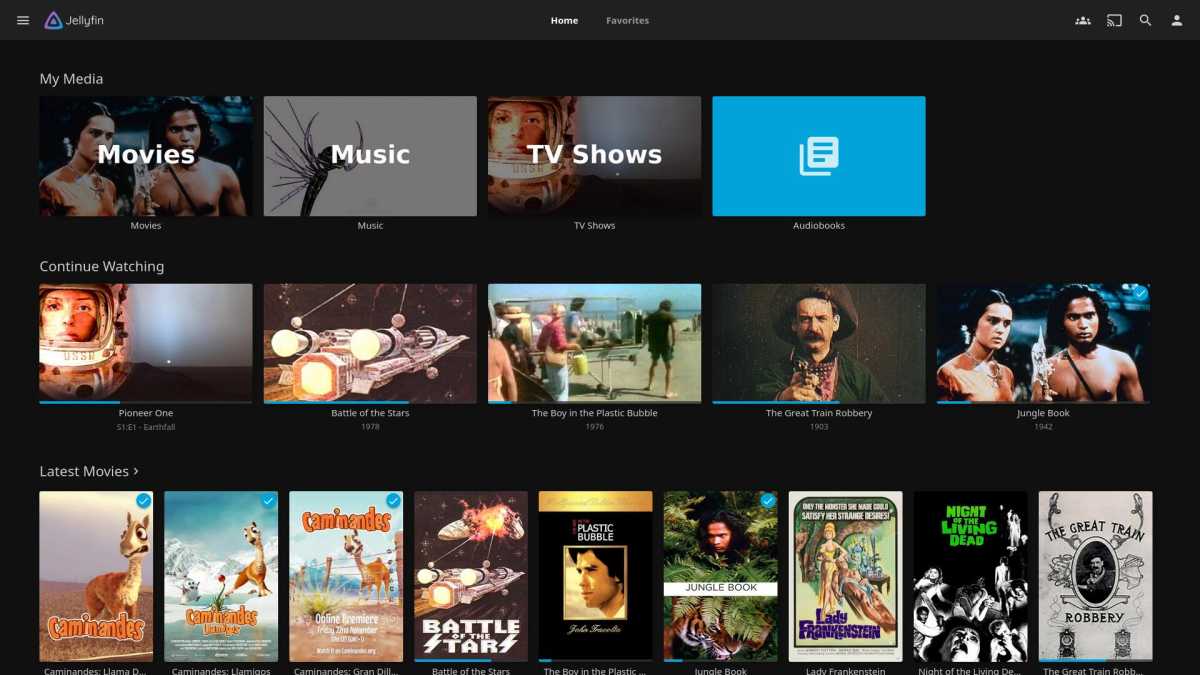
1. خادم الوسائط مع Plex أو Jellyfin
إذا كان جهاز الكمبيوتر القديم الخاص بك يحتوي على معالج Intel من الجيل السادس أو أحدث، فيمكنه العمل بشكل جيد كخادم وسائط لبث الأفلام والبرامج التلفزيونية التي تمتلكها إلى جميع الأجهزة في منزلك. وذلك بفضل ميزة Quick Sync Video التي يمكنها تحويل تنسيقات الفيديو بحيث يظل بإمكان الجهاز أو المتصفح الذي لا يدعم التنسيق الذي تم تخزين الملف به تشغيل الفيديو.
يعد Plex وJellyfin من أكثر برامج خادم الوسائط شيوعًا. كلاهما منطقي بالنسبة للمستخدمين المنزليين، لكن Jellyfin أكثر انفتاحًا ولا تحتاج إلى إنشاء حساب مع المطور، على سبيل المثال.
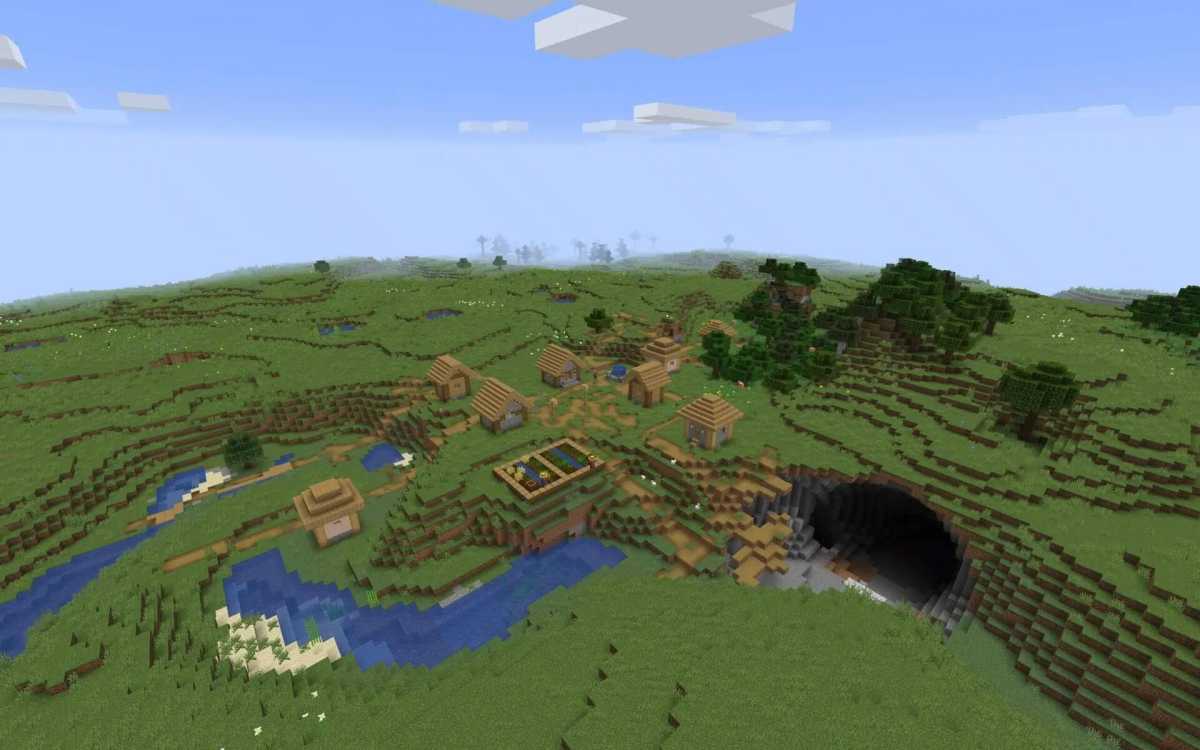
2. خادم ماينكرافت
هل لديك أطفال أو أحفاد الذين يحبون ماين كرافت؟ يمكنك بسهولة إعادة استخدام جهاز الكمبيوتر القديم باعتباره ماين كرافت الخادم دون الحاجة إلى تثبيت Linux أو أي شيء آخر معقد. كل ما عليك فعله هو تثبيت إصدار حديث من Java، وإنشاء مجلد للخادم حيث قمت بوضع الملف ماين كرافت برنامج الخادم، ثم قم بتشغيله واتبع التعليمات.
هناك الكثير من الأدلة المكتوبة والموجودة على موقع YouTube، والتي توضح لك كيفية القيام بذلك بمزيد من التفصيل. ابحث عن دليل إذا كنت تريد تشغيل خادم بتعديلات مختلفة، على سبيل المثال.
3. خادم الملفات
إذا كان جهاز الكمبيوتر القديم الخاص بك يحتوي على مساحة لمحركات أقراص ثابتة متعددة، فيمكنك تحويله إلى خادم ملفات يشبه NAS للملفات المشتركة والنسخ الاحتياطية وأي شيء آخر تستخدم عادةً محرك NAS له. يمكن لخادم الملفات الكامل أن يوفر أداءً أعلى ومزيدًا من الميزات، وإذا قمت بتثبيت Linux كنظام تشغيل خاص بك، فيمكنك استخدام نظام الملفات ZFS ودمج محركات أقراص ثابتة متعددة في جهاز تخزين مشترك بأداء أعلى وأمان أكبر مقارنةً بالأقراص العادية. غارة.
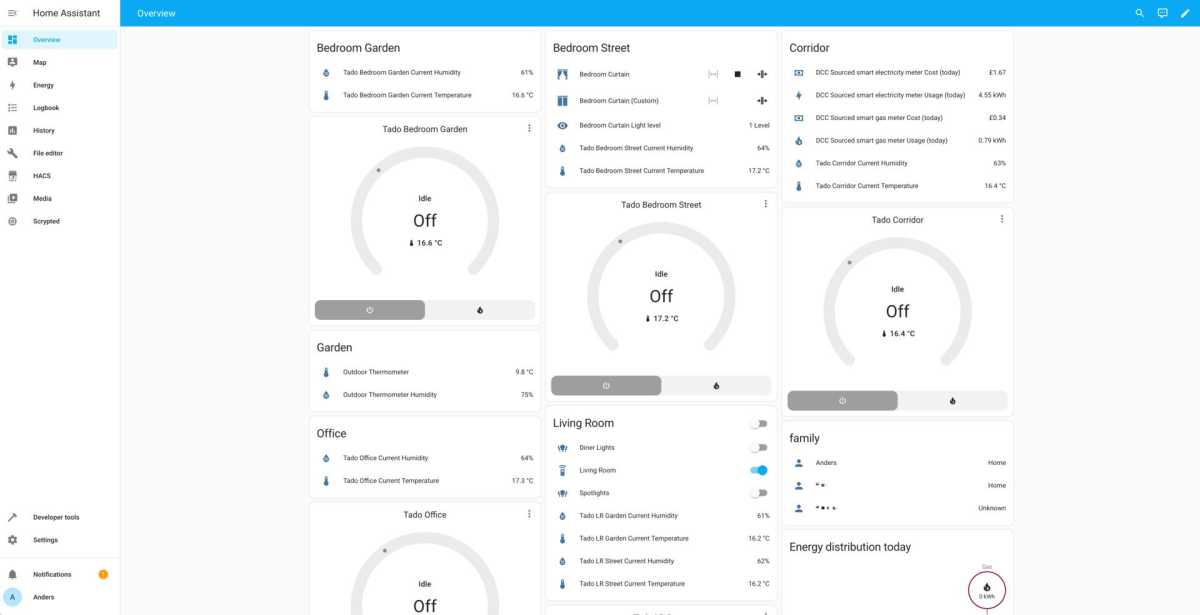
4. مركز المنزل الذكي مع مساعد المنزل
يعد هذا شيئًا أكثر ملاءمةً لـ Raspberry Pi، ولكن إذا كنت مهتمًا بتجربته ولديك جهاز كمبيوتر بالفعل، فلن تحتاج إلى النفاد وشراء واحد. يمكنك إما تثبيت Home Assistant كنظام تشغيل كامل، أو، إذا كان لديك Windows بالفعل على جهاز الكمبيوتر الخاص بك، كجهاز افتراضي باستخدام Virtualbox أو Vmware Workstation، على سبيل المثال.
عند تثبيته مباشرة على الكمبيوتر، قد يبدو الأمر وكأنه مضيعة لجهاز كمبيوتر كامل، حيث أن Home Assistant هو مجرد خادم بسيط يتطلب القليل جدًا من الأجهزة بخلاف اتصال الشبكة ومحول USB لـ Zigbee و/أو Z-wave قم بتوصيل الأضواء الذكية وأشياء أخرى مباشرة.
قام مطورو Home Assistant بإعداد دليل بسيط للتثبيت في جهاز ظاهري على نظام التشغيل Windows، كما قاموا بإعداد صور قرص جاهزة لـ Virtualbox وVmware Workstation وHyper-V (حيث لا يعمل USB، وهو قيد كبير إذا تريد استخدام Zigbee/Z-wave).
تعليمات Virtualbox هي الأسهل. كل ما عليك فعله هو إنشاء جهاز افتراضي جديد لنظام التشغيل Linux 64 بت، والتأكد من أن الجهاز الظاهري يستخدم EFI وليس BIOS، ثم حدد ملف .vdi الذي تم تنزيله باعتباره محرك الأقراص الثابتة، ثم حدد محول موصول للشبكات و إنتل HD الصوت كجهاز الصوت. لاحظ أنه يجب أن يكون الكمبيوتر متصلاً بشبكة Ethernet.
ظهر هذا المقال في الأصل على منشورنا الشقيق PC för Alla وتمت ترجمته وتعريبه من اللغة السويدية.
