إنه نفس الشيء في كل إجازة: مجموعة الصور تنمو وتنمو وتنمو، مع إضافة العشرات من الصور كل يوم. أسهل طريقة لعمل نسخة احتياطية من صورك هي عبر التخزين السحابي؛ يمكنك بعد ذلك تخزينها في iCloud من Apple أو على Google Drive أو Microsoft OneDrive أو في التخزين عبر الإنترنت لدى مزود تابع لجهة خارجية.
ومع ذلك، فهذا حل مؤقت فقط، لأنه بعد إجازتك، يجب عليك مراجعة الصور الموجودة على جهاز الكمبيوتر المنزلي لديك، وفرز الصور المكررة وغير الناجحة، وتحرير الصور الأخرى إذا لزم الأمر. إذا كان لديك فقط حصة محدودة من البيانات المتاحة للتخزين المجاني، فسوف تضطر إلى نقل الملفات المحفوظة عبر الإنترنت إلى جهاز الكمبيوتر الخاص بك من وقت لآخر على أي حال وأرشفتها هناك.
قراءة إضافية: هل لا تزال مساحة تخزين Google Drive ممتلئة بعد حذف الملفات؟ إليك السبب
عند نقل الملفات وحذفها في السحابة، يمكنك الاستفادة من مجلد المزامنة الذي تنشئه خدمات التخزين السحابي هذه في نظام التشغيل Windows. يوجد مجلد المزامنة على القرص الصلب المحلي لجهاز الكمبيوتر الشخصي ويتم دمجه كدليل منفصل في Explorer.
يتم أيضًا تنفيذ جميع الإجراءات التي تقوم بها على الملفات الموجودة هناك تلقائيًا على التخزين السحابي. لذا إذا قمت بحذف ملف في مجلد المزامنة المحلي، فسيتم حذفه أيضًا في السحابة. تنتهي النسخة المحلية في سلة المهملات في نظام التشغيل Windows، بينما تنتهي النسخة السحابية في سلة المهملات في التخزين السحابي.
حدد الملفات التي لم تعد هناك حاجة إليها ثم احذفها
الطريقة الأكثر أمانًا لتحديد الملفات غير الضرورية وحذفها هي استدعاؤها وعرضها بشكل فردي. ومع ذلك، فإن هذا مجرد وهم عندما يكون هناك غالبًا عدة آلاف من الملفات في السحابة، لذا يتعين عليك المتابعة بشكل منهجي، على سبيل المثال عن طريق فرز الملفات حسب التاريخ. للقيام بذلك، افتح خدمة التخزين السحابي وانقر فوق رأس العمود الذي قد يكون، حسب خدمة السحابة، مُسمى “تاريخ التسجيل” أو ببساطة “التاريخ”.
ضع الملفات الأقدم في الأعلى وتحقق من أعلى إلى أسفل من الملفات التي تريد الاحتفاظ بها، والتي يمكن حذفها، والتي يجب عمل نسخة احتياطية لها محليًا فقط.
وبنفس الطريقة، يمكنك أيضًا تصفية أكبر العناصر التي تشغل المساحة، مثل مقاطع الفيديو المسجلة.
هناك عامل آخر يستهلك مساحة التخزين وهو حصص المستخدمين الآخرين في السحابة والتي تتم مزامنتها مع حسابك. وبهذه الطريقة، تتم إضافة الملفات من مساحات التخزين الأخرى عبر الإنترنت إلى حصة التخزين الخاصة بك. وإذا توقفت عن الوصول إلى هذه الحصص، فستزداد مساحة التخزين المجانية المتاحة لديك فجأة.
OneDrive: قم بعمل نسخة احتياطية لجميع محتويات السحابة على جهاز الكمبيوتر الخاص بك
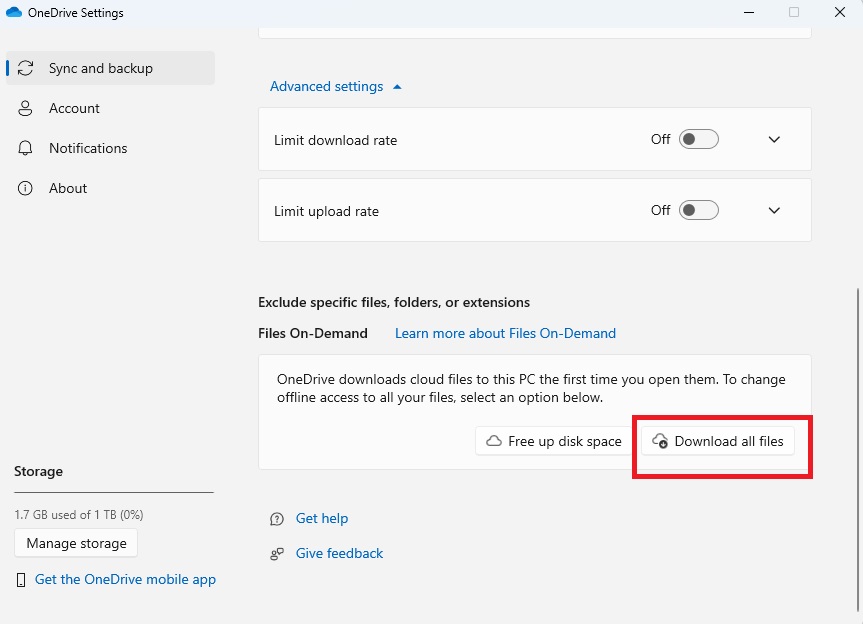
إذا كنت تستخدم Microsoft OneDrive، فيمكنك عمل نسخة احتياطية من كل المحتوى الموجود على الإنترنت على جهاز الكمبيوتر الخاص بك ببضع نقرات فقط. للقيام بذلك، افتح تطبيق OneDrive وانقر بزر الماوس الأيمن على أيقونة السحابة في أسفل شريط المهام. في النافذة التالية، انقر على أيقونة الترس، ثم على “الإعدادات”.
انتقل إلى “المزامنة والنسخ الاحتياطي”، ثم مرر لأسفل وانقر على رابط “الإعدادات المتقدمة”. مرر لأسفل مرة أخرى وانقر على زر “تنزيل جميع الملفات”. بعد تأكيد رسالة التحذير بـ “متابعة”، سينسخ OneDrive كل المحتوى الموجود على القرص الصلب المحلي إلى الدليل الذي تختاره.
قراءة إضافية: 9 نصائح يجب معرفتها حول Microsoft OneDrive: احصل على المزيد من مساحة التخزين السحابية في Windows
يمكنك بعد ذلك حذف الملفات الأصلية على OneDrive. للقيام بذلك، افتح مجلد مزامنة OneDrive على جهاز الكمبيوتر الخاص بك في Explorer، وحدد الملفات والمجلدات، ثم انقلها إلى سلة المهملات. يتم الآن تكرار هذا الإجراء تلقائيًا في التخزين السحابي.
يمكنك أيضًا أتمتة هذه المهمة وحذف الملفات بشكل منتظم سواء على الكمبيوتر المحلي أو في السحابة وفقًا لجدول زمني. ومع ذلك، كن على دراية بالمخاطر المرتبطة بذلك: إذا لم تقم بنسخ الملفات السحابية احتياطيًا في مكان آخر مسبقًا، فستختفي أيضًا أي ملفات لا تزال بحاجة إليها بهذه الطريقة – هكذا تعمل المزامنة!
حذف الملفات السحابية عبر برنامج جدولة المهام في Windows
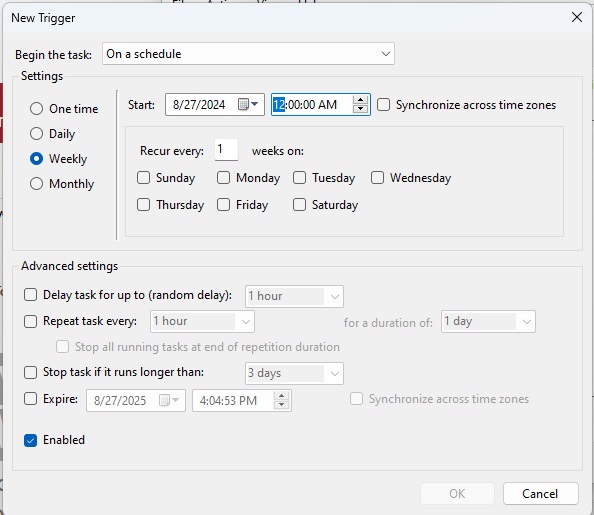
لا يهم ما إذا كانت الملفات مخزنة في OneDrive أو Google Drive أو في أي مكان آخر في السحابة – يمكنك استخدام Windows Task Scheduler لحذف الملفات السحابية تلقائيًا.
الشرط الأساسي هو أن تقوم الخدمة السحابية بإنشاء مجلد مزامنة عبر تطبيق في مستكشف Windows. وإلا، فإن أداة مثل Raidrive يمكن أن تساعد في ذلك – فهي تدمج العديد من الخدمات كأحرف محرك أقراص.
لجدولة المهام، تحتاج أولاً إلى ملف دفعي به أمر الحذف. افتح محرر Windows وأدخل الأمر
del /q /s D:OneDrivePhotos* استبدل D:OneDrivePhotos بالمسار إلى مجلد المزامنة في وحدة التخزين السحابية لديك. احفظ هذا الملف تحت أي اسم، على سبيل المثال حذف السحابة.bat، في أي مجلد مثل C:Temp مع الامتداد .bat.
لاستدعاء جدول المهام، اكتب مهمة أو جدول المهام في حقل البحث بشريط المهام، انقر فوق النتيجة المعروضة. حدد “مجدول المهام (محلي)” على الجانب الأيسر وانقر فوق الإجراء > إنشاء مهمة.
أعطِ المهمة اسمًا وقم بتنشيط “تشغيل سواء قام المستخدم بتسجيل الدخول أم لا”. اقبل جميع الإعدادات الأخرى في هذه النافذة.
ولكن لا تنقر على “موافق” الآن، بل انتقل إلى علامة التبويب “التشغيل”. هنا، انقر على “جديد”، واترك الإعداد الافتراضي “وفقًا لجدول زمني” وحدد ضمن “الإعدادات” عدد مرات تنفيذ عملية الحذف.
ثم قم بتحديد وقت البدء للمهمة ضمن “ابدأ”، وأكد ذلك بـ”موافق” وانتقل إلى علامة التبويب “الإجراءات” في نافذة “إنشاء مهمة” السابقة.
انقر فوق “جديد”، ثم اقبل الإعداد الافتراضي “بدء البرنامج” وأدخل الأمر C:WindowsSysWOW64cmd.exe ضمن “البرنامج/النص البرمجي” — وإذا كنت قد استخدمت مثالنا — فأدخل الأمر “إضافة وسيطات (اختياري)”
/c „C:Tempclouddelet.bat“بعد النقر على “موافق”، يسألك مُجدول المهام مرة أخرى عما إذا كان كل شيء صحيحًا. أجب على السؤال بـ “نعم” وأغلق النافذة بـ “موافق”. تظهر المهمة الجديدة الآن في “مكتبة جدولة المهام” ويتم تنفيذها تلقائيًا وفقًا للجدول.
المزامنة باستخدام Free File Sync
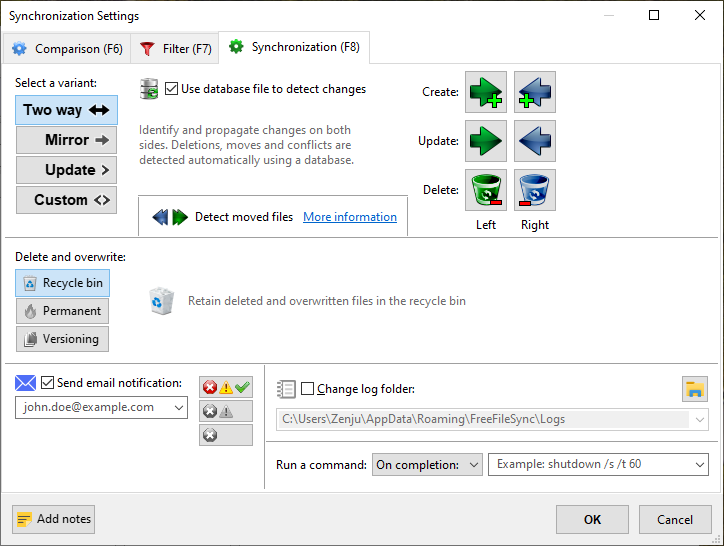
يمكنك أيضًا استخدام برنامج FreeFileSync مفتوح المصدر لنقل أنواع معينة من الملفات تلقائيًا من مجلد إلى آخر وفقًا لجدول زمني.
ومع ذلك، فإن اسم هذه العملية في البرنامج ليس صحيحًا تمامًا. وذلك لأن الملفات لا يتم نقلها فعليًا، بل يتم نسخها: وبالتالي يتم الاحتفاظ بالملفات المصدرية. وينطبق هذا أيضًا إذا قمت بتحديد “Versioning” في “إعدادات المزامنة”.
لذا، إذا قمت بتحديد FreeFileSync لنقل الصور من التخزين السحابي إلى القرص الصلب المحلي، فستحتاج أيضًا إلى برنامج لحذف الملفات الأصلية بعد ذلك.
تنظيف مساحة التخزين السحابية باستخدام البرنامج المجاني Eraser
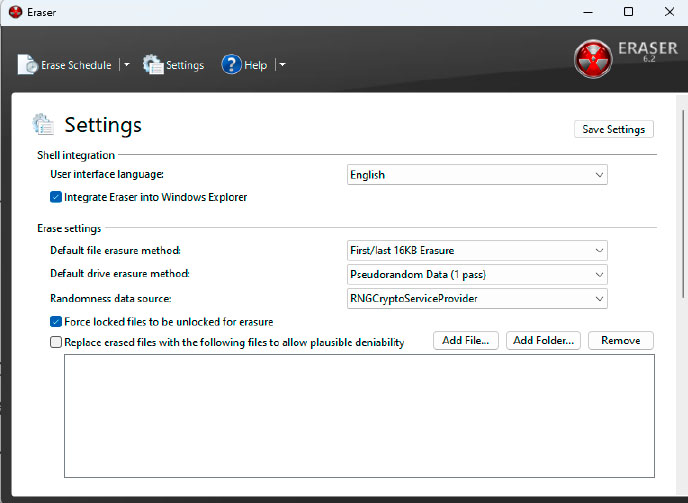
بدلاً من ذلك، يمكنك إزالة المجلدات تلقائيًا باستخدام Eraser. تم تصميم البرنامج في الواقع لحذف مساحات القرص الصلب الفارغة بشكل دائم بحيث لا يمكن استعادة البيانات بعد الآن. ومع ذلك، بفضل جدولة المهام داخل التطبيق، فهو مناسب أيضًا لعمليات الحذف المنتظمة في التخزين السحابي الخاص بك.
بعد بدء تشغيل البرنامج، انتقل أولاً إلى “الإعدادات”. غيّر الإعدادات الافتراضية لطريقة المسح: اضبط “المسح الأول/الأخير 16 كيلوبايت” البسيط والسريع كـ “طريقة مسح الملف الافتراضية”. ثم قم بتطبيق الإعدادات بالنقر فوق “حفظ الإعدادات”.
انقر على السهم المتجه لأسفل بجوار “محو الجدول” في أعلى شريط الأدوات، ثم على “مهمة جديدة”. أعط المهمة اسمًا من اختيارك وحدد “متكرر” أسفله. انقر على “إضافة بيانات” وقم بتغيير الإعداد بجوار “نوع الهدف” إلى “الملفات في المجلد” في النافذة التالية.
الآن انقر على “استعراض” بجوار حقل الإدخال ضمن “الإعدادات” وابحث عن مجلد السحابة الذي يجب تنظيفه بانتظام — قد يساعدك Raidrive مع محرك أقراص هنا أيضًا. في Eraser، قم بإزالة علامة الاختيار بجوار “حذف المجلد إذا كان فارغًا” حتى تظل بنية المجلد كما هي. أغلق النافذة بـ”موافق” وانتقل إلى علامة التبويب “الجدولة”.
قم بتعيين الوقت وحدد عدد المرات والأيام التي يجب أن يقوم فيها برنامج Eraser بعملية الحذف. بعد النقر فوق “موافق”، يكتمل التكوين ويصبح البرنامج جاهزًا للاستخدام. يدخل برنامج Eraser نفسه إلى مجلد التشغيل التلقائي لنظام التشغيل Windows بحيث يتم تنشيطه تلقائيًا عند تشغيل نظام التشغيل.
ظهرت هذه المقالة أصلا في مطبوعتنا الشقيقة PC-WELT وتم ترجمتها وتوطينها من الألمانية.
