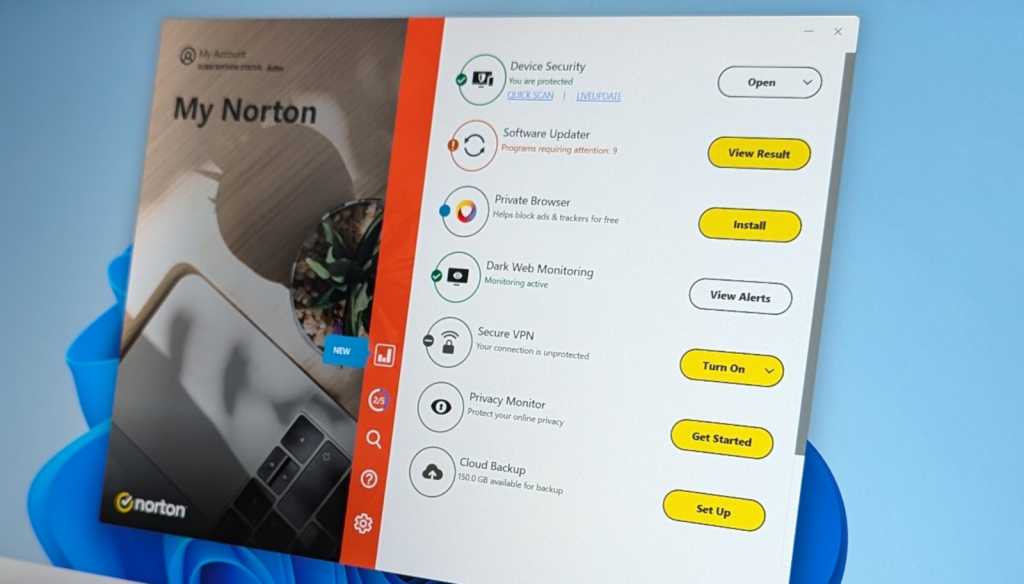يوفر لك برنامج Norton 360 Antivirus الحماية اللازمة، حيث يحظر البرامج الضارة تلقائيًا وحتى يمنع البرامج ذات المظهر المشبوه من الوصول إلى كاميرا الويب الخاصة بك دون إذنك.
هذه مجرد ميزات أمان أساسية، على الرغم من ذلك. بعض الميزات الأكثر فائدة في Norton 360 – النسخ الاحتياطية السحابية، وشبكة VPN، ومراقبة الويب المظلم، وتحديث البرامج المدمج – لن تفعل أي شيء حتى تقوم بإعدادها.
فيما يلي الإعدادات الأولى التي يجب عليك تغييرها بعد تثبيت Norton 360 إذا كنت تريد الاستفادة الكاملة من مجموعة الأمان هذه.
ملحوظة: للعثور على هذه الإعدادات، افتح تطبيق Norton 360 إما من قائمة “ابدأ” أو من علبة النظام. ستشاهد نافذة My Norton، حيث يمكنك العثور على ميزات Norton وخيارات التحكم فيها.
1. اختر عدد الإشعارات التي تريد رؤيتها
مثل مجموعات الأمان الأخرى، يمكن أن يكون Norton 360 صاخبًا بعض الشيء خارج الصندوق. هذه مسألة ذوق شخصي: البعض يحب رؤية هذه الإشعارات، والبعض الآخر يفضل رؤية أقل عدد ممكن منها.
تريد السيطرة؟ يمكنك تخصيص إشعارات Norton 360 الخاصة بك عن طريق النقر فوق رمز الترس الموجود في منتصف نافذة My Norton للوصول إلى الإعدادات، ثم النقر فوق إشعارات.
انظر تحت تفضيلات العرضتم ضبط مربع “فئات التنبيه” على جميع التنبيهات خارج الصندوق. لرؤية عدد أقل من الإشعارات، انقر فوق هذا المربع وحدد أيًا منهما تحذير أو الحرجة فقط.
افتراضيًا، سيعرض لك Norton 360 عروضًا عرضية أيضًا. قم بإلغاء تحديد عروض خاصة المربع إذا كنت لا تريد رؤية تلك.
يمكنك أيضًا تخصيص الوضع الصامت هنا، إذا أردت، ولكن الإعدادات الافتراضية جيدة جدًا. على سبيل المثال، يقوم Norton 360 بتنشيط الوضع الصامت تلقائيًا كلما كنت تستخدم تطبيقًا في وضع ملء الشاشة ولن يتداخل مع الأنشطة مثل الألعاب أو بث الفيديو.
2. قم بتكوين كيفية عمل VPN المضمنة
يحتوي Norton 360 على ميزة Norton Secure VPN المضمنة، والتي يمكنها توجيه كل حركة مرور الإنترنت الخاصة بك عبر نفق آمن. وهذا يعني أنك لا تحتاج إلى خدمة VPN أو اشتراك منفصل — ولكن Norton لا يقوم تلقائيًا بتنشيط VPN الخاص به بعد التثبيت، لذا يتعين عليك القيام بذلك.
ملحوظة: يتم تضمين Norton Secure VPN في معظم إصدارات Norton، بما في ذلك Norton 360 Deluxe وNorton 360 Standard. ومع ذلك، فهو غير مضمن في اشتراك Norton Antivirus Plus الأساسي.
للتحكم في كيفية عمل Norton Secure VPN، انقر فوق رمز الترس في نافذة My Norton وحدد VPNأو انقر على السهم لأسفل على يمين “Secure VPN” في هذه النافذة وحدد إعدادات.
من هنا، يمكنك التحكم في الطريقة التي تريد أن تعمل بها شبكة VPN. فيما يلي ميزات VPN التي يمكنك تعديلها:
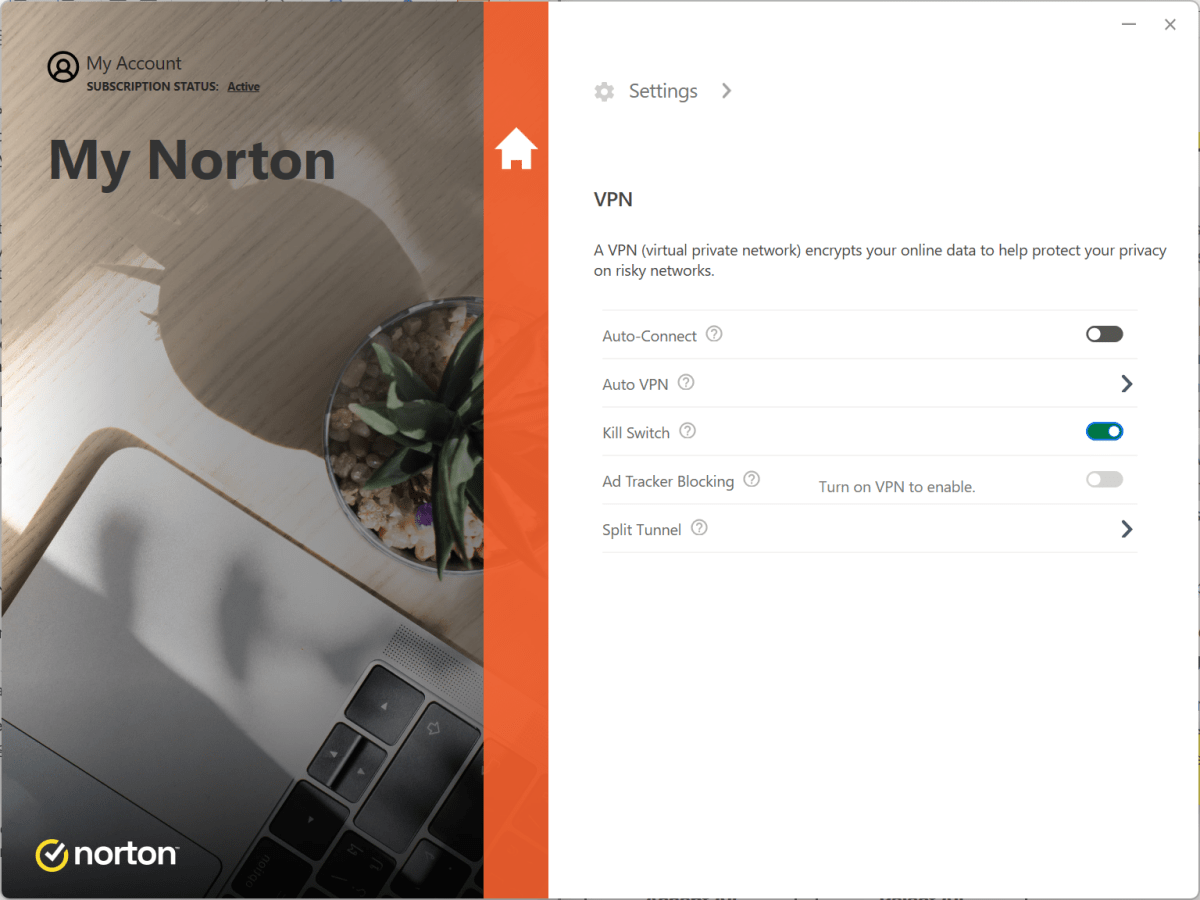
- الاتصال التلقائي: قم بتنشيط هذا المفتاح لاستخدام VPN طوال الوقت. سيتم توصيل Norton Secure VPN تلقائيًا عندما يقوم جهاز الكمبيوتر الخاص بك بالتمهيد أو الاستيقاظ من وضع السكون. (ضع في اعتبارك أن هذا سيؤدي على الأرجح إلى إبطاء الأمور قليلاً. هناك دائمًا القليل من النفقات العامة لاستخدام VPN.)
- VPN تلقائي: بدلاً من استخدام VPN في جميع الأوقات، يمكن لـ Norton 360 تنشيطه تلقائيًا عند الاتصال بشبكة Wi-Fi غير آمنة أو معرضة للخطر – على سبيل المثال، شبكة Wi-Fi عامة بدون تشفير قد تكون عرضة للتطفل. يعد تنشيط هذا الخيار طريقة رائعة لتعزيز الأمان على شبكات Wi-Fi العامة دون إبطاء اتصالك في المنزل.
- قتل التبديل:قم بتنشيط هذا وسيقوم Norton 360 تلقائيًا بحظر كل حركة مرور الشبكة عندما لا يكون اتصال VPN نشطًا. يعد هذا مفيدًا في حالات الانقطاع غير المتوقع حيث ستحافظ على الخصوصية والأمان دون تسريب حركة المرور عن طريق الخطأ أثناء إعادة اتصال VPN.
- حظر متتبع الإعلانات:يمكن لـ Norton Secure VPN حظر المتتبعات المتعلقة بالإعلانات تلقائيًا أثناء اتصال VPN.
- نفق الانقسام: سيسمح لك Norton 360 باستبعاد تطبيقات معينة من نفق VPN، مما يسمح لتلك التطبيقات فقط بالاتصال مباشرة بالشبكة وتجاوز VPN.
إذا لم تكن متأكدًا مما يجب تكوينه هنا، فإنني أوصي شخصيًا بتنشيط Auto VPN للحماية على الشبكات الأكثر خطورة وKill Switch لضمان عدم تمكن أي شيء من التسلل عن طريق الخطأ عبر VPN عندما تقرر استخدامه.
بالطبع، بغض النظر عما تختاره، يمكنك فتح نافذة Norton 360 واستخدامها شغله زر للاتصال بشبكة VPN في أي وقت.
3. إعداد النسخ الاحتياطية السحابية
يوفر Norton 360 أداة نسخ احتياطي سحابية مدمجة تقوم تلقائيًا بعمل نسخة احتياطية لملفاتك المهمة على وحدة التخزين عبر الإنترنت حتى تتمكن من الوصول إليها إذا كانت لديك مشكلة في الكمبيوتر.
إذا لم تكن تستخدم النسخ الاحتياطية السحابية بعد، فربما يجب عليك فعل ذلك. يمكن أن تكون هذه النسخ الاحتياطية عبر الإنترنت مفيدة عندما يسيطر برنامج ضار على جهاز الكمبيوتر الخاص بك، أو يفشل محرك التخزين الداخلي لديك، أو عندما تضع الكمبيوتر المحمول في غير مكانه.
يعتمد مقدار مساحة التخزين التي تحصل عليها بالضبط على خطة Norton 360 الخاصة بك، ولكن قد يتوفر لديك ما يصل إلى 250 جيجابايت من مساحة النسخ الاحتياطي السحابي المتاحة. (توفر بعض اشتراكات Norton 360 سعة 2 غيغابايت فقط، والتي لا تزال كافية لعمل نسخة احتياطية من الملفات البسيطة ولكنها مهمة.)
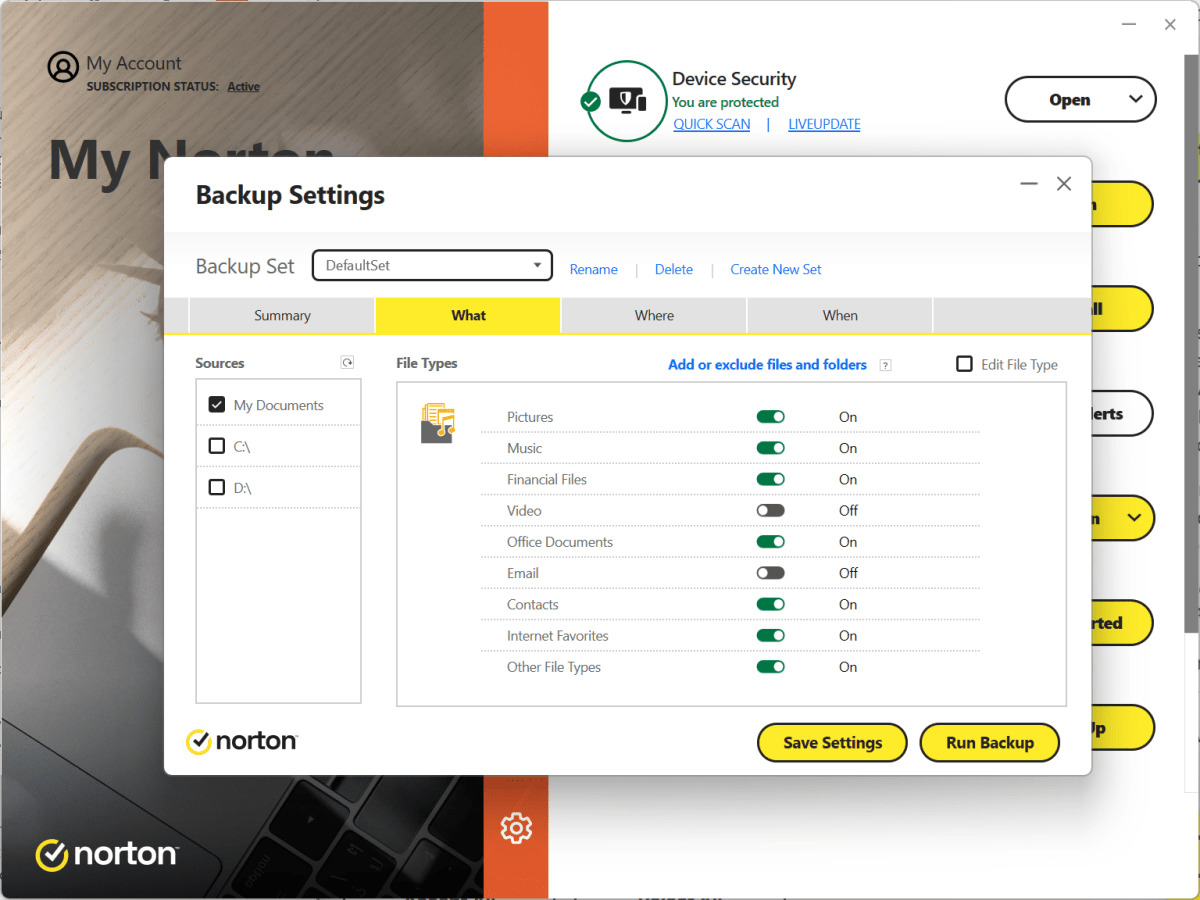
لإعداده، استخدم يثبت انقر على الزر الموجود على يمين “النسخ الاحتياطي السحابي” في نافذة My Norton. (سيعرض لك Norton أيضًا مقدار مساحة التخزين السحابي المتوفرة لديك مباشرةً أسفل “النسخ الاحتياطي السحابي” في النافذة.)
يختار Norton 360 إعدادات افتراضية معقولة لإعدادات النسخ الاحتياطي، حتى تتمكن من النقر فوقها فورًا احفظ التغييرات لقبول. ولكن يمكنك أيضًا البحث لمعرفة ما يريد Norton فعله بالضبط.
بشكل افتراضي، يقوم Norton بعمل نسخة احتياطية للملفات مثل الصور ومستندات Office، وسيقوم بإنشاء هذه النسخ الاحتياطية تلقائيًا عندما لا تستخدم جهاز الكمبيوتر الخاص بك. لا تتردد في تخصيص الطريقة التي تريد أن تعمل بها النسخ الاحتياطية الخاصة بك.
4. أضف المزيد من التفاصيل إلى مراقبة الويب المظلم
تتضمن ميزات Norton 360 ميزة Dark Web Monitoring، التي تنبهك كلما ظهرت معلوماتك الشخصية و/أو بيانات اعتماد حسابك على شبكة Dark Web. ولكن لجعلها مفيدة حقًا، ستحتاج إلى إضافة بعض التفاصيل الإضافية.
ملحوظة: تتضمن معظم إصدارات Norton 360، بما في ذلك خطط Deluxe وStandard، ميزة مراقبة الويب المظلم. ومع ذلك، لا تتضمن خطة Norton Antivirus Plus الأساسية هذه الميزة.
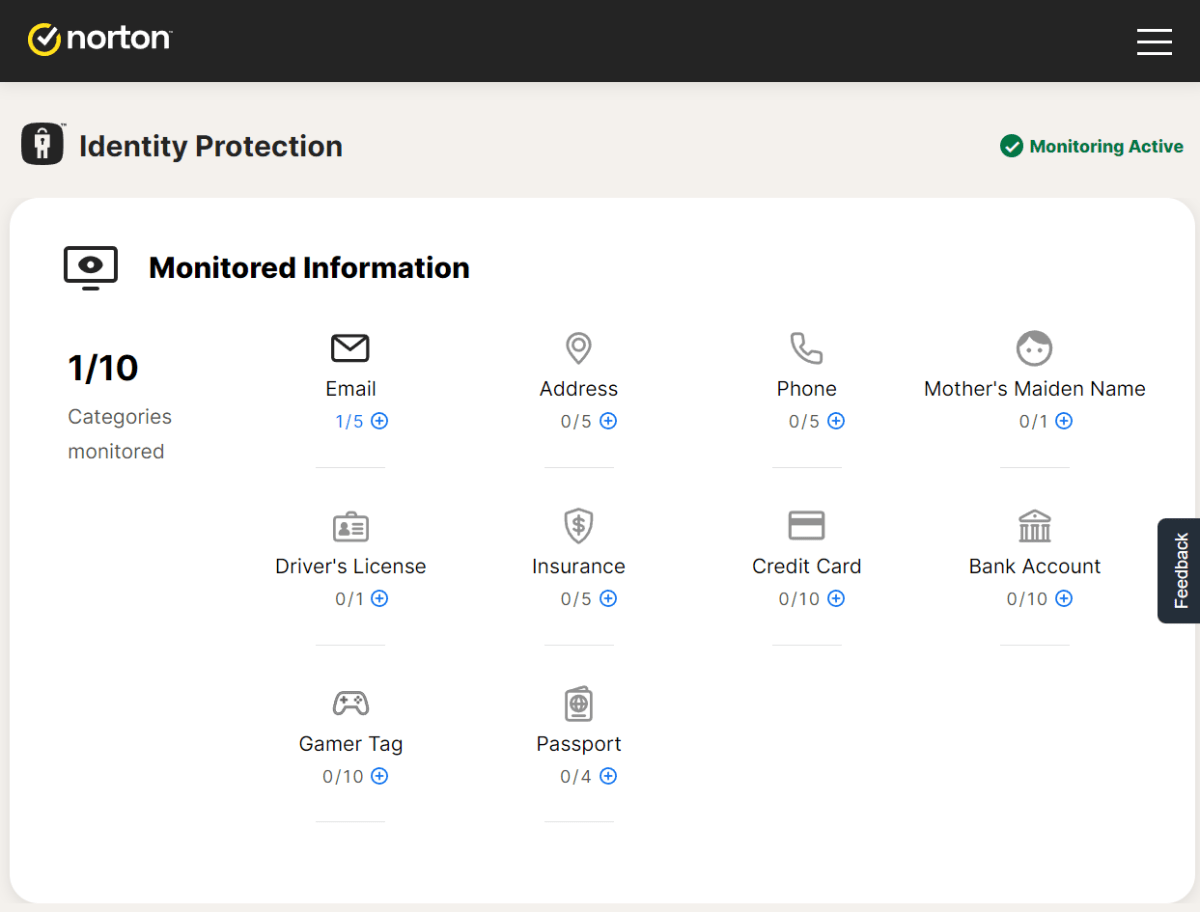
في نافذة My Norton، قم بتنشيط خيار Dark Web Monitoring. بعد ذلك، سوف تحتاج إلى النقر عرض التنبيهات وتسجيل الدخول على الويب.
بمجرد الانتهاء من ذلك، يمكنك إضافة تفاصيل إضافية إلى ميزة حماية الهوية في Norton 360: عناوين البريد الإلكتروني وعناوين الشوارع وأرقام الهواتف وأرقام رخص القيادة وبطاقات الائتمان وأرقام الحسابات المصرفية وأرقام جوازات السفر واسم عائلة والدتك وحتى علامة اللاعب الخاصة بك. ستتلقى إشعارًا إذا تم العثور على أي من هذه التفاصيل على الويب المظلم.
ليس عليك أن تضيف كل شئ، ولكن على الأقل يجب عليك إضافة عناوين البريد الإلكتروني الأكثر استخدامًا. كلما قدمت تفاصيل أكثر، أصبحت حماية الهوية من Norton أكثر فائدة.
5. قم بتنشيط التحديثات التلقائية لتطبيقات سطح المكتب
يقوم Norton 360 بتحديث نفسه تلقائيًا، وليس هناك مفاجأة. ولكن يمكنه أيضًا فحص جهاز الكمبيوتر الخاص بك بحثًا عن التطبيقات التي تحتاج إلى تحديثات وإخبارك بها. والأفضل من ذلك: يستطيع Norton 360 تحديث تلك التطبيقات تلقائيًا في الخلفية نيابةً عنك.
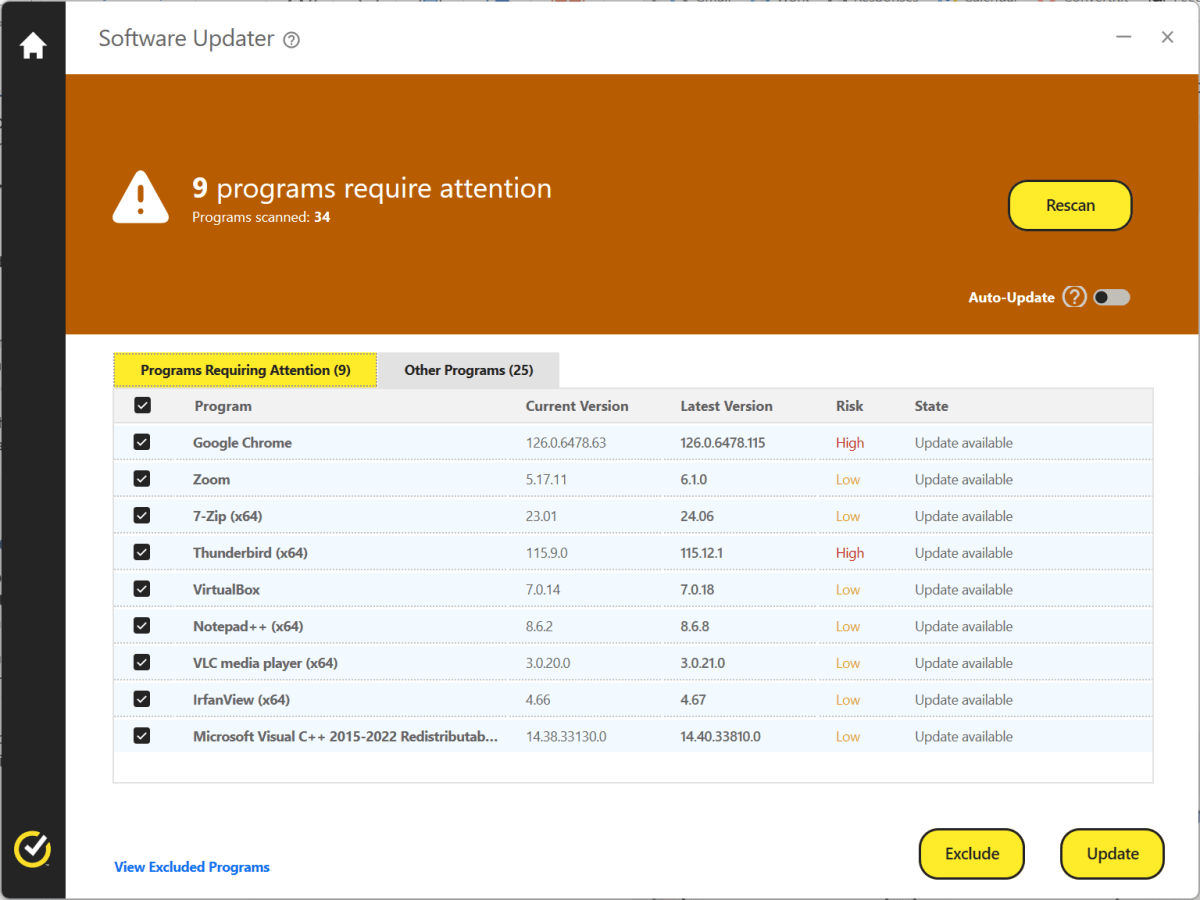
للبحث عن تحديثات تطبيقات سطح المكتب، ما عليك سوى النقر فوق مسح ضوئي انقر على الزر الموجود على يمين “Software Updater” (مُحدِّث البرامج) في نافذة My Norton. سترى بعد ذلك أي تطبيقات تتوفر لها تحديثات، ويمكنك النقر فوق تحديث لتثبيت التحديثات كلها مرة واحدة.
لتوفير الوقت في المستقبل، اقلب الزر التحديث التلقائي قم بالتبديل بالقرب من الزاوية اليمنى العليا من لوحة “محدث البرامج”. ثم سيقوم Norton 360 تلقائيًا بالبحث عن هذه التحديثات وتثبيتها لك في الخلفية.
هل تريد المزيد من النصائح الأمنية؟ اطلع على هذه القائمة من ممارسات الأمان القديمة التي يمكنك اتباعها قف باستخدامها، ستوفر الوقت وتعزز أمانك. وإذا لم تكن تستخدم مدير كلمات مرور بالفعل، فتأكد من تجربة مدير كلمات المرور Norton 360 أيضًا.