لقد استثمرت شركة مايكروسوفت بشكل كبير في زيادة أمان نظام التشغيل Windows. حيث يساعد جدار الحماية وبرنامج مكافحة الفيروسات الذي يتم تنشيطه تلقائيًا ووظائف الأمان المختلفة للحماية من فيروسات التمهيد وغير ذلك الكثير في ضمان عدم تمكن المتسللين والبرامج الضارة من اختطاف جهاز كمبيوتر يعمل بنظام Windows.
ومع ذلك، هناك ما هو أكثر من التكوين القياسي. على سبيل المثال، يمكن تعطيل العديد من الوظائف التي تشكل خطرًا أمنيًا في ظل ظروف معينة.
يمكنك أيضًا استخدام سياسات المجموعة في Windows لجعل من المستحيل على المستخدم تغيير إعدادات نظام التشغيل. وفي المصطلحات الفنية، يُعرف هذا بتقوية البرنامج.
ومع ذلك، يتطلب هذا معرفة متعمقة بنظام Windows وبنيته. وذلك لأن المفاتيح والإعدادات ذات الصلة توجد في أماكن مختلفة، ولا تكون وظيفتها واضحة للوهلة الأولى، وفي بعض الحالات لا يمكن تكوينها إلا من خلال إدخالات نصية على سطر الأوامر.
ومع ذلك، هناك بعض الأدوات التي يمكنها أن توفر عليك عناء البحث الممل عن إعدادات الأمان المتقدمة. فهي توفر لك تكوين أمان يمكنك النقر عليه ببساطة باستخدام الماوس. في هذه المقالة، نقدم مجموعة مختارة منها.
حذر: تؤثر بعض هذه البرامج بشكل كبير على نظام التشغيل. لذا، لكي تكون في الجانب الآمن، يجب عليك تعيين نقطة استعادة النظام قبل استخدام هذه الأدوات.
للقيام بذلك، افتح لوحة التحكم في Windows وانتقل إلى “استعادة” في عرض الأيقونات. انقر فوق “تكوين استعادة النظام” وتأكد من فتح علامة التبويب “حماية النظام”.
حدد محرك أقراص Windows، وانقر فوق “إنشاء”، وأدخل اسمًا والتاريخ الحالي وانقر فوق “إنشاء” مرة أخرى. إذا حدثت مشكلات لاحقًا، فيمكنك إعادة بناء الحالة القديمة في علامة التبويب “حماية النظام” عبر “استعادة النظام”.
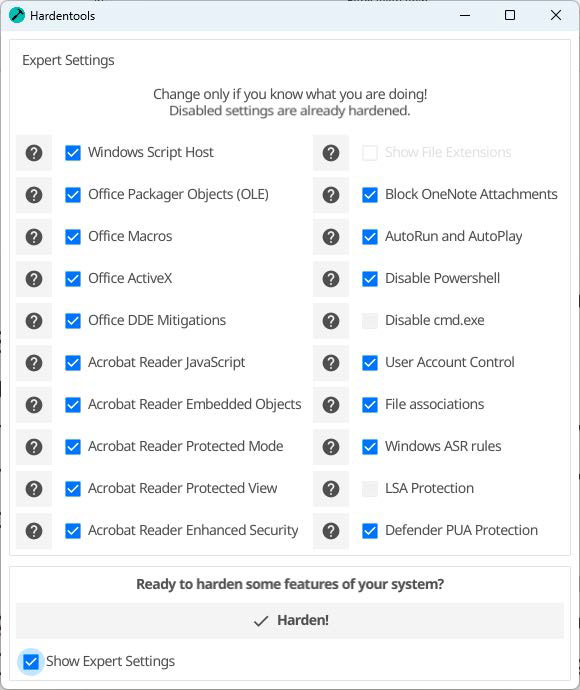
Hardentools هو برنامج مفتوح المصدر يعمل على تعطيل مجموعة من وظائف Windows وOffice وAdobe. إنه سهل الاستخدام: بعد التثبيت، يوصي البرنامج بالبدء بحقوق المسؤول ثم يطلب منك إدخال كلمة مرور Windows الخاصة بك.
إذا قمت بتحديد “إظهار إعدادات الخبراء” على شاشة البدء، فستظهر قائمة بالتغييرات التي أجراها Hardentools. يمكنك أيضًا منع إعدادات الأمان الفردية هناك.
بخلاف ذلك، يقوم البرنامج بإلغاء تنشيط تنفيذ Powershell وWindows Script Host والبرامج الموجودة في Windows Autostart وماكرو Office بشكل افتراضي ويضمن عرض ملحقات الملفات في Explorer.
قراءة إضافية: افضل برامج مكافحة الفيروسات 2024
يقوم بتعيين التحكم في حساب مستخدم Windows إلى أعلى مستوى ويسمح بالوصول فقط بعد إدخال كلمة مرور Windows.
كما أنه ينشط الحماية ضد التطبيقات غير المرغوب فيها (PUA)، أي البرامج غير المرغوب فيها على الأرجح. بعد استدعاء البرنامج مرة أخرى، يمكنك التراجع عن التغييرات التي أجريتها باستخدام “استعادة”.
Riot Isolator: منع أنشطة القراصنة
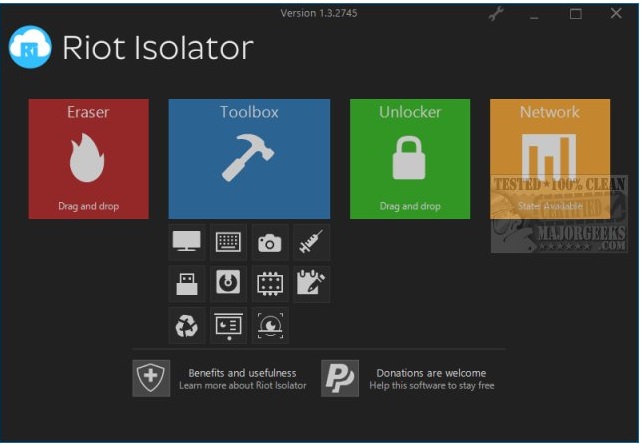
يجمع Riot Isolator بين مجموعة من الوظائف التي يمكنك من خلالها منع تنفيذ تقنيات القرصنة المعروفة.
على سبيل المثال، يتضمن البرنامج أداة تسمى “Anti-Screen Capture”، والتي تحول كل لقطة شاشة إلى منطقة سوداء. تمنع وظيفتا “Anti-Keylogger” و”Anti-Web Camera” تسجيل ضغطات المفاتيح وصور كاميرا الويب.
تضمن وحدة “Anti-Exploit” أن يعرض Windows أنواع الملفات الحقيقية. ووفقًا للشركة المصنعة، فإنها تتعرف أيضًا على تنفيذ العمليات في ذاكرة الوصول العشوائي (RAM) ومن خلال بروتوكول تحليل العنوان (ARP) وتمنعها. كما تمنع “حماية القرص القابل للإزالة” الوصول إلى أقراص USB ومحركات الأقراص.
بعد ذلك، تصبح الأمور أكثر صرامة: حيث يقوم “مدمر الأقراص” بحذف القرص الصلب ومحركات أقراص الحالة الصلبة عند الطلب، بينما يقوم “مدمر ذاكرة الوصول العشوائي” بنفس الشيء بمحتويات ذاكرة الوصول العشوائي. كما يمكن لبرنامج Riot Isolator مسح الملفات الفردية من القرص الصلب دون ترك أي بقايا.
إن برنامج “منظف سلة المهملات” أقل ضررًا. إن وظائف Riot Isolator متطابقة جزئيًا مع وظائف أدوات مكافحة الفيروسات. وبخلاف ذلك، فإن البرنامج يعد إضافة جيدة لهذه البرامج.
برنامج Ultra Virus Killer: تحصين الويندوز
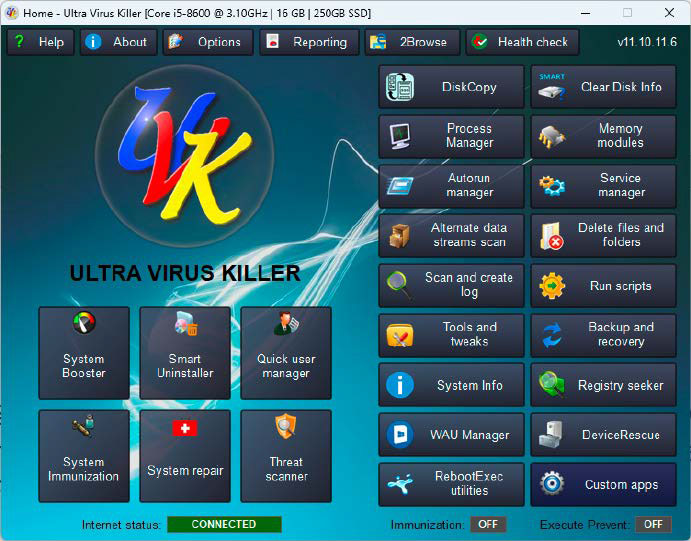
اسم هذا البرنامج مضلل. لا يحتوي برنامج Ultra Virus Killer حتى على وحدة مكافحة فيروسات، ولكنه قادر فقط على تحميل الملفات تلقائيًا إلى خدمة Google Virustotal وفحصها هناك.
بخلاف ذلك، يحتوي البرنامج على العديد من وظائف صيانة Windows تحت سطحه. وتشمل هذه الوظائف التشغيل التلقائي ومدير الخدمة ومجموعة من تعديلات Windows ووحدة لحذف الملفات والمجلدات.
من الأمور المثيرة للاهتمام في سياق هذه المقالة “تحصين النظام”، والذي يمكنك من خلاله حماية الملفات المحددة وبرامج التشغيل ومكونات المتصفح وإدخالات التسجيل من التغييرات.
من المفترض أن يجعل هذا من الصعب للغاية على البرامج الضارة أن تتسلل إلى نظام Windows الخاص بك. ويرتبط هذا بوظائف النسخ الاحتياطي واستعادة قاعدة بيانات التسجيل.
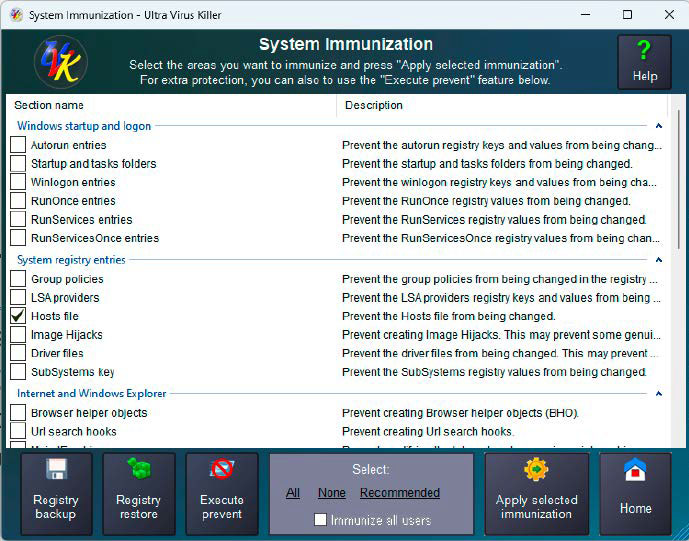
درع نظام التشغيل: منع وظائف النظام
برنامج OS Armor يشبه إلى حد كبير محرر نهج المجموعة في نظام التشغيل Windows. فهو يوفر قائمة بالعشرات من الخيارات التي يمكنك تعريفها أيضًا عبر نهج المجموعة، ولكن من الأسهل كثيرًا تكوينها هنا.
على سبيل المثال، يمكنك حظر تنفيذ عدد من التطبيقات التي تعمل بالقرب من النظام. ويشمل ذلك تكوين النظام msconfig، وأدوات Ps من مجموعة Sysinternals Suite، ومحطة Windows، ومحرر التسجيل، ولكن أيضًا برامج الطرف الثالث مثل Teamviewer أو أدوات Nirsoft.
يمكنك أيضًا إيقاف تشغيل الوصول إلى أوامر سطر الأوامر الفردية مثل netsh.exe أو diskpart.exe.
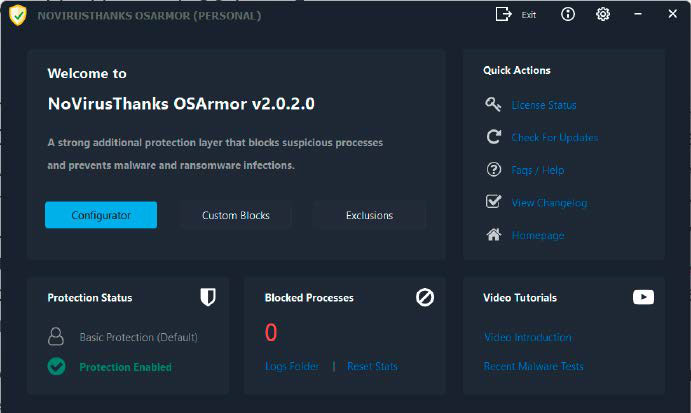
يبدأ تشغيل OS Armor بتكوين قياسي يوفر حماية أساسية ضد التلاعب بواسطة البرامج الضارة أو الأشخاص الآخرين. يصدر البرنامج إنذارًا في حالة حدوث مثل هذه المحاولات. يمكنك إعداد الحماية بكلمة مرور في OS Armor حتى لا يتمكن أي شخص غيرك من تغيير الإعدادات.
Winoptimizer Free: قفل وظائف Windows
يعد برنامج Winoptimizer من Ashampoo برنامجًا قويًا لتنظيم نظام التشغيل Windows وجعله أسرع وأكثر أمانًا. كما يتضمن وحدة تتيح لك حظر الوظائف الفردية ذات الصلة بالأمان في الأجهزة والمستكشف ولوحة التحكم.
قراءة إضافية: 6 طرق يستغلها المتسللون لتجاوز المصادقة الثنائية الخاصة بك
يمكنك العثور على هذه الوحدة ضمن “جميع الوحدات – تقييد حقوق المستخدم”. هناك، في قسم “الأجهزة”، يمكنك، على سبيل المثال، إلغاء تنشيط وظيفة نسخ أقراص Windows المضغوطة والوصول إلى أجهزة كمبيوتر أخرى في مجموعات العمل.
تحت “المستكشف”، يمكنك إيقاف تشغيل الوصول إلى قائمة “ملف” وخيار “إدارة” في قائمة السياق الخاصة بأيقونة جهاز الكمبيوتر.
في “لوحة التحكم”، يوفر لك برنامج Winoptimizer حظرًا على التغييرات التي تطرأ على وظائف سطح المكتب، وتحت “التطبيقات”، يمكنك منع استدعاء “إدارة مهام Windows” وتطبيقات الطرف الثالث الأخرى القابلة للتعريف بحرية.
في أسفل النافذة، يمكنك تحديد ما إذا كانت القيود يجب أن تنطبق فقط على المستخدم الذي سجل الدخول أم على جميع المستخدمين. يلزم إعادة التشغيل حتى تسري التغييرات.
Hard Configurator: حظر الإجراءات الخطيرة
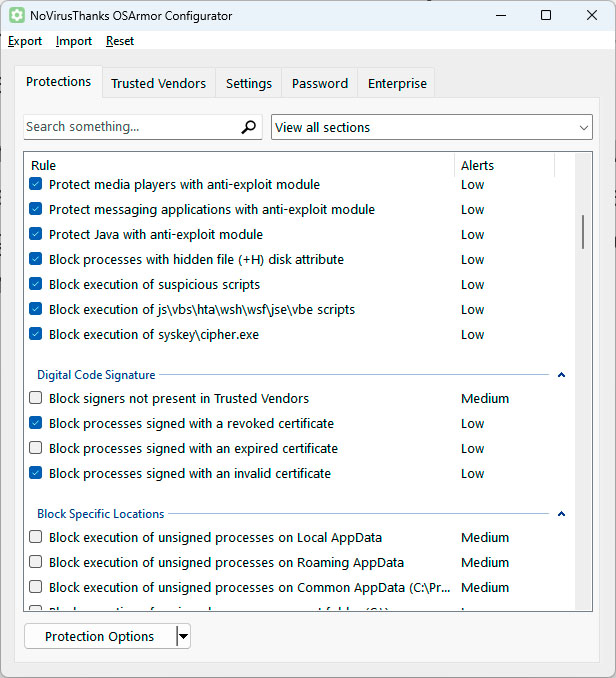
لن تتمكن من فهم كيفية عمل Hard Configurator إلا من النظرة الثانية. تعمل الأداة الصغيرة بواجهة غير تقليدية لا تكشف عن نفسها إلا تدريجيًا.
العمودان العريضان في المنتصف مهمان لأنهما يسردان الوظائف المتاحة. على يسار ويمين العمودين يمكنك رؤية الإعداد الحالي. هناك يمكنك، على سبيل المثال، حظر نصوص Powershell أو الوصول إلى أنواع معينة من الملفات. استخدم “تطبيق التغييرات” لنقل التكوين الخاص بك إلى Windows.
استخدم الزرين “ConfigureDefender” و”FirewallHardening” لبدء تشغيل وحدات لتكوين Windows Defender وجدار الحماية. انقر فوق “Tools” للوصول إلى وظائف إضافية لتسجيل الأحداث في Windows واستعادة التكوين الافتراضي وإلغاء تثبيت Hard Configurator.
ظهرت هذه المقالة أصلا في مطبوعتنا الشقيقة PC-WELT وتم ترجمتها وتوطينها من الألمانية.
