بعد تحديث Windows 11 إلى الإصدار الأحدث 24H2، تواجه بعض أجهزة الكمبيوتر مشكلات في اتصالات الشبكة والإنترنت. يبدو أن ميزة DHCP في نظام التشغيل Windows 11 لم تعد تعمل بشكل صحيح.
بعبارات بسيطة، يعد بروتوكول التحكم الديناميكي للمضيف (DHCP) إحدى الطرق لتعيين عناوين IP تلقائيًا للأجهزة الموجودة على الشبكة. ولكن بعد تحديث 24H2، يبدو أن هذه العملية معطلة. قد تكون المشكلة أيضًا أنه بينما يقوم خادم DHCP بتعيين عناوين IP للأجهزة بشكل صحيح، فإن خادم DHCP نفسه لديه عنوان به مشكلة.
وفي هذا المقال نعرض لك بعض الحيل لحل المشكلة. إذا لم تنجح هذه النصائح، فيمكنك محاولة العودة إلى إصدار Windows السابق.
نصيحة 1: استعلم عن عنوان IP مرة أخرى
افتح جلسة سطر أوامر جديدة كمسؤول في نظام التشغيل Windows 11. (يمكنك القيام بذلك عن طريق النقر بزر الماوس الأيمن على القائمة “ابدأ”، ثم تحديد المحطة الطرفية (المسؤول) في قائمة السياق.)
مع التركيز على سطر الأوامر، أدخل الأمرين التاليين للتخلي عن عنوان IP الحالي الخاص بك والحصول على عنوان جديد:
ipconfig /release
ipconfig /renew
إن فرص استعادة اتصالك بالإنترنت ضئيلة، ولكن مع قليل من الحظ قد ينجح الأمر. ولكن على الرغم من الفرص الضئيلة، إلا أنه حل بسيط نسبيًا لذا فهو يستحق المحاولة.
نصيحة 2: قم بتعيين خوادم DNS الثابتة
نظرًا لأن DHCP لم يعد يعمل، يمكنك بدلاً من ذلك تعيين عناوين IP يدويًا لاستخدامها في تحليل DNS.
للقيام بذلك، افتح القائمة “ابدأ” وابحث عن عرض اتصالات الشبكة، ثم قم بتشغيله. يؤدي هذا إلى فتح نافذة اتصالات الشبكة حيث يمكنك النقر بزر الماوس الأيمن على شبكتك وتحديدها ملكيات.
في نافذة الخصائص، انقر نقرًا مزدوجًا فوق بروتوكول الإنترنت الإصدار 4 (TCP/IPv4)، ثم قم بتغيير الإعداد الثاني إلى استخدم عناوين خادم DNS التالية.
ثم أدخل العنوان المفضل ك 8.8.8.8 (وهو خادم DNS الخاص بـ Google) والعنوان البديل كـ 1.1.1.1 (وهو خادم DNS الخاص بـ Cloudflare). انقر فوق نعم واختبار ما إذا كان اتصالك بالإنترنت يعمل مرة أخرى. إذا لم يكن الأمر كذلك، فأعد تشغيل Windows واختبره مرة أخرى.
نصيحة 3: قم بتعيين عنوان IP ثابت
إذا لم تنجح النصيحة أعلاه، فاستدعاء نفس نافذة الخصائص وقم بتغيير الإعداد الأول إلى استخدم عنوان IP التالي. أدخل عنوان IP والشبكة الفرعية والبوابة المناسبة.
يمكنك العثور على عنوان IP لجهاز الكمبيوتر الخاص بك باستخدام ipconfig الأمر في المحطة الطرفية. يجب أن يكون عنوان IP فريدًا في الشبكة وأن يتطابق مع الشبكة الفرعية. يمكن عادة العثور على البوابة والشبكة الفرعية على الأجهزة الأخرى.
نصيحة 4: إعادة ضبط إعدادات الشبكة
إذا لم يساعدك أي من هذا، فافتح الملف إعدادات (أسهل طريقة للقيام بذلك هي استخدام مفتاح ويندوز + أنا اختصار لوحة المفاتيح)، ثم انتقل إلى الشبكة والإنترنت، ثم إعدادات الشبكة المتقدمة. قم بالتمرير لأسفل وانقر على إعادة ضبط الشبكة، ثم اتبع التعليمات.
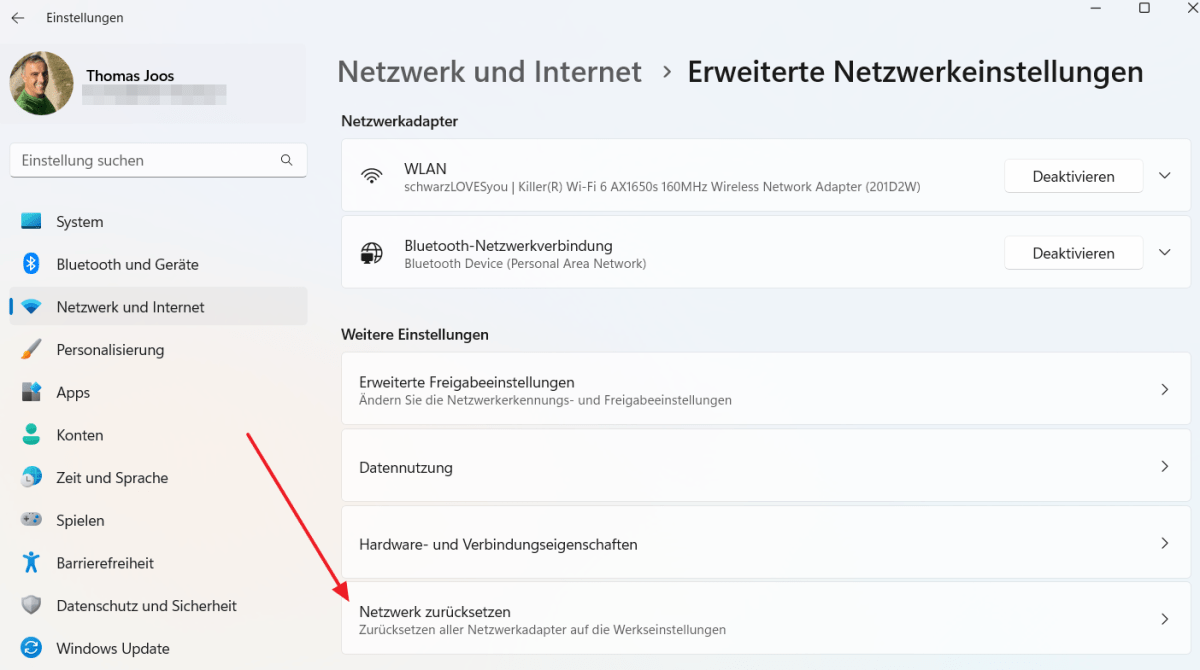
ومن المفترض أن يتمكن Windows بعد ذلك من الاتصال بالشبكة مرة أخرى. لسوء الحظ، هذا لا يعمل دائمًا مع المشكلة الحالية.
نصيحة 5: أعد تثبيت برنامج تشغيل محول الشبكة
افتح قائمة ابدأ وابحث عن devmgmt.msc، ثم قم بتشغيله. سيؤدي هذا إلى فتح نافذة “إدارة الأجهزة”، حيث يمكنك التمرير لأسفل إليها محولات الشبكة وانقر نقرًا مزدوجًا على محول الشبكة.
في خصائص محول الشبكة، قم بالتبديل إلى سائق علامة التبويب وانقر تحديث برنامج التشغيل.
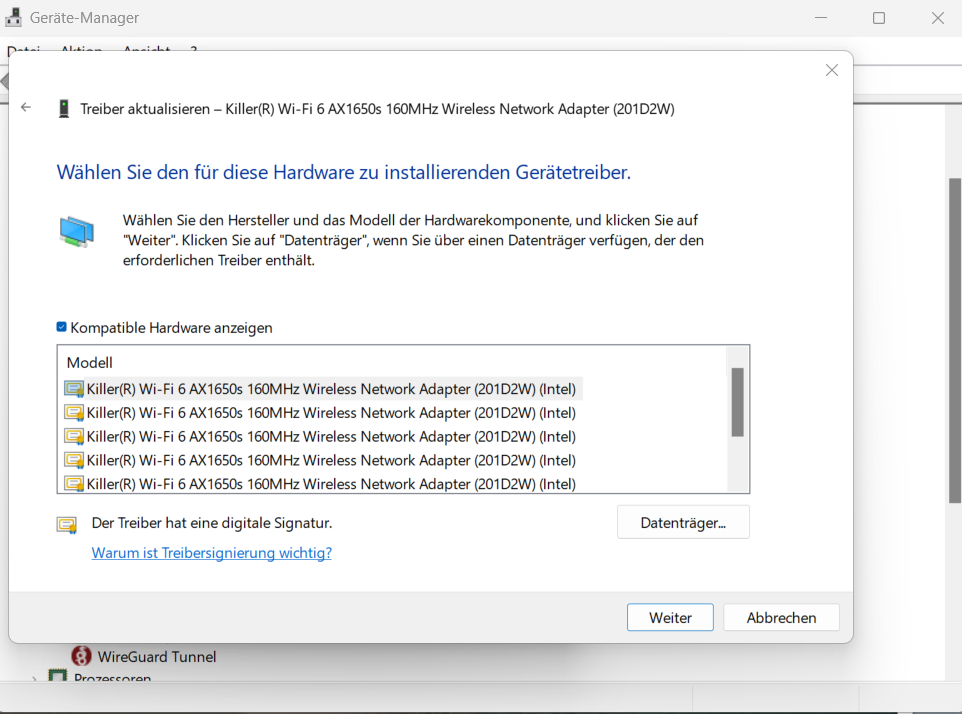
يختار تصفح جهاز الكمبيوتر الخاص بي بحثًا عن برامج التشغيل، ثم في الخطوة التالية، حدد اسمح لي بالاختيار من قائمة برامج التشغيل المتوفرة على جهاز الكمبيوتر الخاص بي. سيتم الآن عرض برامج التشغيل المختلفة لمحول الشبكة الخاص بك هنا. اختر واحدة وانقر التالي لتثبيته.
ظهرت هذه المقالة في الأصل على منشورنا الشقيق PC-WELT وتمت ترجمتها وتعريبها من الألمانية.
