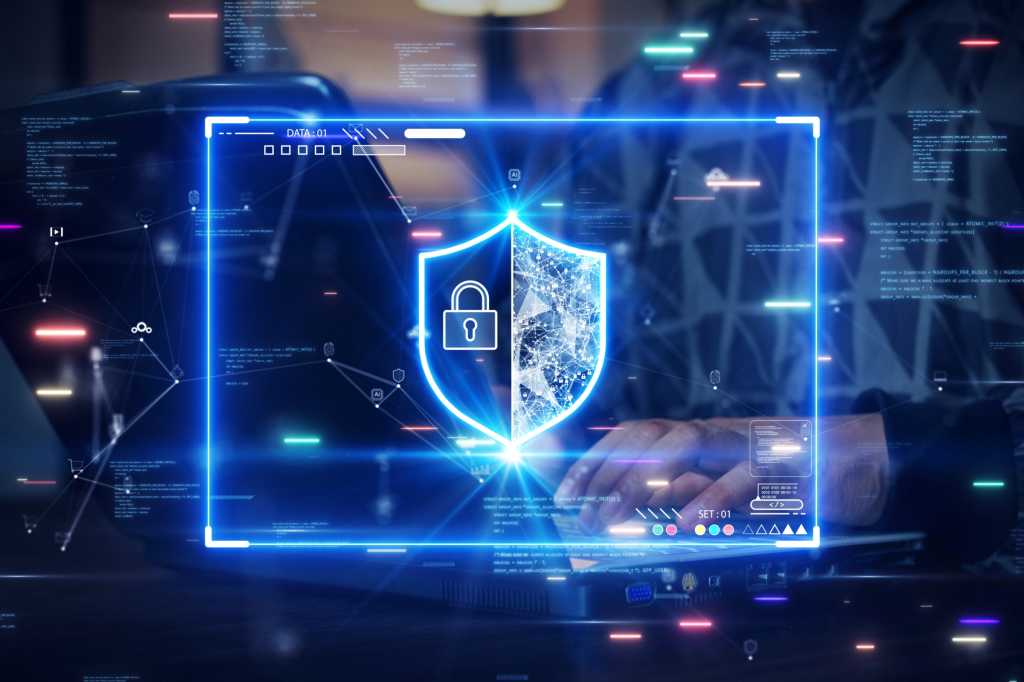تعد ميزة BitLocker إحدى ميزات Windows المهمة التي تساعد في تأمين البيانات الموجودة على جهاز الكمبيوتر الخاص بك. ال ممتلىء يتوفر إصدار BitLocker فقط على Windows 11 Pro، ولكن لا يزال بإمكانك استخدامه بدرجة أقل على Windows 11 Home. (في الواقع، يعد هذا أحد أفضل الأسباب لاختيار Windows 11 Pro بدلاً من Home.)
لذا، سواء كنت تستخدم Windows 11 Pro أو Home، إذا كنت لا تستخدم BitLocker بعد، فيجب عليك بالتأكيد البدء. إليك كل ما تحتاج لمعرفته حول BitLocker وكيفية إعداده الآن.
ما هو بيتلوكر؟
BitLocker هو حل آمن لتشفير القرص مضمن في نظام التشغيل Windows 11. عندما يستخدم جهاز الكمبيوتر الخاص بك تشفير BitLocker، فإنه يقوم بتخزين جميع الملفات الموجودة على جهاز التخزين الداخلي الخاص به في شكل مشفر.
عادةً ما تقوم أجهزة الكمبيوتر الحديثة التي تعمل بنظام التشغيل Windows بحفظ مفتاح فك التشفير الضروري في وحدة النظام الأساسي الموثوق به (TPM) للكمبيوتر الشخصي لحفظها بشكل آمن. عند تسجيل الدخول والمصادقة، يقوم TPM بتحرير مفتاح فك التشفير ويمكنك استخدام جهاز الكمبيوتر الخاص بك كالمعتاد. يتحقق TPM أيضًا من عدم العبث بجهاز الكمبيوتر الخاص بك قبل أن يقوم بتحرير مفتاح فك التشفير.
نظرًا لأنه يتم تخزين ملفاتك بشكل مشفر، فلن يتمكن اللص الذي يسرق الكمبيوتر المحمول الخاص بك من الوصول إليها دون تسجيل الدخول باسمك. لا يمكن لأحد أن يفتح جهاز الكمبيوتر المحمول الخاص بك، ويخرج محرك الأقراص، ويطلع على بياناتك – ستظهر ملفاتك مشوشة بدون مفتاح فك التشفير.
لماذا تحتاج إلى BitLocker على جهاز الكمبيوتر الخاص بك؟
يضمن BitLocker أنك وحدك (أو أي شخص قمت بمشاركة مفتاح استرداد BitLocker معه) يمكنه الوصول إلى الملفات الموجودة على جهاز الكمبيوتر الخاص بك.
إنها صفقة كبيرة للشركات التي ترغب في التأكد من أن البيانات السرية الموجودة على أنظمة الشركة لا يمكن لأي شخص الاطلاع عليها بسهولة. ولكنه يعد أيضًا أمانًا مفيدًا لمستخدمي أجهزة الكمبيوتر الشخصية في المنزل – وخاصة مستخدمي الكمبيوتر المحمول – فقط في حالة قيام شخص ما بوضع يديه على جهاز الكمبيوتر الخاص بك.
ال ممتلىء يتيح لك إصدار BitLocker استخدام التشفير دون تسجيل الدخول إلى حساب Microsoft، ويتيح لك تخزين مفتاح الاسترداد بالطريقة التي تختارها، ويسمح باستخدام BitLocker على نطاق أوسع من أجهزة الكمبيوتر. لا يتوفر أي منها عبر BitLocker على أجهزة الكمبيوتر التي تعمل بنظام Windows 11 Home.
تشفير محرك BitLocker مقابل تشفير جهاز Windows
لقد ألمحت إلى هذا عدة مرات بالفعل، ولكن هناك إصداران أساسيان من BitLocker. هناك تجربة BitLocker “الكاملة” التي نركز عليها هنا، والتي تسمى تشفير محرك BitLocker وهو أحد أكبر الأسباب للترقية إلى Windows 11 Professional.
وبجانب ذلك، هناك أيضًا شيء يسمى تشفير أجهزة ويندوز، والذي يستخدم الكثير من نفس التكنولوجيا لتشفير مساحة تخزين جهاز الكمبيوتر الخاص بك بطريقة مبسطة – على الأقل، في بعض الظروف.
تم تصميم Windows Device Encryption ليكون شفافًا تمامًا. إذا كنت تستخدم جهاز كمبيوتر شخصيًا حديثًا يعمل بنظام Windows 11 وقمت بتسجيل الدخول باستخدام حساب Microsoft، فسيقوم Windows 11 تلقائيًا بتمكين تشفير الأجهزة لحماية وحدة التخزين الداخلية لجهاز الكمبيوتر الخاص بك وتحميل مفتاح الاسترداد إلى حساب Microsoft الخاص بك. ستتم حماية مساحة تخزين جهاز الكمبيوتر الخاص بك باستخدام BitLocker وسيتم إلغاء قفلها تلقائيًا عند تسجيل الدخول. إذا لم تتمكن في أي وقت من تسجيل الدخول إلى جهاز الكمبيوتر الخاص بك وفقدت الوصول إلى ملفاتك، فيمكنك الحصول على مفتاح الاسترداد من حساب Microsoft الخاص بك عبر الإنترنت لاستعادة الوصول. (يعمل هذا أيضًا إذا قمت بتسجيل الدخول إلى جهاز كمبيوتر مُدار في مكان العمل. وفي هذه الحالة، سيتم تخزين مفتاح الاسترداد بواسطة مؤسستك بدلاً من ذلك.)
يعد تشفير محرك BitLocker أكثر قوة ومرونة. يمكنك تشفير مساحة تخزين جهاز الكمبيوتر الخاص بك دون تسجيل الدخول باستخدام حساب Microsoft، ولا يتعين عليك تخزين مفتاح الاسترداد الخاص بك مع Microsoft على الإطلاق – يمكنك طباعته وتخزينه في مكان ما في مكتبك، كل ذلك دون أن يغادر جهاز الكمبيوتر الخاص بك على الإطلاق تخزين. يمكنك أيضًا تشفير محركات الأقراص الأخرى (بما في ذلك محركات أقراص USB القابلة للإزالة) باستخدام ميزة تسمى BitLocker To Go. يمكنك أيضًا الوصول إلى الكثير من الإعدادات الإضافية لتخصيص طريقة عمل التشفير.
بالنسبة لمستخدم الكمبيوتر الشخصي العادي، يعد تشفير الأجهزة أمرًا رائعًا – فهو ما يحافظ على تشفير معظم أجهزة الكمبيوتر الشخصية التي تعمل بنظام التشغيل Windows 11 Home. تضمن متطلبات تحميل حساب Microsoft ومفتاح الاسترداد عدم فقدان الوصول إلى ملفات جهاز الكمبيوتر الخاص بك عن طريق الخطأ، وحتى إذا فقدت مفتاح الاسترداد، يمكنك دائمًا الوصول إليه عبر الإنترنت من خلال حساب Microsoft الخاص بك.
تحذير بشأن تشفير جهاز Windows
في هذه المرحلة، أريد أن أشير إلى أن بعض أجهزة الكمبيوتر القديمة التي تعمل بنظام Windows 11 قد لا تدعم تشفير الأجهزة. الأمر متروك للمصنعين لتهيئة أجهزة الكمبيوتر الخاصة بهم للعمل مع “تشفير الأجهزة” خارج الصندوق.
هل تريد التحقق مما إذا كان جهاز الكمبيوتر الخاص بك الذي يعمل بنظام Windows 11 يدعم تشفير الأجهزة؟ افتح إعدادات التطبيق، حدد الخصوصية والأمان في الجزء الأيسر، ثم انقر فوق تشفير الجهاز تحت الأمن:
إذا كنت لا ترى هذا الخيار، فهذا يعني أن جهاز الكمبيوتر الخاص بك لا يحتوي عليه. إذا كنت تريد ذلك، فسيتعين عليك الترقية إلى Windows 11 Professional لفتح تجربة BitLocker الكاملة بدلاً من ذلك.
متطلبات استخدام BitLocker
للحصول على تجربة BitLocker الأقوى والأكثر قابلية للتكوين على Windows 11، ستحتاج إلى Windows 11 Professional أو أحد الإصدارات الأخرى غير الاستهلاكية من Windows 11 (أي Enterprise أو Education أو Workstation). الإصدار الوحيد الذي يقتصر عليه هو الصفحة الرئيسية.
للحصول على الأمان الأمثل، يتطلب BitLocker أيضًا جهاز كمبيوتر مزودًا بجهاز TPM 1.2 أو أحدث. (تذكر أن BitLocker يخزن مفتاح فك التشفير الخاص به في TPM.) نظرًا لأن أحد أهم متطلبات النظام لنظام التشغيل Windows 11 هو TPM 2.0، فيجب أن تدعم جميع أجهزة الكمبيوتر التي تعمل بنظام Windows 11 هذا.
توضح Microsoft بعض المتطلبات الغامضة الأخرى، مثل كيفية تقسيم القرص الثابت لديك بمحركين، بما في ذلك قسم نظام صغير مصمم لتشغيل Windows قبل فك تشفير محرك الأقراص. يقوم Windows 11 تلقائيًا بإنشاء هذه الأقسام عند تثبيته، لذلك لا داعي للقلق حقًا.
وهذا كل شيء. إذا كنت تستخدم Windows 11 Home وتريد فتح الإمكانات الكاملة لـ BitLocker، فراجع دليلنا حول الترقية إلى Windows 11 Pro دون إعادة تثبيت نظام التشغيل.
ما يجب معرفته قبل استخدام BitLocker
يمكن لـ BitLocker أن يجعل استعادة البيانات أكثر تعقيدًا بعض الشيء. إذا تعطل جهاز الكمبيوتر الخاص بك واضطررت إلى سحب جهاز التخزين منه وتوصيله بجهاز كمبيوتر منفصل لاستعادة بياناتك، فلن تتمكن من عرض الملفات الموجودة عليه – حتى تقوم بتوفير مفتاح استرداد BitLocker الخاص بك، والذي تم تخزينه في حساب Microsoft الخاص بك عبر الإنترنت (باستخدام تشفير الجهاز) أو في أي مكان اخترت حفظه شخصيًا (باستخدام تشفير محرك BitLocker).
وبطبيعة الحال، هذا أيضًا ما يمنع اللصوص من الوصول إلى ملفاتك. لا يمكن لأحد الوصول إليها دون مفتاح الاسترداد الخاص بك.
يعد مفتاح استرداد BitLocker الخاص بك أمرًا بالغ الأهمية. لنفترض أنك تستخدم BitLocker Drive Encryption لتخزين ملفاتك وواجهت لاحقًا مشكلة في جهاز الكمبيوتر الخاص بك وتحتاج إلى مفتاح الاسترداد هذا. إذا لم يعد لديك ذلك بعد الآن، فأنت نخب. تلك الملفات لا يمكن استرجاعها. إذا لم يكن لديك نسخة من مفتاح الاسترداد، نأمل أن يكون لديك على الأقل نسخ احتياطية من تلك الملفات!
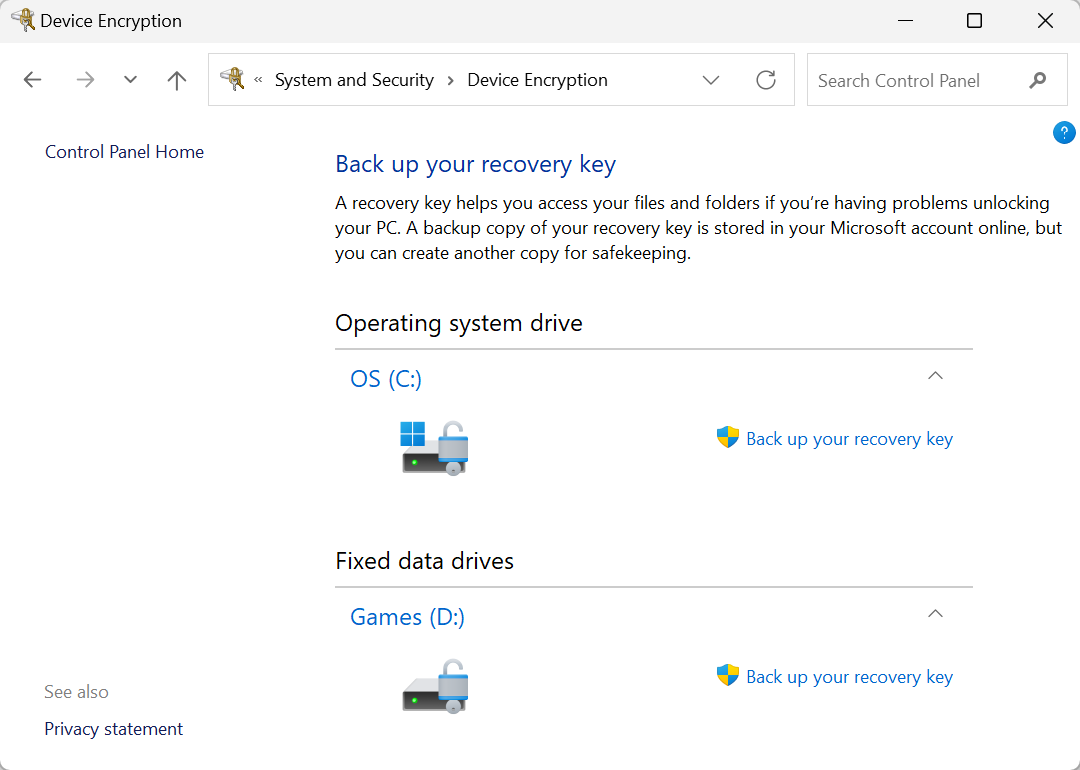
قد يؤدي BitLocker أيضًا إلى تقليل أداء التخزين بجهاز الكمبيوتر الخاص بك. سترى الادعاء بأن “BitLocker يبطئ محركات أقراص الحالة الصلبة (SSD) بنسبة تصل إلى 45 بالمائة” عبر الإنترنت، ولكن هذه ليست القصة الكاملة – إنها مجرد نتيجة لمعيار اصطناعي واحد محدد على تكوين جهاز كمبيوتر معين. سيعتمد التأثير الدقيق للأداء على أجهزة الكمبيوتر لديك، وعبء العمل الذي تضع وحدة التخزين لديك فيه، وإعدادات BitLocker لديك.
إذا كان لديك جهاز كمبيوتر مكتبي مخصص للألعاب أو محطة عمل متطورة موجودة في غرفة بمنزلك وكنت قلقًا بشأن الحصول على الحد الأقصى من الأداء أكثر من قلق شخص ما من سرقته والتطفل على ملفاتك، فقد ترغب في ترك BitLocker معطلاً.
من ناحية أخرى، إذا كنت تستخدم جهاز كمبيوتر محمولًا للعمل – أو حتى للمهام الشخصية فقط – فإن التباطؤ البسيط المحتمل هو سعر معقول يجب دفعه لضمان حماية ملفاتك الحساسة في حالة العثور على جهاز الكمبيوتر المحمول الخاص بك مفقودًا أو مسروقًا. تتميز أجهزة الكمبيوتر المحمولة الحديثة بالسرعة الكبيرة، ومن المؤكد أنك لن تلاحظ اختلافًا في تطبيقات الإنتاجية وأداء تصفح الويب عند تمكين BitLocker.
إعداد BitLocker على جهاز كمبيوتر يعمل بنظام Windows 11
لتنشيط BitLocker Drive Encryption على جهاز الكمبيوتر الذي يعمل بنظام Windows 11، ستحتاج أولاً إلى الترقية إلى Windows 11 Professional إذا لم تكن قد قمت بذلك بالفعل. بعد ذلك، يمكنك فتح لوحة التحكم الكلاسيكية والبحث عن “BitLocker” للعثور على إعدادات BitLocker. من هنا، يمكنك تنشيط (أو إلغاء تنشيط) BitLocker لأي محرك أقراص:
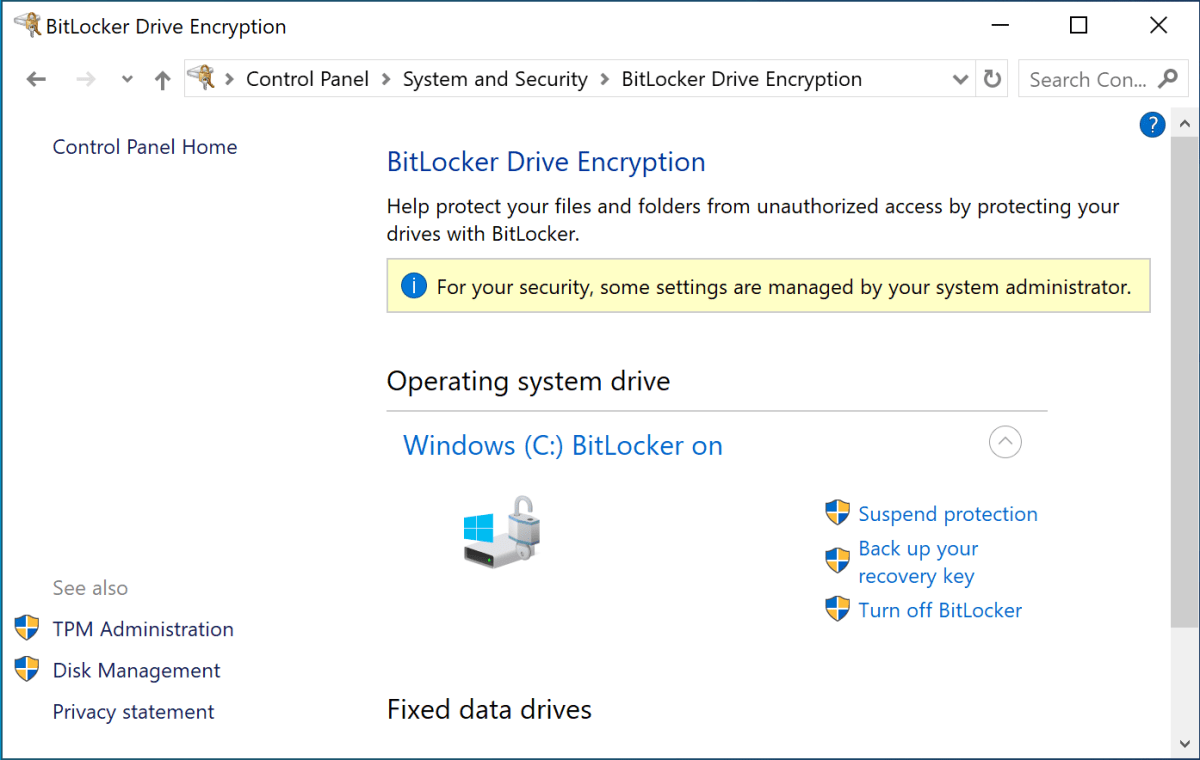
هل تريد استخدام تشفير جهاز Windows بدلاً من ذلك؟ توجه الى الإعدادات > الخصوصية والأمان > تشفير الجهاز للعثور على الإعدادات الخاصة به. (إذا كنت لا ترى “تشفير الجهاز” كخيار في هذه الصفحة، فهذا يعني أن جهاز الكمبيوتر الخاص بك لا يدعم “تشفير الجهاز”.)
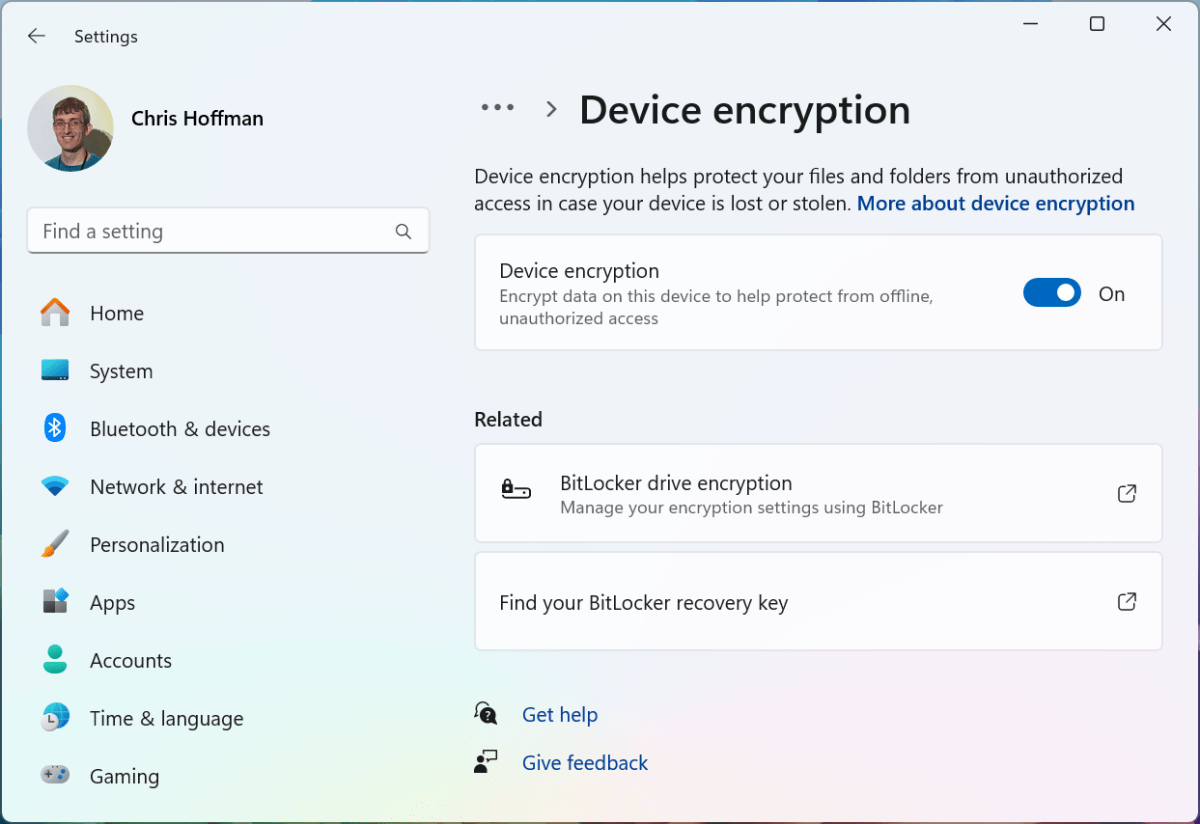
يجب تمكين تشفير الجهاز افتراضيًا إذا قمت بتسجيل الدخول باستخدام حساب Microsoft. ولكن للتأكد من تمكينه، قم بزيارة صفحة الإعدادات هذه، وتأكد من تفعيله علىوتأكد من تسجيل الدخول إلى Windows باستخدام حساب Microsoft (وليس حساب مستخدم محلي).
ضع في اعتبارك عند استخدام BitLocker…
عند استخدام BitLocker، الشيء الأكثر أهمية هو أنك يحتاج للحفاظ على علامات التبويب على مفتاح الاسترداد الخاص بك. إذا فقدته، فسوف تفقد إمكانية الوصول إلى جميع الملفات الموجودة على جهاز الكمبيوتر الخاص بك – ولذا يجب عليك تخزينه في حساب Microsoft الخاص بك عبر الإنترنت ما لم يكن لديك سبب وجيه لعدم القيام بذلك.
إذا اخترت عدم تخزين مفتاح استرداد BitLocker الخاص بك مع حساب Microsoft الخاص بك عبر الإنترنت، فستحتاج إلى تخزينه في مكان آخر آمن. قد ترغب في طباعتها على قطعة من الورق وتخزينها في خزانة فعلية، على سبيل المثال. من الجيد أيضًا أن يكون لديك نسخ احتياطية محدثة لملفاتك، سواء في السحابة أو على جهاز تخزين محلي.