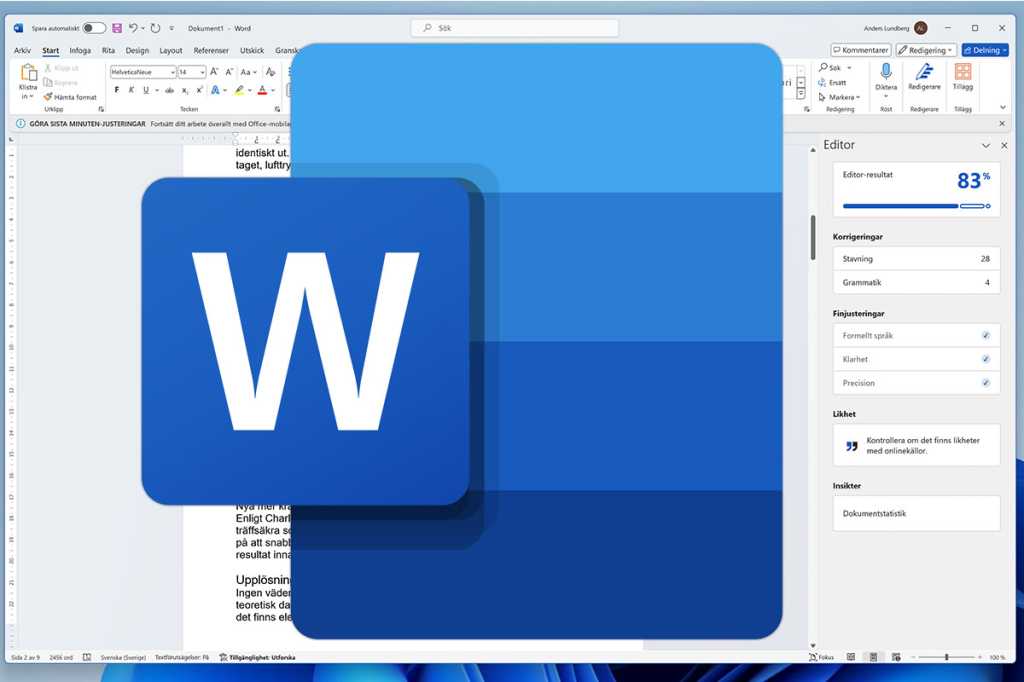أولاً ، تحتاج إلى توقيعك في النموذج الرقمي ، ويفضل استخدام جهاز كمبيوتر لوحي مع إدخال القلم. إذا لم يكن لديك مثل هذا الجهاز لتسليمه ، فقم بتوقيع ورقة بيضاء والتقاط صورة لتوقيعك باستخدام تطبيق الماسح الضوئي.
يعد تطبيق OneDrive الخاص بـ Microsoft ، والذي لا يوفر الوصول إلى التخزين السحابي للشركة المصنعة ، ولكن أيضًا لديه وظيفة ماسحة ضوئية جيدة ، وهو مساعدة غير معقدة هنا. ابدأ تطبيق OneDrive على هاتفك الذكي واضغط على أيقونة الكاميرا تحت “Start” في الزاوية اليمنى السفلية.
سيتم فتح تطبيق الكاميرا حيث يمكنك تحديد “المستند” في الأسفل قبل التقاط صورة. سيؤدي ذلك تلقائيًا إلى تخفيف الظلال على الورق الأبيض. بعد التقاط الصورة ، يمكنك استخدام “المحاصيل” لإزالة الحواف غير الضرورية و “تم” لحفظ الملف إلى OneDrive.
إذا لم تكن جودة الصورة مرضية بعد ، فيمكنك تحسينها في أي برنامج لتحرير الصور باستخدام “التباين” و “السطوع”.
في Word ، أدخل صورة توقيعك إلى المستند في الموقع المطلوب باستخدام إدراج> صورة> هذا الجهاز. بعد الإدراج ، يمكن تقليل الصورة في الحجم باستخدام زوايا الإطار. لتسريع الأمور في المستقبل ، قم بإنشاء “كتلة سريعة”.
في Word ، حدد التوقيع المدرج وأي نص إضافي مثل “لك بإخلاص”. اضغط على مجموعة مفتاح Alt-F3 أو حدد إدراج> كتل سريعة> حفظ التحديد في كتالوج كتلة سريعة.
أدخل وصفًا قصيرًا تحت “الاسم”. يمكنك إدخال الكتلة السريعة عن طريق إدخال الاسم في Word ثم الضغط على مفتاح F3. يجب ألا يكون هناك مساحة بين الاسم والمؤشر عند الضغط على F3.
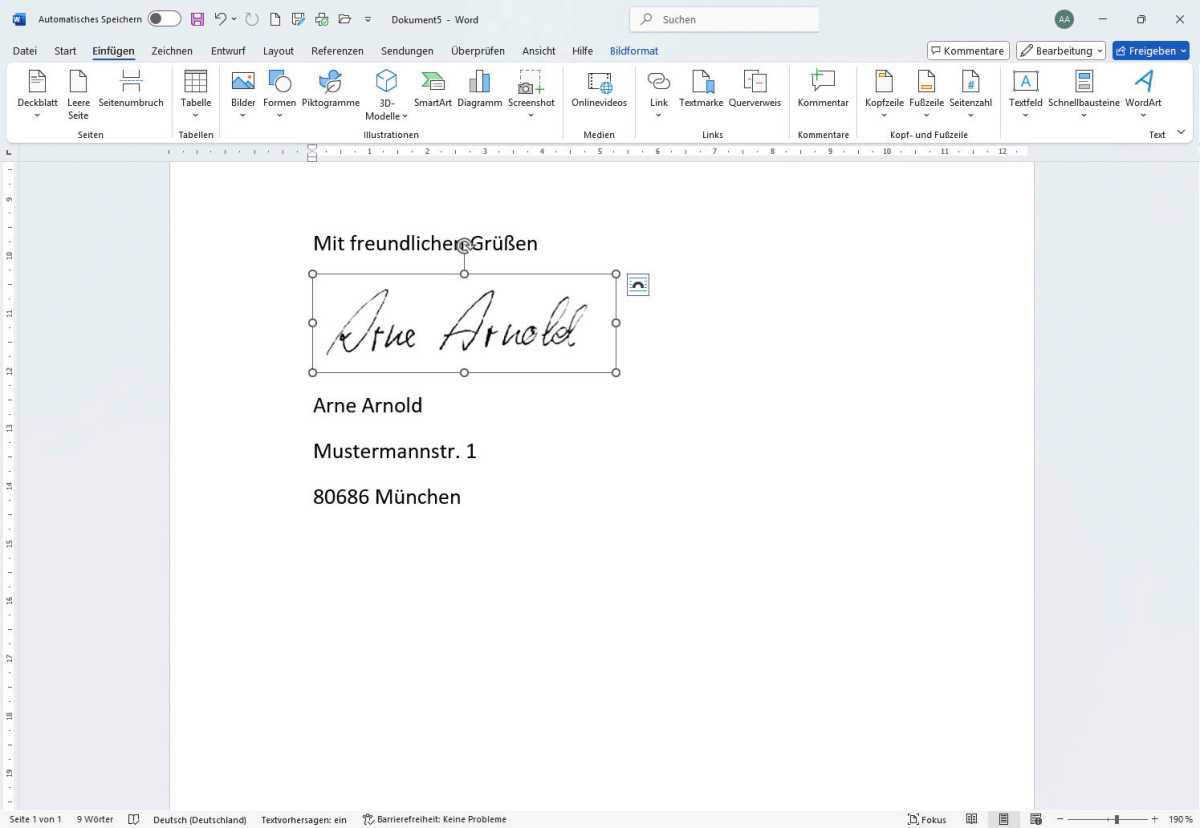
مهم: التوقيع الإلكتروني هو في الواقع صورة “فقط” صورة لتوقيعك التي تدخلها في مستند رقمي. لذلك ليس له نفس التأثير القانوني مثل التوقيع الرقمي.
التوقيع الرقمي الصحيح من الناحية القانونية هو نظام تشفير غير متماثل تم تنظيمه من خلال قانون التوقيعات الإلكترونية الأمريكية في التجارة العالمية والوطنية (ESIGN) في عام 2000. وهذا يميز بين التواقيع الإلكترونية البسيطة والمتقدمة والمؤهلة. يمكن العثور على معلومات عن التوقيعات الرقمية هنا.
نصيحة القراءة: Microsoft Word: 9 حيل وميزات خفية
تمت ترجمة هذه المقالة من الألمانية إلى الإنجليزية وظهرت في الأصل على pcwelt.de.
ظهرت هذه المقالة في الأصل على PC-WELT Sister Publication وتم ترجمتها وتوطينها من الألمانية.